
Tartalomjegyzék:
2025 Szerző: John Day | [email protected]. Utoljára módosítva: 2025-01-23 14:48

Helló! Ma megmutatom, hogyan kell használni az érintőképernyős pajzsot az Arduino Uno -val. Használhatja kis kijelzőként idézetekhez, képekhez vagy minden máshoz.
1. lépés: Alkatrészek
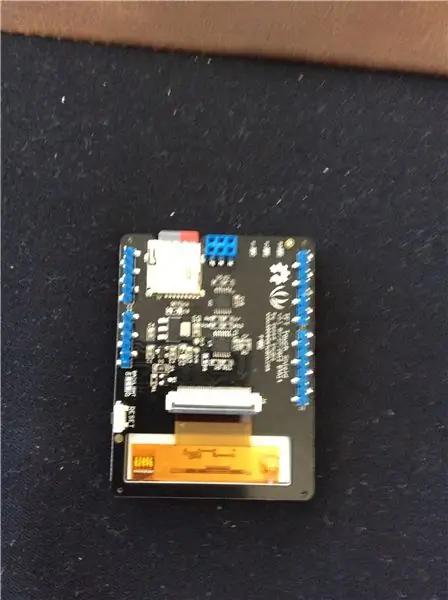
Szükséged lesz:
- Arduino Uno
- Látta a Studios TFT pajzsát
- USB kábel
- Micro SD kártya
Ennyi kell. A TFT pajzsot 50 dollárért szerezheti be a seeedstudios.com webhelyen. Miután megszerezte a pajzsot, helyezze a micro SD kártyát az alján lévő kis nyílásba. Most a TFT pajzsát használatra készen állok. Csatlakoztassa az Arduino Uno -hoz, és állítsa be az alább felsorolt fájlok letöltését.
Szüksége lesz erre a szoftverre és ezekre a fájlokra is:
- Arduino IDE
- TFT_Touch_Shield_v2-master-2 könyvtár (ez letölthető a látott stúdiók wikiből)
- Bármilyen zip fájl konvertáló
2. lépés: Futtassa az első TFT programot
Most, hogy megvan az összes alkatrész és szoftver, nyissa meg az Arduino IDE -t, és nyissa meg a
TFT_Touch_Shield_v2-master-2 könyvtár. Nyissa meg a példákat, és keresse meg az első "drawCircle" feliratú programot. Miután megnyitotta a programot, olvassa el az összes mellékelt megjegyzést, hogy megértse a parancsokat és azok használatát. Töltse fel a programot a táblára. Az érintőképernyőn 4 kört kell megjeleníteni, 2 kitöltött és 2 körvonalat. Ha sikerült, gratulálok! Most futtatta az első TFT programot.
3. lépés: Hozzáadás
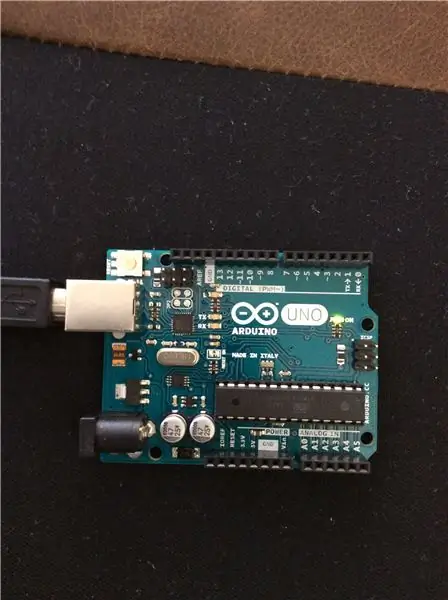
Remélhetőleg elolvassa az oldaljegyzeteket, így tudja, hogyan kell használni a "drawCircle" program parancsait. Most alkalmaznia kell, amit tud, a paraméterek megváltoztatásával néhány parancsban, így láthatja, mi történik, ha ezt teszi. Próbálja meg megváltoztatni a képernyőn látható körök méretét, színét és színeit. Ezt tettem, miután megtanultam a parancsok megváltoztatását:
#befoglalni #befoglalni
#befoglalni
void setup () {
TFT_BL_ON;
Tft. TFTinit ();
Tft.fillCircle (110, 150, 100, SÁRGA);
Tft.fillCircle (100, 100, 25, FEKETE);
Tft.fillCircle (120, 120, 10, PIROS);
Tft.fillCircle (120, 120, 10, KÉK);
Tft.fillCircle (120, 120, 10, CYAN);
Tft.fillCircle (110, 110, 5, FEHÉR);
}
void loop () {
}
Ha mindezt megtette, akkor ideje továbblépni. Nézzen meg néhány más példát, és tanulja meg együtt használni őket. Valószínűleg tanulmányoznia kell az alakzatokat vagy ábrákat rajzoló programokat (pl. "DrawRectangle" vagy "drawNumbers").
4. lépés: Hozzáadás a folytatáshoz
Miután elsajátította az alakzatok létrehozását a képernyőn, folytassa a képek megjelenítésének (drawbmp1 & 2) és a képernyőn történő rajzolás (festék) megismerésével. Nos, nagyjából ennyi. Köszönjük, hogy elolvasta, és ha felhívja a figyelmemet, hogy tegyek közzé egy másik tanulságosat ezzel kapcsolatban, hagyjon megjegyzést. Köszönöm, hogy elolvasta!
Ajánlott:
TTGO (színes) kijelző Micropython-szal (TTGO T-kijelző): 6 lépés

TTGO (színes) kijelző Micropython-szal (TTGO T-kijelző): A TTGO T-Display az ESP32 alapú tábla, amely 1,14 hüvelykes színes kijelzőt tartalmaz. A táblát 7 dollárnál kisebb nyereményért lehet megvásárolni (beleértve a szállítást, a banggoodon látható díjat). Ez hihetetlen nyeremény egy kijelzővel ellátott ESP32 -ért
Arduino érintőképernyős számológép: 7 lépés

Arduino érintőképernyős számológép: Hello! Ez a projekt egy érintőképernyős számológép készítése Arduino Uno és TFT LCD pajzs használatával. Az otthoni iskolai programozási órámhoz találtam ki a koncepciót, és a projekt felépítésében szerzett tapasztalatok nagyon érdekesek voltak. Ez a számológép kb
Arduino Flappy Bird - Arduino 2,4 hüvelykes TFT érintőképernyős SPFD5408 madárjáték -projekt: 3 lépés

Arduino Flappy Bird | Arduino 2,4 hüvelykes TFT érintőképernyős SPFD5408 madárjáték -projekt: A Flappy Bird néhány év alatt túl népszerű játék volt ott, és sokan a maguk módján alkották meg, én is, én készítettem a flappy bird verzióját Arduino -val és az olcsó 2,4 "TFT -vel Érintőképernyő SPFD5408, Tehát kezdjük
Arduino TFT LCD érintőképernyős számológép: 3 lépés

Arduino TFT LCD érintőképernyős számológép: Sziasztok, srácok, ebben az oktatóanyagban megtanuljuk, hogyan kell számológépet készíteni az Arduino Uno használatával, 3.5 " TFT LCD érintőképernyős kijelző. Tehát írunk egy kódot, és feltöltjük az arduino -ba, amely megjeleníti a számológép felületét a kijelzőn, és
Raspberry Pi érintőképernyős kijelző bemutatója: 5 lépés (képekkel)

Raspberry Pi érintőképernyős kijelző bemutatója: Vágja ki a HDMI -kábeleket, mert most már lehet képernyője a Pi -n! Ez az oktatható útmutató végigvezeti Önt a Pi beállításainak érintőképernyős kijelzőn történő megszerzésének folyamatán, és hogyan használhatja azt igényeinek megfelelően. Bármilyen típusú HAT stílusú kijelző lehet
