
Tartalomjegyzék:
2025 Szerző: John Day | [email protected]. Utoljára módosítva: 2025-01-23 14:48

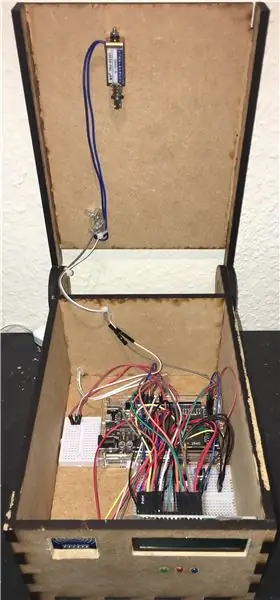
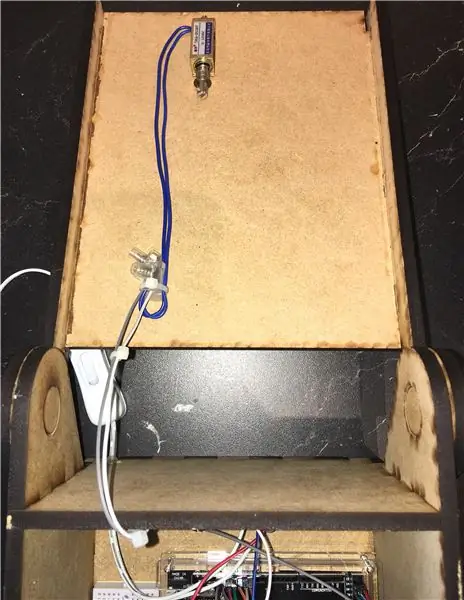
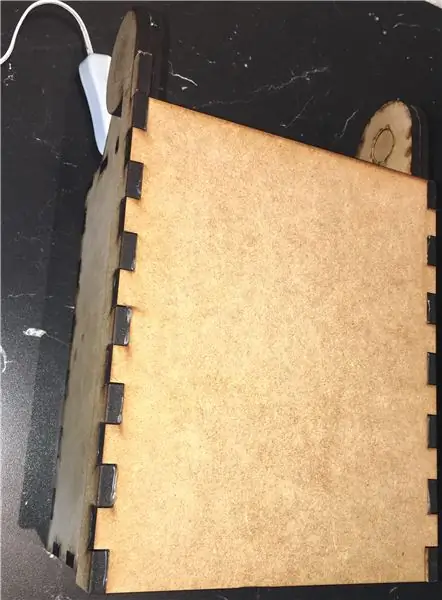
Arduino projekt RFID szkennerrel és LCD -vel
Bevezetés
Tanfolyamunkat mikrovezérlőkkel, pontosabban az általunk használt Arduino Mega -val fejezzük be. Azt a feladatot kaptuk, hogy készítsünk egy projektet, amely magában foglalja az Arduino Mega -t, kivéve azt, hogy mi döntsük el, mit kezdjünk vele. Mivel nem volt ennyi időnk erre a projektre, úgy döntöttünk, hogy RFID szkennert választunk. Ez már milliószor elkészült, ezért úgy döntöttünk, hogy LCD kijelzőt adunk hozzá. Ez egy kicsit egyedivé teszi ezt a projektet. Bár ezt már korábban is megtették, úgy döntöttünk, hogy mindenesetre szórakoztató lesz.
Arduino projekt adatgyűjtéssel Úgy döntöttünk, hogy folytassuk az előző projektünket, csak ezúttal adunk hozzá adatgyűjtést. Úgy döntöttünk, hogy kevés időnk van, csak ugyanazt a projektet fogjuk használni, mint legutóbb - így az adatgyűjtésre összpontosíthatunk új tanfolyamunk, az Ipar 4.0 óta. Ebben a projektben a Node-red funkciót fogjuk használni, amely módszer az adatok gyűjtésére egy eszközről, és egy webszerveren való eléréséhez. Ez a módja annak, hogy mindent egy felhőszerverhez kössön, ez az Ipar 4.0 alapvető része.
Leírás
Az első dolog, amit megtettünk, az volt, hogy ellenőriztük, hogy minden szükséges összetevő megvan -e ahhoz, hogy ez megvalósuljon, szerencsére meg is tettük. Úgy döntöttünk, hogy ahelyett, hogy ajtózárat készítenénk, mint ahogy azt hagyományosan szoktuk, úgy döntöttünk, hogy ez egy erős doboz vagy széf zárja, ha úgy tetszik. Ehhez készítettünk egy fadobozt, ezt lézervágóval végeztük. Fúrtunk és kivágtunk lyukakat, és így az alkatrészeket, hogy illeszkedjenek, így reálisabbnak tűnt, és sokkal könnyebb volt az összes vezeték és így tovább kezelni. Miután elkészítettük a dobozt, egyszerűen behelyeztük az összes hardvert és vezetéket, alapvetően csak plug and play. Mivel előtte már teszteltük és csatlakoztattuk. Ha minden csatlakoztatva van és be van állítva, mindössze egy mesterkulcsra van szüksége. Ez az RFID -szkenner alapértelmezett chipjeivel történik, egyszerűen töltse fel a programot, és felkéri Önt, hogy készítsen egy mesterkulcsot. Ha ezt megtette, akkor választhat, hogy hozzáférést ad -e más kulcsokhoz. Ha minden kulcsa megvan, amellyel hozzáférni szeretne az erős dobozához, akkor egyszerűen létezzen a beállítás a mesterkulccsal. Most, amikor beolvassa a kulcsot, az LCD -kijelzőn láthatja, hogy rendelkezik -e hozzáféréssel. Ha egyetlen kulcsot sem szkennelt be, az LCD -n megjelenik a „Scan ID KEY” szöveg. Ha beolvas egy kulcsot, és nincs hozzáférése, akkor a „Hozzáférés megtagadva” felirat jelenik meg, vagy ha rendelkezik hozzáféréssel, akkor a „Hozzáférés engedélyezve” felirat. Ez nagyon egyszerű, és bármikor írhat valami mást a kódba, ha úgy kívánja.
Íme a következő összetevők, amelyeket a projektünkben használtunk:
- RFID szkenner (3,3 V)
- LCD képernyő 16x2 (5 V)
- Arduino Mega 2560 R3
- 12 V DC mágnesszelep
- 1x kék LED
- 1x piros LED
- 1x zöld LED
1. lépés: Fritzing diagram
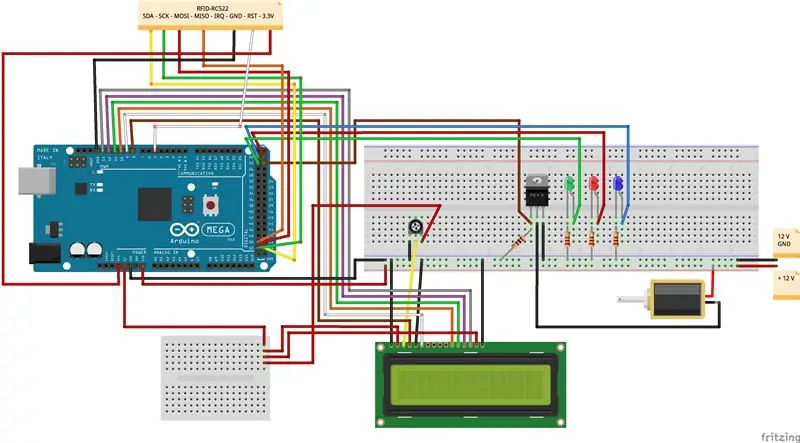
Itt van egy diagram a projektünk összetevőinek csatlakoztatásához
2. lépés: A kód
Íme a projekt kódja:
Ha problémái vannak az azonosító kulcsainak beolvasásával;
Ha problémái adódnak a kulcsok szkennelésével, akkor lehet, hogy megtelt az EEPROM. Ez azt jelenti, hogy nincs több szabad bitje az azonosító kulcsokhoz. Ezt a problémát csak akkor kaphatja meg, ha korábban használta az EEPROM -ot. Kódunkban van egy lépés az EEPROM törléséhez, de sajnos nem úgy működik, ahogy tervezték. Ezért az Arduino alapértelmezett EEPROM alaphelyzetbe állítását kell használnia, amely az alapértelmezett könyvtárakban található.
Mivel a Nodered -t használjuk, a sorozatban megjegyzéseket fűzünk a serial.print -hez. Ennek nincs hatása a projektre, de a Nodereddel nem fog működni.
3. lépés: A projekt előnézete
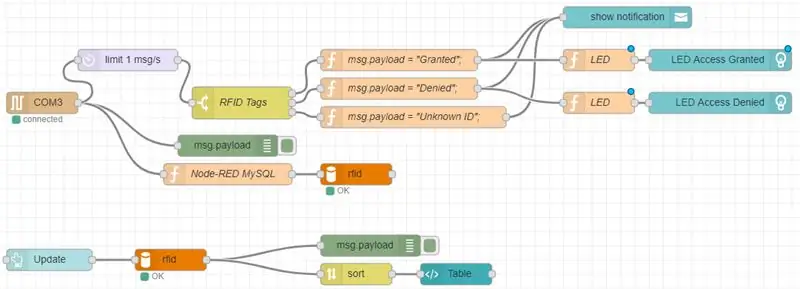

Itt láthatja, hogyan kell hozzáadni és eltávolítani a címkét
Az egyik címke a Mesterkulcs, ezzel módosíthatja, hogy hány címkét szeretne elérni az erősdobozhoz.
Távolítson el egy címkét, ahogyan a címkét is hozzáadja.
4. lépés: Csomó-piros
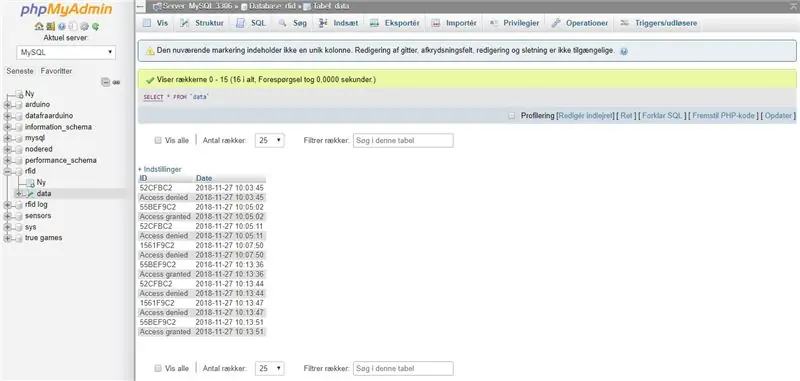
Az első lépés az, hogy kitaláljuk, hogyan kommunikál az Arduino a számítógéppel. Esetünkben egyszerűen a számítógépünk soros portját használjuk az Arduino -val való kommunikációhoz.
Csomó-vörös kódolás
A csomópont-vörösben húzhat egy soros portblokkot, ahol megadhatja az átviteli sebességet stb. A kommunikációs beállításokat.
Innen kapcsolja össze Arduino portját azokkal a funkciókkal, amelyeket végre kíván hajtani a node-red. Húz egy funkciót, ahol definiálja a funkciót. A funkcióknak két útját használjuk; Az első az, hogy késleltetjük az üzenetek áramlását az Arduino -ból, így csak az RFID -címkéket kapjuk meg. Ezután egy kapcsolóval küldünk egy engedélyezett, elutasított vagy ismeretlen üzenetet (értesítést), mivel a kapcsolóban előre meghatároztuk, hogy mely címkéket engedélyezik és tagadják. Ha a címke ismeretlen, akkor a tagadott és a csomópont-vörös értesítést küld arról, hogy ez egy ismeretlen címke.
A másik útvonalunk az RFID -ből származó adatok elküldése a mySQL adatbázisunkba. Ne feledje, hogy óvatosnak kell lennie a mySQL adatbázis elérésekor, mivel a neveknek pontosaknak kell lenniük, így nem tudunk kapcsolatot létesíteni.
Innen elküldjük a mySQL adatbázisunkban tárolt információkat, és megjelenítjük őket egy táblázatban a csomópont-piros műszerfalon. Csak meg kell határoznia a táblázat méretét és hasonlókat, HTML kód használatával. Van egy frissítési gombunk, így láthatja a legújabb címkéket.
5. lépés: MySQL adatbázis
A WAMP -kiszolgálót használjuk a mySQL adatbázis lokalizálására. Itt mentjük RFID-címkéinket és időbélyegeinket, amelyekhez a node-red használatával az Arduino és a mySQL adatbázisunkból származó információkat közvetítjük.
Az egyetlen dolog, amit meg kell tennie a mySQL -ben, egy táblázat meghatározása 2 oszloppal, az egyik az azonosítóhoz, a másik az időbélyegekhez.
A csomópont-vörösről szóló szakasz leírja, hogyan nyerjük el az információkat az Arduino-tól csomópont-vörösben.
Ajánlott:
Ujjlenyomat- és RFID -alapú jelenléti rendszer a Raspberry Pi és a MySQL adatbázis használatával: 5 lépés

Ujjlenyomat- és RFID -alapú jelenléti rendszer a Raspberry Pi és a MySQL adatbázis használatával: A projekt videója
I2C / IIC LCD kijelző - SPI LCD használata az I2C LCD kijelzőhöz Az SPI to IIC modul használata Arduino -val: 5 lépés

I2C / IIC LCD kijelző | Használjon SPI LCD -t az I2C LCD -kijelzőhöz Az SPI -IIC modul használata Arduino -val: Sziasztok, mivel egy normál SPI LCD 1602 -nek túl sok vezetékét kell csatlakoztatni, ezért nagyon nehéz összekapcsolni az arduino -val, de a piacon elérhető egy modul konvertálja az SPI kijelzőt IIC kijelzővé, így csak 4 vezetéket kell csatlakoztatnia
Részvételi rendszer RFID adatok küldésével a MySQL szerverre Python és Arduino használatával: 6 lépés

Jelenléti rendszer RFID-adatok küldésével a MySQL szerverre Python használatával az Arduino segítségével: Ebben a projektben az RFID-RC522-t illesztettem az arduino-val, majd az RFID adatait a phpmyadmin adatbázisba küldöm. Korábbi projektjeinktől eltérően ebben az esetben nem használunk ethernet pajzsot, itt csak az ar
I2C / IIC LCD kijelző - Az SPI LCD átalakítása I2C LCD kijelzővé: 5 lépés

I2C / IIC LCD kijelző | Konvertálja az SPI LCD -t I2C LCD kijelzővé: az spi lcd kijelző használata túl sok kapcsolatot igényel, ami nagyon nehéz, ezért találtam egy modult, amely képes átalakítani az i2c LCD -t spi lcd -re, így kezdjük
Sonic Pi "Twinkle Twinkle Little Star" kódolt dal Mac számára: 6 lépés
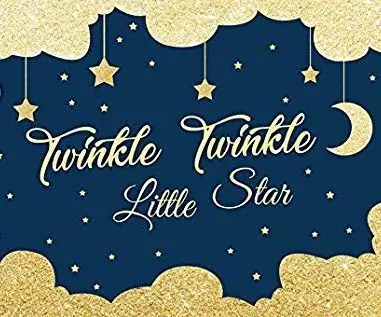
Sonic Pi "Twinkle Twinkle Little Star" kódolt dal Mac -hez: Ezek az alapvető utasítások a " Twinkle Twinkle Little Star " Mac Sonic Pi -n
