
Tartalomjegyzék:
- Szerző John Day [email protected].
- Public 2024-01-30 09:41.
- Utoljára módosítva 2025-01-23 14:47.


Tartalomjegyzék
1 A Smart Secure Home áttekintése
2 Hardverkövetelmények + beállítás
3 Szoftverkövetelmények + beállítás
4 Regisztrálja a raspberrypi -t dologként
5 Hozzon létre egy S3 vödröt
6 DynamoDB beállítás + szabályok
7 Várható eredmény
8 kód (Pastebinből)
9 Hivatkozások
Áttekintés
Üdvözöljük! Ez a Raspberry Pi projekt egy "intelligens otthon" felügyeleti rendszer, bizonyos biztonsági funkciókkal. A projekt képes különböző értékek mérésére, mint például a hőmérséklet és a fény. A biztonsági rész egy zümmögőből, egy kártyaolvasó rendszerből (engedélyezi a kártyát), egy beltéri és kültéri kamerából, valamint egy SMS -riasztórendszerből áll. Az alábbi utasítások a teljes projekt felállítására vonatkoznak.
Alapvetően van egy fénydiódás ellenállásunk és egy DHT11 érzékelőnk a hőmérséklet és a fényértékek meghatározásához. Az értékeket ezután közzétesszük az „okosszoba/érzékelők/értékek” oldalon, és feliratkozunk a témára annak ellenőrzésére, hogy az értékeket közzéteszik -e. Az értékek közzététele után az értékeket elküldjük a DynamoDB táblázatunkba is. A DynamoDB -ben tárolt értékek kinyerhetők és grafikonként ábrázolhatók, amely valós idejű értékeket jelenít meg a webes felületünkön. (Fénydiagram) Amellett, hogy az érzékelőket arra használjuk, hogy értékeket kapjunk grafikonunk elemzéséhez, a dht11 érzékelőnk potenciális „tűz” érzékelőként is használható. Amikor elér egy bizonyos hőmérsékletet, amely tűz lehet, van egy közzétett szkriptünk, amely közzéteszi a hőmérsékletet egy „smartroom/sensor/fire” témában, és a lakás külsejét jelképező kenyértábla feliratkozik erre. témát, és világítson egy LED -del, amely jelzi, hogy tűz keletkezhet. A riasztó és az SMS is figyelmezteti a ház tulajdonosát, ha tűz keletkezhet.
Az otthonba/szobába való belépéshez a felhasználónak meg kell érintenie a kártyáját az RFID -szkenneren. Ha a megérintett kártya helytelen, a riasztás addig szól, amíg a megfelelő hitelesítő adatokkal rendelkező kártyát meg nem koppintja. Ezenkívül, ha helytelen kártyát koppint, a külső térfigyelő kamera lefényképezi a kártyát megérintő felhasználót, és feltölti a képet az S3 vödörbe. A lakástulajdonos SMS -t is kap arról, hogy valaki megpróbált belépni az otthonába. A helyiségen kívül egy LED jelzőfény is látható, ha az ajtó nyitva/zárva van. Amikor az ajtó zárva van, a sárga LED világít. Kinyitva a zöld LED világít. Amikor megérinti az engedélyezett kártyát, az ajtó 15 másodpercre kinyílik, és a zöld LED világít, majd visszakapcsol a nyitott módba a sárga LED világításával.
A felhasználók megtekinthetik az összegyűjtött adatokat egy műszerfalon keresztül csomó-piros színben, amely az aktuális mérési értékeket mutatja a mérőeszköz és a korábbi grafikon grafikus ábrázolása mellett. A műszerfal további funkciókat is tartalmaz, például egy órát, amely megjeleníti az aktuális adatokat és az időt, valamint kapcsolókat, amelyekkel távolról vezérelhetők a különböző elektromos készülékek, amelyeket LED -ek és hangjelzés jelenít meg.
Végül van egy távirat bot funkciónk is. A táviratbot képes távolról képeket készíteni a helyiségben történtekről, és tárolni az S3 vödörben. Ezeket a képeket a „Homed/User” nevű mappában fogják címkézni.
1. lépés: Hardverkövetelmények + beállítás


Csatlakoztassa a következő alkatrészeket a 2 málnás csizmájához, a fenti fritázási diagramok szerint.
2 x Raspberry Pi
3 x kenyeretábla
1 x MCP3008 ADC
1 x DhT 11 érzékelő
1 x LDR
1 x RFID/NFC MFRC522 kártyaolvasó
4 x LED
1 x LCD képernyő
3 x 10k ellenállás
4 x 220/330 ellenállás
1 x gomb
1 x hangjelző
34 x Kábel -férfi kábel
11 x Kábel -női kábel
2. lépés: Szoftverkövetelmények + beállítás



Írja be a következő parancsokat a raspberry pi terminálba, hogy megbizonyosodjon arról, hogy telepítve vannak.
Ha az alábbi szoftverek bármelyike már letöltődött a pi -be, a sudo pip install (Szoftver neve) --upgrade fogja megoldani a frissítést.
- sudo pip install gevent
- sudo pip telepítő lombik
- sudo pip install nexmo
-sudo pip install --upgrade --force-reinstall pip == 9.0.3
-sudo pip install AWSIoTPythonSDK --upgrade --disable-pip-version-check
-sudo pip install -frissítés pip
-sudo apt-get install python-dev
- sudo pip install boto3
- sudo pip install botocore
- sudo pip install numpy
- CD ~
git klón
cd ~/SPI-Py
sudo python setup.py install"
- CD ~
git klón
cd ~/MFRC522-python
sudo python setup.py install"
- sudo nano /boot/config.txt, ellenőrizze, hogy sorok device_tree_param = spi = be
dtoverlay = spi-bcm2835 belül vannak, különben adja hozzá.
3. lépés: Egy dolog regisztrálása




a) Először navigáljon az IoT Core -hoz az AWS webhelyén a szolgáltatásokra, majd az IoT Core elemre kattintva.
b) A Kezelés alatti navigációs sávon válassza ki a kívánt dolgokat, majd válassza a dolog regisztrálása lehetőséget.
c) Válassza az Egy dolog létrehozása lehetőséget.
d) Adjon nevet a dolgának, például MyRaspberryPi2. A többi mezőt hagyja alapértelmezett értékükön. Kattintson az oldal alján található Tovább gombra.
e) Kattintson a tanúsítvány létrehozása gombra. Töltse le mind a négy fájlt. A gyökér CA fájlhoz töltse le az Amazon Root CA 1 -et, és mentse el egy jegyzettömbbe.
f) Ha elkészült, helyezze át a négy fájlt a Raspberry pi könyvtárába.
g) Kattintson az Aktiválás gombra.
h) Miután rákattintott a csatolási irányelvre, a következő oldalra kerül. Kattintson a regisztráció gombra, a házirend később jön létre.
i) Az iot műszerfalon navigáljon a biztonságos szakasz alatti házirendekhez. Kattintson a házirend létrehozása elemre.
j) Adja meg a házirend nevét, ebben a példában ez a MyRaspberryPiSecurityPolicy lesz, és írja be a következőt a Nyilatkozatok hozzáadása menüpontba. Ezután kattintson a Létrehozás gombra.
k) Az iot műszerfalon navigáljon a biztonságos szakasz alatti tanúsítványokhoz. Válassza ki a korábban létrehozott tanúsítványt, majd a műveletek legördülő menüben kattintson a házirend csatolására. Csatolja a korábban létrehozott házirendet.
l) Válassza ki újra a korábban létrehozott tanúsítványt, majd kattintson a Csatolás gombra. Csatolja a korábban létrehozott házirendet. Csatolja a korábban létrehozott dolgot.
4. lépés: S3 vödör létrehozása




a) Kezdjük az AWS felügyeleti konzol keresési funkciójának használatával, és keressük az „s3” kifejezést.
b) Kattintson a vödör létrehozása gombra.
c) Írja be a vödör nevét. Ebben a példában az „sp-p1703263” nevet fogjuk használni. Mi a „US EAST (N. VIRGINIA)” régiót választjuk, amely us-east-1. Ezt követően kattintson a Létrehozás gombra.
d) Az új létrehozott vödör megjelenik a műszerfalon.
5. lépés: DynamoDB táblázat és beállítási szabályok létrehozása




a) Először a gombra kattintva navigáljon az AWS szolgáltatásokhoz
szolgáltatások, majd a DynamoDB. Kattintson a táblázat létrehozása gombra.
b) Írja be az „iotdata” tábla nevét és az „deviceid” elsődleges kulcsot a „datetimes” rendezési kulccsal, majd kattintson az oldal alján található Létrehozás gombra.
c) Ezt követően lépjen vissza az IoT Core oldalra. Kattintson a Törlés, majd az új szabály létrehozása gombra.
d) Hozzon létre egy „MyDynamoDBRule” nevű szabályt. A szabálylekérdezési nyilatkozat témakörébe írja be az „érzékelők/fény” lehetőséget.
e) Az Egy vagy több művelet beállítása részben kattintson a Hozzáadás műveletre, majd kattintson az „üzenet megosztása egy adatbázis -táblázat több oszlopára” lehetőségre. Kattintson a művelet konfigurálására. A táblázat neve alatt válassza ki az iotdata -t. Az IAM szerepkör neve alatt válassza ki a korábban létrehozott szerepkört, amely „dynamodb_role”. Kattintson a Művelet hozzáadása elemre, majd hozzon létre szabályt.
f) Kattintson a szabály létrehozása gombra.
6. lépés: Várható eredmény


Szabadtéri
a szoba külterületét reprezentáló pi esetében a heatdetector.py és az AccessDoor.py szkriptek futnak. Ha helytelen kártya koppint az RFID -szkennerre, a riasztás kikapcsol, és a sárga LED -lámpa továbbra is világít. Az esetleges behatolásról SMS -t küldünk a lakás tulajdonosának telefonjára. A riasztó is hangos lesz. Egy kép is készül, és azonnal feltöltésre kerül az S3 Bucket -be. Ha a megérintett kártya engedélyezett, a zöld LED kigyullad, és a felhasználó beléphet. Az ajtó 15 másodperc elteltével ismét zárva lesz (a zöld LED kialszik, a sárga LED pedig újra felgyullad). Ha a helyiségben/házban a hőmérséklet túl magasra emelkedik (olyan hőmérsékletre, amelyet otthonnak/szobának tartunk, potenciálisan lángokban áll), SMS -értesítést küldünk az otthon tulajdonosának. A riasztás akkor is megszólal, ha a piros LED kint világít.
Beltéri
a szoba beltérét reprezentáló pi esetében a publisHeat.py, server.py, pubsub.py, telegrambot.py szkriptek futnak. A Pubsub.py a valós idejű értékeket tárolja a DynamoDB -ben. A server.py futtatásakor írja be az rpi ip címét: 5000 a böngészőbe, és a webes felületünkre irányítjuk. Van egy grafikonunk, amely valós idejű fényértékeket jelenít meg a pubsub.py szenzorainkból a DynamoDB -be. Ezenkívül a történelmi fényértékek is megjelennek webes felületünkön. A publisHeat.py a tűzérzékelő céljaira közzéteszi a hőmérséklet -értékeket a kültéri kenyértáblán. A telegrambot.py lehetővé teszi a felhasználó számára, hogy távolról vezérelje a LED -lámpa be- és kikapcsolását a szobában/otthon, valamint képet készíthet a belül zajló eseményekről, és feltöltheti a képet az S3 vödörbe.
A várt eredmény megjelenítésének jobb megjelenítéséhez:
7. lépés: Forráskódok (Pastebin)

Kattints a linkre. Minden szükséges forráskódból áll:
8. lépés: Hivatkozások

Iotguider. (2019). SMS küldése a Raspberry Pi -ről a Python használatával. [online] Elérhető: https://iotguider.in/raspberrypi/send-sms-from-raspberry-pi-python/ [Hozzáférés: 2019. augusztus 21.]
Ajánlott:
Távoli intelligens otthon: 5 lépés

Távoli intelligens otthon: Anyag: dunne gelamineerde hout platen. 1 x grondplaat és átmérőjű kisteherautó 1 cm -es nagels
NodeMCU intelligens szoba - ESP8266 - Arduino: 6 lépés
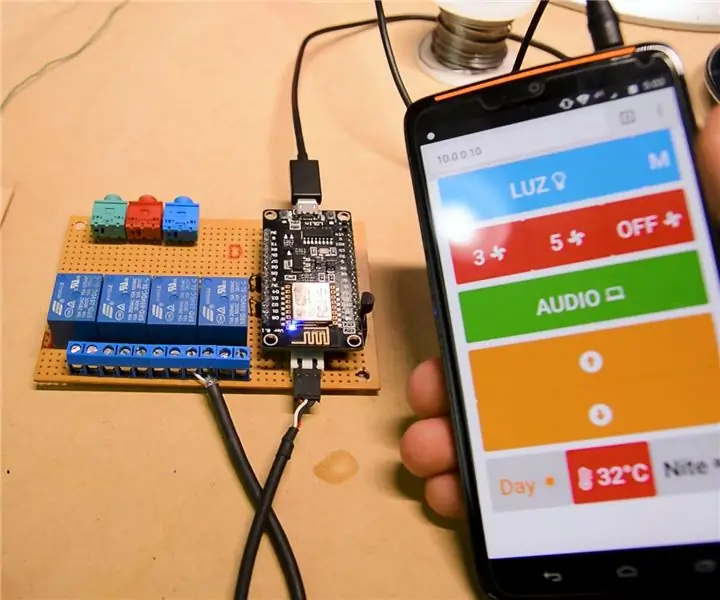
NodeMCU intelligens szoba | ESP8266 | Arduino: Készítettem egy youtube sorozatot: "Hogyan automatizálhatod szobádat arduino -val?" és ennek a produkciónak a részeként az egyik legújabb frissítésemet mutatom be nektek. Úgy döntöttem, hogy az ESP8266 nodemcu WiFi modult használom, mert programozható
IoT alapú 20 dolláros intelligens otthon és Amazon Alexa: 5 lépés
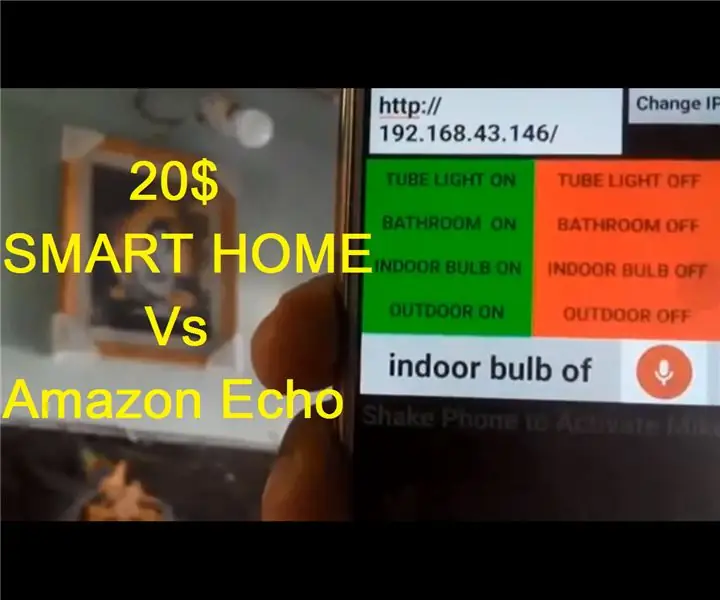
IoT alapú 20 dolláros intelligens otthon és Amazon Alexa: Üdvözlök mindenkit a táblához. Ez a projekt egy
IoT - Intelligens otthon - EaD INATEL: 10 lépés
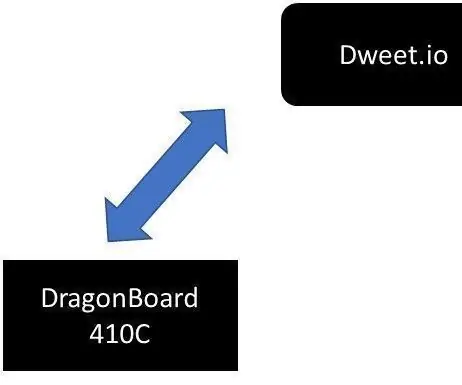
IoT - Intelligens otthon - EaD INATEL: Projeto Smart HomeEsse Tutorial vagy mostrar os passos para implementa ç ã o de uma solu ç ã o Smart Home contendo servi ç o na nuvem dweet.io, utiliza ç Sensores do Kit Link Mezzanine
IOT CA2 - Intelligens ajtó: 3 lépés

IOT CA2 - Intelligens ajtó: Leírás: Ez egy szoba ajtózáró rendszere. A regisztrált felhasználók RFID -kártyát használhatnak a belépéshez, és a szoba világítása bekapcsol. Ha rossz RFID kártyára koppint, a fényképezőgép lefényképezi, majd egy piros led jelzi a fényt
