
Tartalomjegyzék:
- 1. lépés: Alkatrészek
- 2. lépés: Írjon Rasbian -t a Micro SD -kártyára
- 3. lépés: Adja hozzá az Ip -t és engedélyezze az SSH -t
- 4. lépés: Kezdje el a Putty használatát
- 5. lépés: A Raspberry Pi alapjai
- 6. lépés: Csatlakozzon a Wi-Fi-hez és frissítse a Raspberry Pi-t
- 7. lépés: Engedélyezze az SPI-t és az 1-vezetékes
- 8. lépés: Hozzon létre intelligens üvegházi mappát, és töltse le az összes szükséges csomagot
- 9. lépés: Kód feltöltése a Raspberry Pi -n
- 10. lépés: Adatbázis létrehozása
- 11. lépés: A szkriptek automatikus indítása
- 12. lépés: Üvegház építése
2025 Szerző: John Day | [email protected]. Utoljára módosítva: 2025-01-23 14:47

Volt már olyan problémája, hogy túl meleg volt az üvegházban, ezért minden növénye elpusztult, mert elfelejtette kinyitni a szellőzőnyílásokat?
Ne keressen tovább, az intelligens üvegház a megoldás erre a problémára.
A következő lépés bemutatja, hogyan építse meg az intelligens üvegházat, vagy módosítsa az üvegházat intelligens üvegházra.
1. lépés: Alkatrészek
Alkatrészek:
1 x szervomotor
2 x hőmérséklet érzékelő
1x ventilátor
2 x talajnedvesség érzékelő
2x fényérzékelő
8 x fehér led
több ellenállás
1 x 4 x 7 szegmenses kijelző
1 x MCP3008
1 x 74HC595
1 x Relais
1 x málna pi 3 modell b
Kenyeretábla
jumperkábelek
egy kis üvegház
2. lépés: Írjon Rasbian -t a Micro SD -kártyára
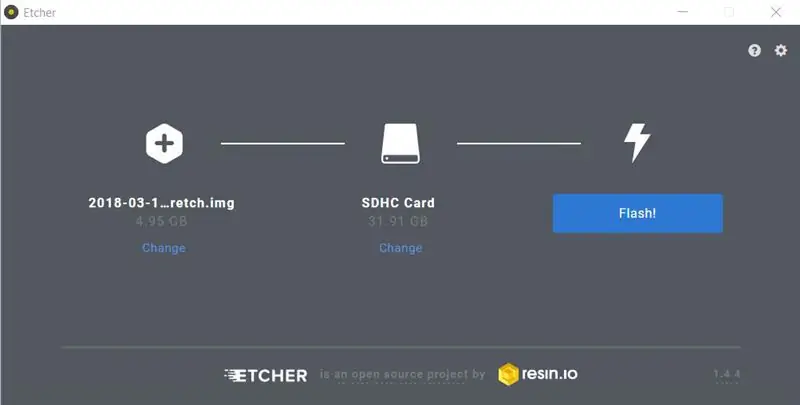
- Töltse le a legfrissebb "rasbian stretch with desktop" verziót innen:
- Csomagolja ki a raspbian fájlt.
- Töltse le az etcher legújabb verzióját is innen:
- Formázza újra a 32 GB -os micro SD kártyát.
- Nyisd meg az echter -t, válaszd ki a rasbian img -et és a micro SD kártyát.
- Kattintson a Flash elemre.
3. lépés: Adja hozzá az Ip -t és engedélyezze az SSH -t
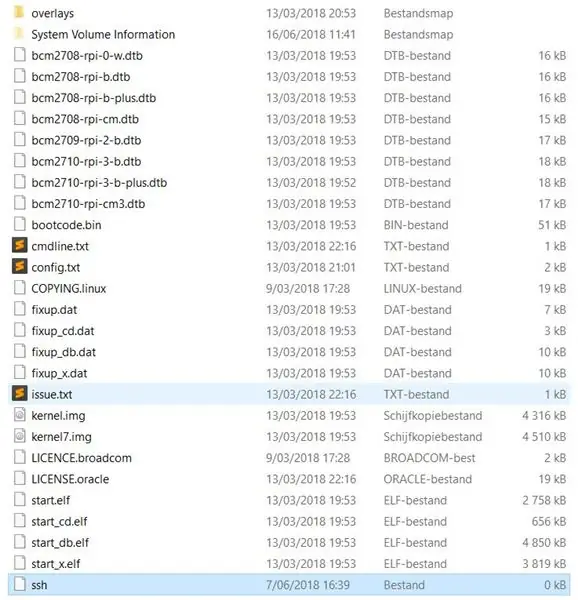

- Adjon hozzá egy "ssh" fájlt a micro SD kártyához.
- Keresse meg a "cmdline.txt" fájlt, és nyissa meg.
- A végén adja hozzá az „ip = 169.254.10.1” értéket.
- Helyezze be a micro SD kártyát a Raspberry Pi -be, és adjon neki áramot.
- Csatlakoztassa a Raspberry Pi -t Ethernet -kábellel a számítógéphez.
4. lépés: Kezdje el a Putty használatát
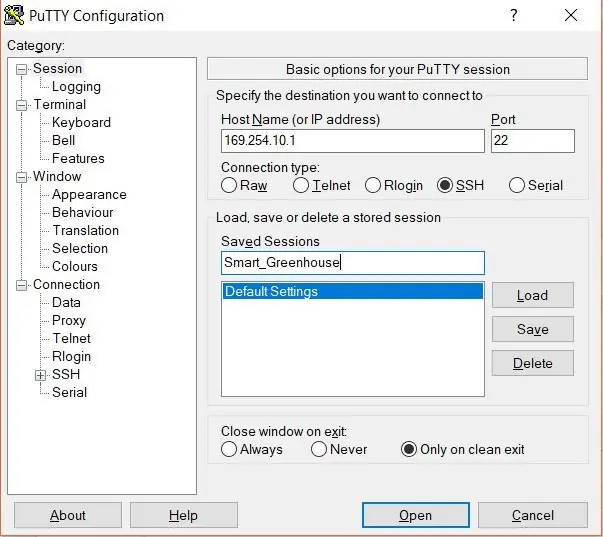
- Töltse le a legfrissebb "rasbian stretch with desktop" verziót innen:
-
Nyissa meg a gittet, és töltse ki az alábbi adatokat:
- Gazdagép neve (vagy IP -címe): 169.254.10.1
- Csatlakozás típusa: SSH
- Mentett munkamenetek: Smart_Greenhouse
- Kattintson a "Mentés" gombra
- Kattintson a "Megnyitás" gombra
- Ha biztonsági riasztást kap a gittől, kattintson az "Igen" gombra.
5. lépés: A Raspberry Pi alapjai
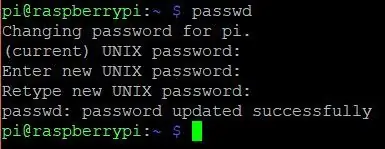
-
A kiesett hitelesítő adatok a következők:
- felhasználónév: pi
- jelszó: málna
- Az alapértelmezett jelszó megváltoztatásához írja be a "passwd" parancsot, és írja be
- Írja be az első jelenlegi jelszót málna, majd ezt követően kétszer az Ön által választott új jelszót.
6. lépés: Csatlakozzon a Wi-Fi-hez és frissítse a Raspberry Pi-t

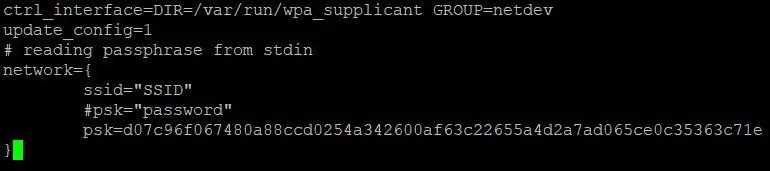
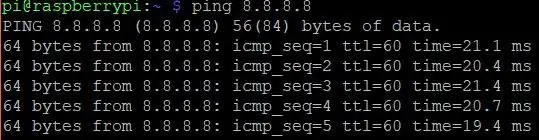
- Típus: sudo -i
- Típus: echo „jelszó” | wpa_passphrase „SSID” >> /etc/wpa_supplicant/wpa_supplicant.conf
- Módosítsa a jelszót a wifi jelszavára, az SSID -t pedig a wifi nevére.
- A típus ellenőrzéséhez: nano /etc/wpa_supplicant/wpa_supplicant.conf
-
Ebben a fájlban valami olyannak kell lennie, amely hasonlít a fenti képre. A "Ctrl" + "X" billentyűkombinációval lépjen ki a fájlból.
- Típus: systemctl indítsa újra a hálózatot
- Típus: systemctl status networking
- Típus: újraindítás
- Várjon 30 másodpercet, indítsa újra a gittet, kattintson a "Smart_Greenhouse" és a "Megnyitás" gombra.
- Jelentkezzen be újra
- Típus: ping 8.8.8.8
- Ezek után a parancsok után valami olyannak kell lennie, mint a fenti képen.
- Típus: sudo apt-get update && sudo apt-get upgrade -y a frissítés eltarthat egy ideig.
7. lépés: Engedélyezze az SPI-t és az 1-vezetékes
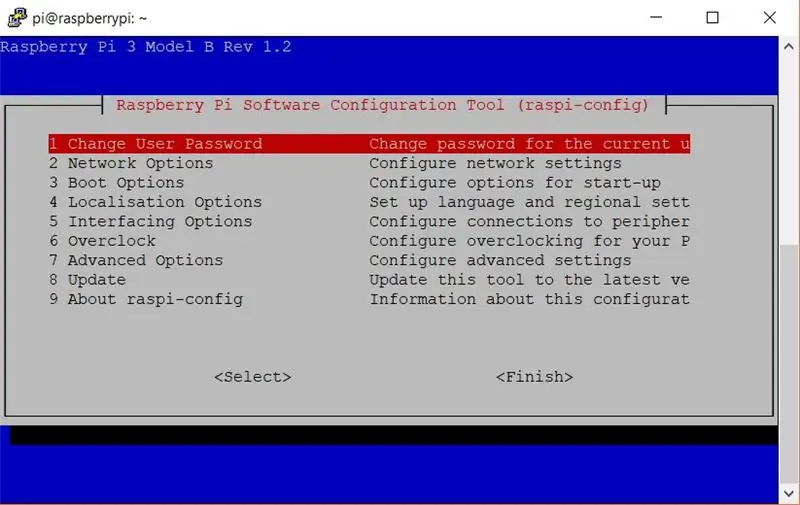
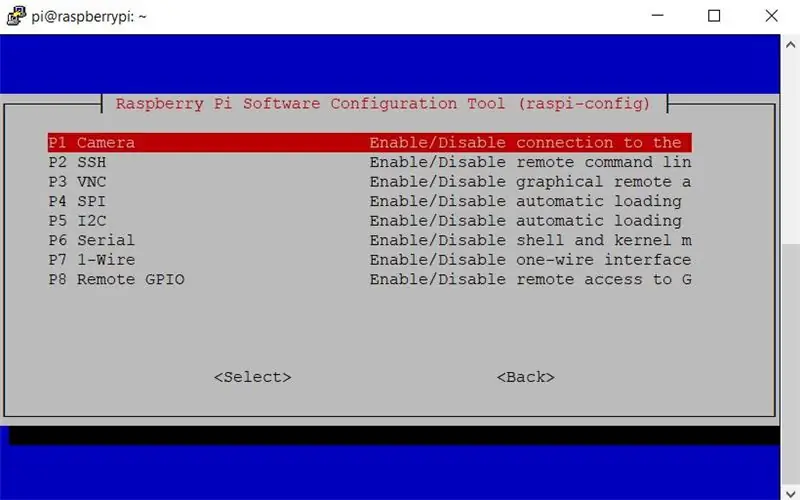
- Típus: sudo raspi-config
- Válassza az "Interfész beállításai" lehetőséget
- Válassza az "SPI" lehetőséget, mondja ki az "Igen" -t, és mondja ki az "OK" -t
- Válassza az "Interfész beállításai" lehetőséget
- Válassza az "1 vezetékes" lehetőséget, mondja ki az "Igen" -t, és mondja ki az "Ok" -t
- Válassza a "Befejezés" lehetőséget
- Típus: sudo reboot
- Várjon 30 másodpercet, indítsa újra a gittet, kattintson a "Smart_Greenhouse" és a "Megnyitás" gombra.
8. lépés: Hozzon létre intelligens üvegházi mappát, és töltse le az összes szükséges csomagot
- Típus: sudo apt update
- Típus: sudo apt install -y python3-venv python3-pip python3-mysqldb mariadb-server uwsgi nginx uwsgi-plugin-python3
- Típus: mkdir Smart_Greenhouse && cd Smart_Greenhouse
- Típus: mkdir Smart_Greenhouse_frontend && cd Smart_Greenhouse_frontend
- Típus: python3 -m venv-rendszer-webhely-csomagok env
- Típus: source env/bin/active
- Típus: python -m pip install mysql-connector-python argon2-cffi Flask Flask-HTTPAuth Flask-MySQL mysql-connector-python passlib
-
Típus: sudo reboot
- Várjon 30 másodpercet, indítsa újra a gittet, kattintson a "Smart_Greenhouse" és a "Megnyitás" gombra.
- Típus: cd Smart_Greenhouse
- Típus: mkdir Smart_Greenhouse_backend && cd Smart_Greenhouse_backend
- Típus: python3 -m venv-rendszer-webhely-csomagok env
- Típus: source env/bin/active
- Típus: python -m pip install mysql-connector-python argon2-cffi Flask Flask-HTTPAuth Flask-MySQL mysql-connector-python passlib
- Típus: sudo reboot
- Várjon 30 másodpercet, indítsa újra a gittet, kattintson a "Smart_Greenhouse" és a "Megnyitás" gombra.
9. lépés: Kód feltöltése a Raspberry Pi -n
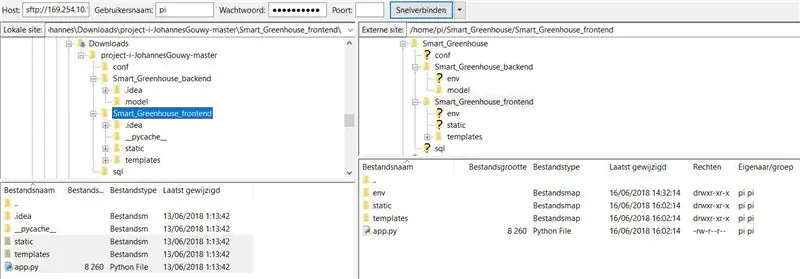
- Töltse le a legfrissebb filezilla klienst onnan:
- Töltse le a kódot a github-ról:
-
Indítsa el a fillezillát, és töltse ki a következő adatokat:
- Gazdagép: 169.254.10.1
- Felhasználónév: pi
- Jelszó: "a Raspberry Pi -n választott jelszó"
- Port: 22
- Kattintson a csatlakozás gombra
- A bal oldali "helyi webhelyen" navigáljon a githubból letöltött fájlokhoz
- A jobb oldali "extrém webhely" -ben keresse meg a Smart_Greenhouse mappát
- Húzza a "conf" és "sql" mappákat a Smart_Greenhouse mappába
- Nyissa meg a Smart_Greenhouse_backend mindkét oldalán, és húzza a "model" és a "main.py" fájlokat balról jobbra
- Térjen vissza az előző mappához mindkét oldalon
- Nyissa meg mindkét oldalon a Smart_Greenhouse_frontend elemet, és húzza balról jobbra a "statikus", "sablonok" és "app.py" elemeket.
- Úgy kell kinéznie, mint a fenti képen.
10. lépés: Adatbázis létrehozása
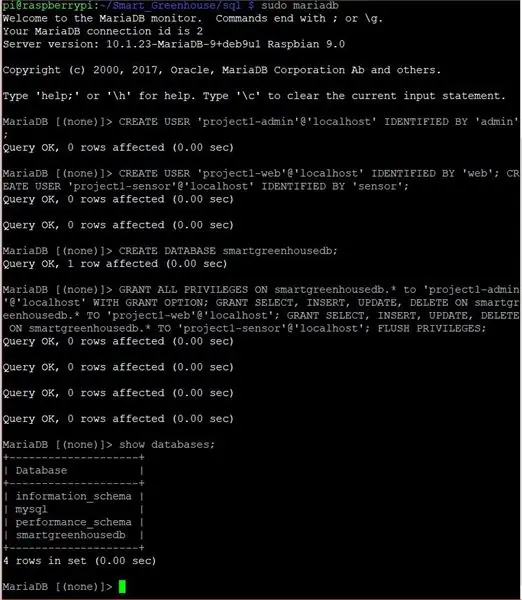
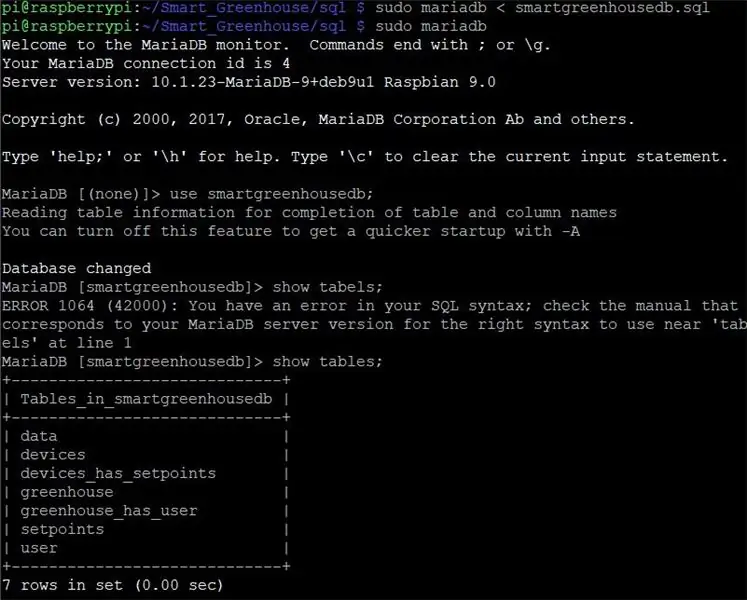
- Indítsa el a gittet és jelentkezzen be
- Típus: cd Smart_Greenhouse/
- Típus: sudo mariadb
- Típus: CREATE USER 'project1-admin'@'localhost' AZONOSÍTJA az 'admin'; FELHASZNÁLÓ LÉTREHOZÁSA 'project1-web'@'localhost' A 'web' azonosította; FELHASZNÁLÓ LÉTREHOZÁSA 'project1-sensor'@'localhost' AZONOSÍTVA 'szenzor';
- Típus: CREATE DATABASE smartgreenhousedb;
- Típus: MINDEN JOGTALANÍTÁS TÁMOGATÁSA A smartgreenhousedb.* -On a 'project1-admin'@'localhost'-hoz GRANT OPTION-val; GRANT SELECT, INSERT, UPDATE, DELETE ON smartgreenhousedb.* TO 'project1-web'@'localhost'; GRANT SELECT, INSERT, UPDATE, DELETE ON smartgreenhousedb.* TO 'project1-sensor'@'localhost'; FLUSH PRIVILEGES;
- Típus: adatbázisok megjelenítése;
- Úgy kell kinéznie, mint a fenti képen.
- Típus: kilépés;
- Típus: sudo mariadb <sql/smartgreenhousedb.sql
- Típus: sudo mariadb
- Típus: használja a smartgreenhousedb;
- Típus: táblázatok megjelenítése;
- Típus: kilépés;
11. lépés: A szkriptek automatikus indítása

- Típus: sudo cp conf/project1-*. Service/etc/systemd/system/
- Típus: sudo systemctl daemon-reload
- Típus: sudo systemctl start project1-*
- Típus: sudo systemctl állapotprojekt1-*
- Típus: sudo cp conf/nginx/etc/nginx/sites-available/project1
- Típus: sudo rm/etc/nginx/sites-enabled/default
- Típus: sudo ln -s/etc/nginx/sites-available/project1/etc/nginx/sites-enabled/project1
- Típus: sudo systemctl restart nginx.service
- Típus: sudo systemctl állapot nginx.service
- Típus: sudo systemctl enable project1-flask
- Típus: sudo systemctl engedélyezze a project1-érzékelőt
- Úgy kell kinéznie, mint a fenti képen.
12. lépés: Üvegház építése
- Építsd fel az üvegházat.
- Adja hozzá az összes alkatrészt az üvegházhoz az elektromos diagram szerint.
- Adjon hozzá erőt és élvezze.
Ajánlott:
Hogyan barkácsoljunk intelligens redőnyöket SONOFF intelligens kapcsolókkal?: 14 lépés

Hogyan barkácsoljunk intelligens redőnyöket a SONOFF intelligens kapcsolókkal?: Használja a reteszelés módot a SONOFF intelligens kapcsolókban, hogy a szokásos redőnyöket/redőnyöket intelligensekké tegye és este lehúzni? Egyébként én
Intelligens ébresztőóra: Raspberry Pi -vel készült intelligens ébresztőóra: 10 lépés (képekkel)

Intelligens ébresztőóra: Raspberry Pi -vel készült intelligens ébresztőóra: Szeretett volna valaha okos órát? Ha igen, akkor ez a megoldás az Ön számára! Készítettem intelligens ébresztőórát, ez egy óra, amellyel megváltoztathatja az ébresztési időt a webhely szerint. Amikor a riasztó megszólal, hangjelzés (csipogó) és 2 lámpa hallatszik
IGreenhouse - Intelligens üvegház: 17 lépés (képekkel)

IGreenhouse - Intelligens üvegház: Az otthon termesztett gyümölcsök és zöldségek gyakran jobbak, mint a vásárolt termékek, de néha elveszítheti szem elől üvegházát. Ebben a projektben intelligens üvegházat készítünk. Ez az üvegház automatikusan kinyitja és bezárja az ablakait és az ajtót
Intelligens üvegház: 9 lépés

Smart-Greenhouse: Hello markers, Három diákból álló csoport vagyunk, és ez a projekt része a Creative Electronics című tantárgynak, amely a Beng Electronic Engineering 4. évfolyam modulja a Malaga Egyetemen, a Távközlési Iskolában (http: //etsit.uma .es/). Ez a profi
Intelligens üvegház -érzékelők: 5 lépés

Intelligens üvegház -érzékelők: Ez az Instructable most szerepel a mikrokontroller versenyen, kérjük, szavazzon rá: DSzia mindenkinek! Ma megmutatom nektek a kis projektemet, amit pár napig építettem. Ez a készlet 4 (négy) különböző érzékelőből áll, és úgy gondolom, hogy minden üvegház -tulajdonos
