
Tartalomjegyzék:
- 1. lépés: Nyisd meg a YouTube videót
- 2. lépés: Másolja a linket és illessze be az MP3 konverterbe (pl. Youtube-mp3.org)
- 3. lépés: Töltse le az MP3 -at az iTunes -ba
- Lépés: Nyissa meg az ITunes alkalmazást, és kattintson a jobb gombbal az Új MP3 fájlra
- Lépés: A legördülő menüben kattintson az „Információ lekérése” gombra
- 6. lépés: Lépjen az „Opciók” menüpontra, és szerkessze a Kezdési és leállási időket a csengőhang hosszának megfelelően
- 7. lépés: Jelölje ki az Mp3 fájlt az ITunes alkalmazásban, és kattintson a „Fájl” menüpontra a képernyő bal felső sarkában
- Lépés: A legördülő menüben kattintson a „Konvertálás” gombra, és válassza az „AAC verzió létrehozása” lehetőséget
- 9. lépés: Kattintson a jobb gombbal az Új MP3 fájlra és a „Megjelenítés a Finderben” elemre
- 10. lépés: Kattintson a jobb gombbal a Fájl elemre a Finderben és a „Másolat” elemre
- 11. lépés: A fájlkiterjesztés módosítása.m4a -ról.m4r -re
- 12. lépés: Húzza át az új.m4r fájlt az asztalra
- 13. lépés: Nevezze át magát a fájlt
2025 Szerző: John Day | [email protected]. Utoljára módosítva: 2025-01-23 14:47

Ezeket az utasításokat Mac felhasználóknak írták. A PC -felhasználók számára eltérőek lehetnek
1. lépés: Nyisd meg a YouTube videót

2. lépés: Másolja a linket és illessze be az MP3 konverterbe (pl. Youtube-mp3.org)

3. lépés: Töltse le az MP3 -at az iTunes -ba

Lépés: Nyissa meg az ITunes alkalmazást, és kattintson a jobb gombbal az Új MP3 fájlra

Lépés: A legördülő menüben kattintson az „Információ lekérése” gombra

6. lépés: Lépjen az „Opciók” menüpontra, és szerkessze a Kezdési és leállási időket a csengőhang hosszának megfelelően

Ez a hossza általában 30-40 másodperc
7. lépés: Jelölje ki az Mp3 fájlt az ITunes alkalmazásban, és kattintson a „Fájl” menüpontra a képernyő bal felső sarkában

Lépés: A legördülő menüben kattintson a „Konvertálás” gombra, és válassza az „AAC verzió létrehozása” lehetőséget

9. lépés: Kattintson a jobb gombbal az Új MP3 fájlra és a „Megjelenítés a Finderben” elemre

10. lépés: Kattintson a jobb gombbal a Fájl elemre a Finderben és a „Másolat” elemre

11. lépés: A fájlkiterjesztés módosítása.m4a -ról.m4r -re

Amikor a rendszer megkérdezi, hogy szeretné -e módosítani a bővítményt, válassza a ".m4r használata" lehetőséget
12. lépés: Húzza át az új.m4r fájlt az asztalra

13. lépés: Nevezze át magát a fájlt
Ajánlott:
Hogyan lehet szöveget hanggá konvertálni a Jegyzettömb segítségével !!: 8 lépés

Hogyan lehet szöveget hanggá alakítani a Jegyzettömb segítségével !!: Ez az utasítás megmutatja, hogyan lehet szöveget hanggá alakítani a Jegyzettömb segítségével. Kérjük, iratkozzon fel a csatornámra! Köszönjük
Hogyan lehet helyreállítani az elveszett névjegyeket az iPhone 5 -ről ?: 3 lépés
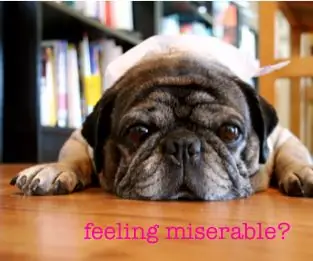
Hogyan lehet helyreállítani az elveszett névjegyeket az iPhone 5 -ről?: A múlt héten, amikor az iPhone 5 -öt iOS 9.2.1 -re próbáltam frissíteni, valami baj történt az iphone -nal. Elvesztettem az összes névjegyemet az iPhone 5 -en! Ez katasztrófa! Mivel sok fontos névjegyadatot mentettem az iPhone -ra, beleértve néhány üzleti partnert is
Hogyan lehet zenét szerezni szinte minden (Haha) webhelyről (amíg csak hallja, addig megkaphatja Ok, jó, ha Flash -be van ágyazva, lehet, hogy nem lesz rá képes) SZERKESZTETT !!!!!

Hogyan lehet zenét szerezni szinte minden (Haha) webhelyről (amíg csak hallja, addig megkaphatja … Ok, jó, ha Flash -be van ágyazva, lehet, hogy nem lesz rá képes) SZERKESZTETT !!!!! Hozzáadott információk: ha valaha felkeres egy webhelyet, és olyan dalt játszik le, amely tetszik és szeretné, akkor itt az utasítás, hogy ne te legyél az én hibám, ha valamit elrontasz (csak akkor fog ez megtörténni, ha ok nélkül elkezdesz törölni valamit) ) sikerült zenét szereznem
Hogyan lehet Jailbreak az 1.1.4 vagy alacsonyabb IPhone vagy IPod Touch: 4 lépés
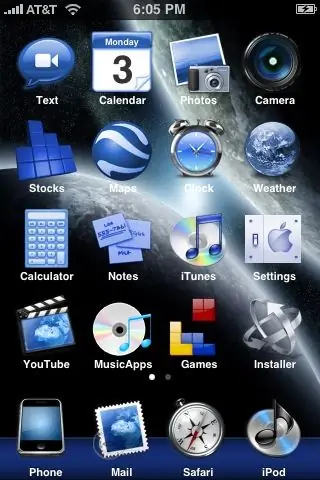
Hogyan lehet Jailbreak az 1.1.4 vagy alacsonyabb IPhone vagy IPod Touch: Hogyan jailbreak az 1.1.4 vagy alacsonyabb iPhone vagy iPod Touch és telepíteni harmadik féltől származó alkalmazásokat. FIGYELMEZTETÉS: Nem vállalok felelősséget az iPhone, iPod Touch vagy számítógép sérüléseiért. A ZiPhone azonban soha nem rongált meg egy iPhone -t vagy iPod -ot
Hogyan lehet Jailbreak (Hack) egy iPod/iPhone: 4 lépés

Hogyan lehet Jailbreak (feltörni) egy iPod/iPhone -t: Tudom, hogy láttál valakit, akit ismersz vagy hallottál arról, hogy valakinek ilyen "jailbroken" iphone vagy iPod touchja van. Ha börtönben van ezek közül, rengeteg pénzt is megtakaríthat. A jailbroken verziók letölthetik az ingyenes Appstore alkalmazást és
