
Tartalomjegyzék:
2025 Szerző: John Day | [email protected]. Utoljára módosítva: 2025-01-23 14:47

Halló, hier möchte ich Euch zeigen wie Ihr das mit auf der Hauptplatine verbaute OLED Display benutzen/ansteuern könnt. Um es möglichst einfach zu halten, benutze ich die ARDUINO GUI zum schreiben des CODEs und zum hochladen der Firmware.
1. lépés: Einstellen / Einrichten Der ARDUINO GUI
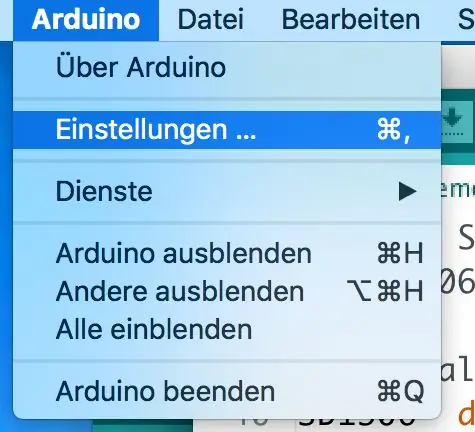
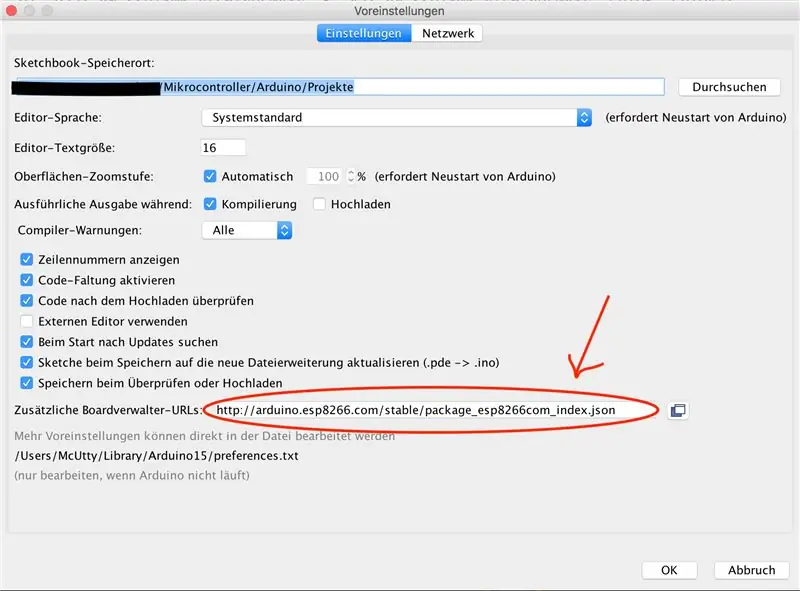
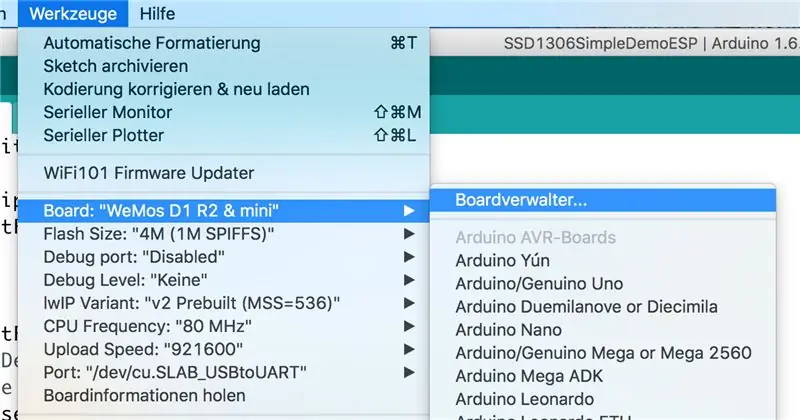
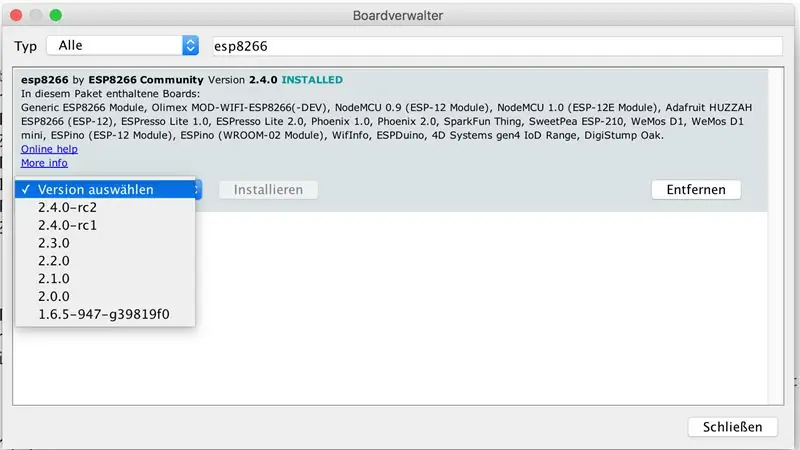
Als erstes muss das ESP8266 Board in der ARDUINO GUI verfügbar gemacht werden.
Dazu gehen wir in die Einstellungen (Datei Einstellungen / Bild 1) der GUI und tragen unter
"Zusätzliche Boardverwalter-URL-ek:"
ein (2. kép). Damit bekommen wir den benötigten Zugang zu dem passenden Boardtreiber.
Jetzt können wir den Passenden Boardtreiber installieren
(Werkzeuge Board: Boardverwaltung / Bild 3)
- Dort im Suchfeld "esp8266" eintragen
- Dann "esp8266 by ESP8266 Community" auswählen und die aktuellste Version installieren (Bild 4)
- Az ARDUINO GUI neu starten
- Danach das passende Board auswählen (z. B.: WeMos D1 R2 & mini)
2. lépés: I2C Schnittstelle Scannen
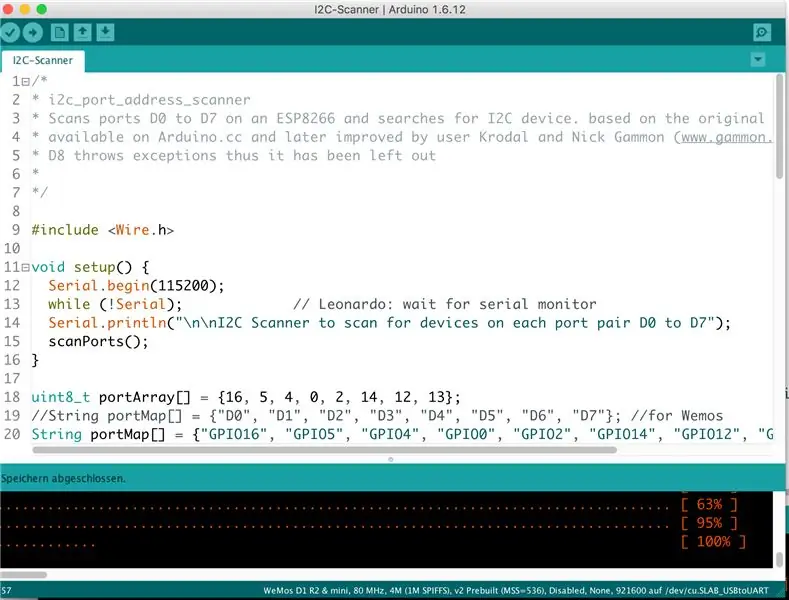
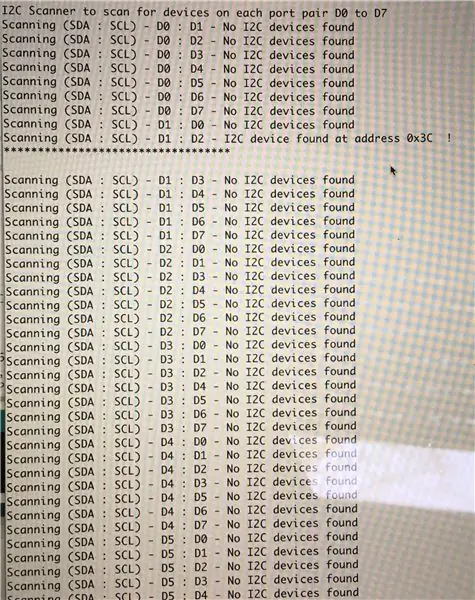
Um zu sehen and welche PINs das OLED-Display angeschlossen wurde, scanen wir zuerst die I2C-Schnittstelle. Tehát können wir auch sehen ob noch weitere I2C-Parts angeschlossen sind.
A Sketch (Bild 1) az ESP Hochladen, a "Seriellen-Monitor" funkciója és az Ausgabe warten. Dort könnt Ihr dann sehen, welches Device wo gefunden wurde. (2. kép - DigitalPIN Scan)
Das Ergebnis merken.
Diesem ősszel: SDA = D1: SCL = D2 bei Cím 0x3c
3. lépés: Demo-Sketch Anpassen Und Auf Den ESP Hochladen
Das ist der Code für das OLED-Display DEMO
Im 5. Abschnitt findet Ihr die Stelle an der der Code ggf. modifiziert werden muss.
Szintén a Konfiguration für die I2C-Schnittstelle.
Aus diesem Code könnt Ihr euch auch viele Infos über die Benutzung eines OLEDs tud.
/** * Az MIT licensz (MIT) * * Szerzői jog (c) 2016, Daniel Eichhorn), hogy korlátozás nélkül foglalkozzon * a Szoftverrel, beleértve korlátozás nélkül a Szoftver másolatainak * használatára, másolására, módosítására, egyesítésére, közzétételére, terjesztésére, allicencére és/vagy eladására vonatkozó * jogait, és engedélyezze azon személyek számára, akiknek a Szoftver * erre van berendezve, a következő feltételek mellett: * * A fenti szerzői jogi közleményt és ezt az engedélyezési nyilatkozatot a Szoftver minden * másolatában vagy jelentős részében meg kell adni. * * A SZOFTVERT „MEGJEGYZÉSBEN” SZOLGÁLTATJUK, NEM MINDEN RENDELKEZÉS, KIFEJEZETT VAGY * KÖVETKEZTETT GARANCIÁK NÉLKÜL, BELÜL VÉGZETT, HOGY NEM KORLÁTOZHATÓ A KERESHETŐSÉGI GARANCIÁK, A * SZERZŐK VAGY SZERZŐI JOGI TULAJDONOSOK SEMMI ESETÉBEN FELELŐSSÉGET NEM VENNEK MINDEN KÖVETELMÉNEK, KÁRRA VAGY MÁS * FELELŐSSÉGRE VONATKOZÓAN, SZERZŐDÉS, TORT vagy VAGY MÁS FELELŐSSÉG SZÁMÁRA VONATKOZÓ FELELŐSSÉGEKHOZ, * A SZOFTVERTŐL VAGY KAPCSOLATBAN AKCIÓK A * SZOFTVERBEN. * *
/ Tartalmazza a megfelelő megjelenítési könyvtárat
// Az I2C -n keresztül a Wire használatával történő kapcsolathoz adja meg a #include // az I2C Wire #include "SSD1306.h" // alias for "#include" SSD1306Wire.h ""
// Egyéni képek beillesztése
#include "images.h"
// Inicializálja az OLED kijelzőt a brzo_i2c használatával
// D3 -> SDA // D5 -> SCL // SSD1306 kijelző (0x3c, D1, D2); vagy SSD1306 kijelző (0x3c, 5, 4); vagy SSD1306 kijelző (0x3c, GPIO5, GPIO4);
**************************************************************************************************
An der folgenden Stelle werden dann die PIN PIN für die I2C Schnittstelle konfiguriert
// Inicializálja az OLED kijelzőt a Wire könyvtár használatával
SSD1306 kijelző (0x3c, D1, D2);
***************************************************************************************************
#define DEMO_DURATION 3000
typedef void (*Demo) (void);
int demoMode = 0;
int számláló = 1;
void setup () {
Sorozat.kezdet (9600); Serial.println ("OLED_DEMO"); Serial.println ("Indítsa el a DEMO -t");
// A felhasználói felület inicializálása elindítja a kijelzőt is.
display.init ();
display.flipScreenVertically ();
display.setFont (ArialMT_Plain_10);
}
void drawFontFaceDemo () {
// Betűtípus Demo1 Serial.println ("Betűtípus DEMO 1"); // hozzon létre több betűtípust a https://oleddisplay.squix.ch/ display.setTextAlignment címen (TEXT_ALIGN_LEFT); display.setFont (ArialMT_Plain_10); display.drawString (0, 0, "ProMoScout"); display.setFont (ArialMT_Plain_16); display.drawString (0, 10, "ProMoScout"); display.setFont (ArialMT_Plain_24); display.drawString (0, 26, "ProMoScout"); }
void drawTextFlowDemo () {
Serial.println ("drawTextFlowDemo"); display.setFont (ArialMT_Plain_10); display.setTextAlignment (TEXT_ALIGN_LEFT); display.drawStringMaxWidth (0, 0, 128, "A robotok / n a jövő, és a jövő most van. De ne felejtsük el a természetet"); }
void drawTextAlignmentDemo () {
Serial.println ("drawTextAlignmentDemo"); // Szövegigazítás demo display.setFont (ArialMT_Plain_10); // Schriftart und -größe einstellen
// A koordináták határozzák meg a szöveg bal kezdőpontját
display.setTextAlignment (TEXT_ALIGN_LEFT); // Text_Ausrichtung einstellen display.drawString (0, 10, "Balra igazítva (0, 10)");
// A koordináták határozzák meg a szöveg közepét
display.setTextAlignment (TEXT_ALIGN_CENTER); display.drawString (64, 22, "Középre igazítva (64, 22)");
// A koordináták határozzák meg a szöveg jobb végét
display.setTextAlignment (TEXT_ALIGN_RIGHT); display.drawString (128, 33, "Jobbra igazítva (128, 33)"); }
void drawRectDemo () {
Serial.println ("drawRectDemo"); // Rajzoljon egy képpontot az adott pozícióban a (int i = 0; i <10; i ++) {display.setPixel (i, i); display.setPixel (10 - i, i); } display.drawRect (12, 12, 20, 20);
// Töltse ki a téglalapot
display.fillRect (14, 14, 17, 17);
// Rajzoljon egy vonalat vízszintesen
display.drawHorizontalLine (0, 40, 20);
// Rajzoljon egy vonalat vízszintesen
display.drawVerticalLine (40, 0, 20); }
void drawCircleDemo () {
Serial.println ("drawCircleDemo"); for (int i = 1; i <8; i ++) {display.setColor (WHITE); display.drawCircle (32, 32, i*3); if (i % 2 == 0) {display.setColor (FEKETE); } display.fillCircle (96, 32, 32 - i* 3); }}
void drawProgressBarDemo () {
Serial.println ("drawProgressBarDemo"); int haladás = (számláló / 5) % 100; // rajzolja a folyamatjelző kijelzőt.drawProgressBar (0, 32, 120, 10, haladás);
// húzza a százalékot karakterláncként
display.setTextAlignment (TEXT_ALIGN_CENTER); display.drawString (64, 15, String (haladás) + "%"); }
Der folgende Link im Kommentar kann helfen ein Bild oder Logo so umzuwandeln, das es auf dem Display angezeigt werden kann…
void drawImageDemo () {
Serial.println ("drawImageDemo"); // lásd: https://blog.squix.org/2015/05/esp8266-nodemcu-how… // az xbm fájlok létrehozásáról display.drawXbm (34, 0, Logo_width, Logo_height, Logo_bits); }
Demo demók = {drawFontFaceDemo, drawTextFlowDemo, drawTextAlignmentDemo, drawRectDemo, drawCircleDemo, drawProgressBarDemo, drawImageDemo};
int demoLength = (sizeof (demos) / sizeof (Demo)); long timeSinceLastModeSwitch = 0;
void loop () {
// a kijelző kijelzőjének törlése.clear (); // az aktuális demo metódus rajzolása demos [demoMode] ();
display.setTextAlignment (TEXT_ALIGN_RIGHT);
display.drawString (10, 128, String (millis ()))); // írja be a puffert a kijelző kijelzőjére.display ();
if (millis () - timeSinceLastModeSwitch> DEMO_DURATION) {
demoMode = (demoMode + 1) % demoLength; timeSinceLastModeSwitch = millis (); } számláló ++; késleltetés (10); }
4. lépés: Eszközök, linkek Und Herkunft/Literaturhinweis
Ich möchte mich bei allen bedanken die an dem ein oder anderen Code mit gewirkt haben.
Die Grundlagen für diese Anleitung habe ich gefunden unter:
www.instructables.com/id/ESP8266-I2C-PORT-…
github.com/ThingPulse/esp8266-oled-ssd1306…
Viele Grüße
McUtty
Ajánlott:
Az ESP8266 AT firmware villanása vagy programozása ESP8266 villogó és programozó, IOT Wifi modul használatával: 6 lépés

Az ESP8266 AT firmware villanása vagy programozása az ESP8266 villogó és programozó, IOT Wifi modul használatával: Leírás: Ez a modul egy USB adapter /programozó ESP-01 vagy ESP-01S típusú ESP8266 modulokhoz. Kényelmesen fel van szerelve egy 2x4P 2,54 mm -es anyafejjel az ESP01 csatlakoztatásához. Ezenkívül feltöri az ESP-01 összes csapját egy 2x4P 2,54 mm-es dugón keresztül
LED vezérlése a NodeMCU WiFi modul és a Blynk alkalmazás segítségével: 7 lépés

LED vezérlése a NodeMCU WiFi modul és a Blynk alkalmazás segítségével: Ez az utasítás megmutatja, hogyan vezérelheti a LED -et a NodeMCU ESP8266 WiFi modul használatával a Blynk okostelefon -alkalmazáson keresztül. Ha kezdő vagy, olvass tovább. Ha tapasztaltabb vagy, akkor érdemes a végére ugrani, ahol arról beszélek, hogy
ESP8266 -NODEMCU $ 3 WiFi modul 2 - Vezeték nélküli érintkezők vezérlése a WEB OLDALON keresztül: 9 lépés (képekkel)

ESP8266 -NODEMCU $ 3 WiFi 2. modul - Vezeték nélküli érintkezők vezérlése a WEB OLDALON keresztül: Megérkezett ezeknek a mikroszámítógépeknek egy új világa, és ez a dolog az ESP8266 NODEMCU. Ez az első rész, amely bemutatja, hogyan telepítheti az esp8266 környezetét az arduino IDE -be a kezdő videón és az alkatrészek részeként
ESP8266-NODEMCU $ 3 WiFi modul 1- Első lépések a WiFi-vel: 6 lépés

ESP8266-NODEMCU $ 3 WiFi modul #1- Kezdeti lépések a WiFi-vel: A mikroszámítógépek új világa érkezett, és ez az ESP8266 NODEMCU. Ez az első rész, amely bemutatja, hogyan telepítheti az esp8266 környezetét az arduino IDE -be az első videó segítségével, és az alkatrészek
Villog a LED az ESP32 NodeMCU WiFi és Bluetooth modul használatával: 5 lépés

Villog a LED az ESP32 NodeMCU WiFi és Bluetooth modul használatával Oktatóanyag: Leírás A programozás a Lua szkriptnyelv használatával történik. A platform az eLua nyílt forráskódú projektjein alapul. A platform sok nyílt forráskódú projektet használ, például lua-cjson, spiffs. Ez az ESP32 NodeMc
