
Tartalomjegyzék:
- 1. lépés: Állítson be egy Google Cloud Storage -csoportot
- 2. lépés: Formázza adatait, és hozzon létre egy adatkészletet Csv
- 3. lépés: Töltse fel spektrogramjait a vödrébe
- 4. lépés: Töltse fel a Csv
- 5. lépés: Adathalmaz létrehozása
- 6. lépés: Hozza létre AutoML -modelljét
- 7. lépés: Tesztelje modelljét
- 8. lépés: Telepítse modelljét a ThinkBioT -ba
2025 Szerző: John Day | [email protected]. Utoljára módosítva: 2025-01-23 14:47

A ThinkBioT -t "Plug and Play" -re tervezték, Edge TPU kompatibilis TensorFlow Lite modellekkel.
Ebben a dokumentációban a spektrogramok létrehozásáról, az adatok formázásáról és a Google AutoML használatával foglalkozunk.
Az oktatóanyag kódja bash-ban lesz írva, így több platformmal kompatibilis lesz.
Függőségek
- A kezdés előtt azonban telepítenie kell a Sox parancssori hangprogramot, amely kompatibilis a Windows, Mac és Linux eszközökkel.
- Ha Windows -eszközön dolgozik, a legegyszerűbb módja a bash -parancsfájlok futtatásának a Git -en keresztül, ezért azt javaslom, és töltse le és telepítse azt, mint sok szempontból hasznos,
- A kód szerkesztéséhez használja a kedvenc szerkesztőjét, vagy telepítse a NotePad ++ alkalmazást a Windowshoz, vagy az Atomot más operációs rendszerekhez.
** Ha rendelkezik már létező TensorFlow modellel, vagy szeretné kipróbálni a transzfer tanulást egy meglévő modellel, kérjük, tekintse meg a Google Coral dokumentációját.
1. lépés: Állítson be egy Google Cloud Storage -csoportot

1. Jelentkezzen be a Gmail -fiókjába (vagy hozzon létre egyet, ha nincs Google -fiókja)
2. Lépjen a projektválasztó oldalra, és hozzon létre egy új projektet a modell- és spektrogramfájlok számára. A továbblépéshez engedélyeznie kell a számlázást.
3. Keresse fel a https://cloud.google.com/storage/ webhelyet, és nyomja meg a lap létrehozása gombot az oldal tetején.
4. Írja be a kívánt csoportnevet, és hozza létre a csoportot, amely elfogadja az alapértelmezett beállításokat.
2. lépés: Formázza adatait, és hozzon létre egy adatkészletet Csv



Terveztem egy hasznos szkriptet a modell létrehozásához szükséges dataset.csv fájl létrehozásához. Az adatkészlet fájl összekapcsolja a csoportban lévő képeket az adathalmaz címkéivel.
1. Töltse le a ThinkBioT adattárat a GitHub és
2. Másolja a tbt_spect_example.sh fájlt az Eszközök könyvtárból egy új mappába az asztalon.
3. Adja hozzá azokat a hangfájlokat, amelyeket használni szeretne a modelljében, és helyezze azokat a mappákba, amelyeken meg van jelölve a címkéjük (azaz azt, hogy milyen sorrendbe szeretné őket rendezni. Például, ha kutyákat vagy macskákat szeretne azonosítani, akkor rendelkezhet egy mappával. kutya, ugató hangokkal VAGY macska nevű mappa macskahangokkal stb.
4. Nyissa meg a tbt_spect_example.sh fájlt Notepad ++ segítségével, és az 54. sorban cserélje le a "yourbucknamename" nevet a Google Storage Bucket nevére. Például, ha a vödröt myModelBucket -nek hívták, akkor a sor erre változik
bucket = "gs: // myModelBucket/spectro-data/"
5. Futtassa a kódot az alábbiak beírásával a Bash terminálon, a kód fut, és létrehozza a címkék csv fájlját és a spektro-data nevű könyvtárat az asztalon a kapott spektrogramokkal.
sh tbt_spect_example.sh
3. lépés: Töltse fel spektrogramjait a vödrébe



A Google Storage -ba való feltöltésnek néhány módja van, a legegyszerűbb, ha közvetlen mappafeltöltést végez;
1. Kattintson a tárhely nevére a Google Tárhely oldalán.
2. Válassza ki a "FOLDOOLD FOLDER" gombot, majd válassza ki az utolsó lépésben létrehozott "spectro-data/" könyvtárat.
VAGY
2. Ha nagy mennyiségű fájlja van, manuálisan hozza létre a "spectro-data/" könyvtárat a "CREATE FOLDER" (mappa létrehozása) elem kiválasztásával, majd navigáljon a mappába, és válassza a "FILM FILOAD" (feltöltés) lehetőséget. Ez nagyszerű lehetőség lehet nagy adathalmazok esetén, mivel szakaszokban töltheti fel a spektrogramokat, akár több számítógép használatával is növelheti a feltöltési sebességet.
VAGY
2. Ha Ön haladó felhasználó, a Google Cloud Shell segítségével is feltölthet;
gsutil cp spectro-data/* gs: // az Ön-vödör-neve/spectro-data/
Most egy vödörrel kell rendelkeznie, szép csinos spektrogramokkal!
4. lépés: Töltse fel a Csv

Most fel kell töltenünk a model-labels.csv fájlt a Google tároló "spectro-data/" könyvtárába, lényegében ugyanaz, mint az utolsó lépés, csak egyetlen fájlt tölt fel a sok helyett.
1. Kattintson a tárhely nevére a Google Tárhely oldalán.
2. Válassza a "FÁJL FELTÖLTÉSE" gombot, és válassza ki a korábban létrehozott model-labels.csv fájlt.
5. lépés: Adathalmaz létrehozása



1. Először is meg kell találnia az AutoML VIsion API -t, ez egy kicsit trükkös lehet! A legegyszerűbb módja az "automl vision" keresése a Google Cloud tárhelyének keresősávjában (a képen).
2. Ha rákattint az API linkre, engedélyeznie kell az API -t.
3. Most az AutoML Vision irányítópulton lesz (a képen), kattintson az új adatkészlet gombra, és válassza az Egy címke lehetőséget, majd a "CSV -fájl kiválasztása" lehetőséget. Ezután a modell-labels.csv fájlra mutató linket a tárolócsoportba fogja helyezni. Ha követte ezt az oktatóanyagot, akkor az alábbiak szerint lesz
gs: //yourBucketName/spectro-data/model-labelsBal.csv
4. Ezután nyomja meg a Tovább gombot az adatkészlet létrehozásához. A létrehozása eltarthat egy ideig.
6. lépés: Hozza létre AutoML -modelljét




Miután megkapta az e -mailt, amely tájékoztatja az adatkészlet létrehozásáról, készen áll az új modell létrehozására.
- Nyomja meg a TRAIN gombot
- Válassza ki a modelltípust: Él és Modell késleltetési becslések: Él TPU, és hagyja a többi opciót alapértelmezettként, nehéz lehet kísérletezni, majd később.
- Mostantól a modellje tovább fog tanulni, eltart egy ideig, és e -mailt kap, amikor letöltésre kész.
Megjegyzés: Ha a vonat gomb nem érhető el, akkor problémái lehetnek az adatkészlettel. Ha minden osztályból (címkéből) kevesebb, mint 10 van, a rendszer nem engedi, hogy modellt képezzen, így előfordulhat, hogy további képeket kell hozzáadnia. Érdemes megnézni a Google AutoML Video -t, ha pontosításra van szüksége.
7. lépés: Tesztelje modelljét




Miután megkapta a modell befejezési e -mailjét, kattintson a linkre, hogy visszatérjen az AutoML Vision API -hoz.
1. Most már megtekintheti az eredményeit és a modellje zavart mátrixát.
2. A következő lépés a modell tesztelése, menjen a "TEST & USE" vagy a "PREDICT" menüpontra, furcsa módon úgy tűnik, hogy 2 felhasználói grafikus felhasználói felület van, mindkettőt ábrázoltam, de a lehetőségek mindegyike ugyanazzal a funkcióval rendelkezik.
3. Most feltölthet egy teszt spektrogramot. Egyetlen spektrogram elkészítéséhez használhatja a ThinkBioT Github tbt_make_one_spect.sh programját. Egyszerűen dobja be egy mappába a wav -val, amelyet spektrogrammá szeretne alakítani, nyissa meg a Git Bash ablakot (vagy terminált), és használja az alábbi kódot, és cserélje ki a fájlnevét.
sh tbt_make_one_spect.sh yourWavName.wav
4. Most egyszerűen töltse fel a spektrogramot, és ellenőrizze az eredményt!
8. lépés: Telepítse modelljét a ThinkBioT -ba


Az új fényes modell használatához egyszerűen dobja a modellt és a txt fájlt a CModel mappába;
pi> ThinkBioT> ClassProcess> CModel
Most már készen áll a ThinkBioT használatára:)
** Megjegyzés ** Ha a modellt a ThinkBioT keretrendszeren kívül használja, akkor szerkesztenie kell a címke dokumentumát, hogy minden sor elejéhez árnyékolókat adjon hozzá, mivel a legújabb tflite tolmácsok beépített "readlabels" funkciója feltételezi, hogy ott vannak. Írtam egy egyéni függvényt a ThinkBioT classify_spect.py keretrendszerbe, mint munkát, amelyet szívesen használok saját kódjukban:)
def ReadLabelFile (file_path):
számláló = 0 nyitva (file_path, 'r', encoding = 'utf-8'), mint f: lines = f.readlines () ret = {} sorok sorában: ret [int (counter)] = line.strip () számláló = számláló + 1 visszatérési ret
Ajánlott:
Üvegház automatizálása a LoRa segítségével! (2. rész) -- Motoros ablaknyitó: 6 lépés (képekkel)

Üvegház automatizálása a LoRa segítségével! (2. rész) || Motoros ablaknyitó: Ebben a projektben megmutatom, hogyan hoztam létre motoros ablaknyitót az üvegházamhoz. Ez azt jelenti, hogy megmutatom, milyen motort használtam, hogyan terveztem a tényleges mechanikai rendszert, hogyan hajtom a motort, és végül hogyan használtam egy Arduino LoRa -t
Üvegház automatizálása a LoRa segítségével! (1. rész) -- Érzékelők (hőmérséklet, páratartalom, talajnedvesség): 5 lépés

Üvegház automatizálása a LoRa segítségével! (1. rész) || Érzékelők (hőmérséklet, páratartalom, talajnedvesség): Ebben a projektben megmutatom, hogyan automatizáltam az üvegházat. Ez azt jelenti, hogy megmutatom, hogyan építettem fel az üvegházat, és hogyan kötöttem be az áram- és automatizálási elektronikát. Azt is megmutatom, hogyan kell programozni egy Arduino táblát, amely L -t használ
Hogyan lehet automatizálni a szobát az Arduino segítségével? 1. rész: 5 lépés
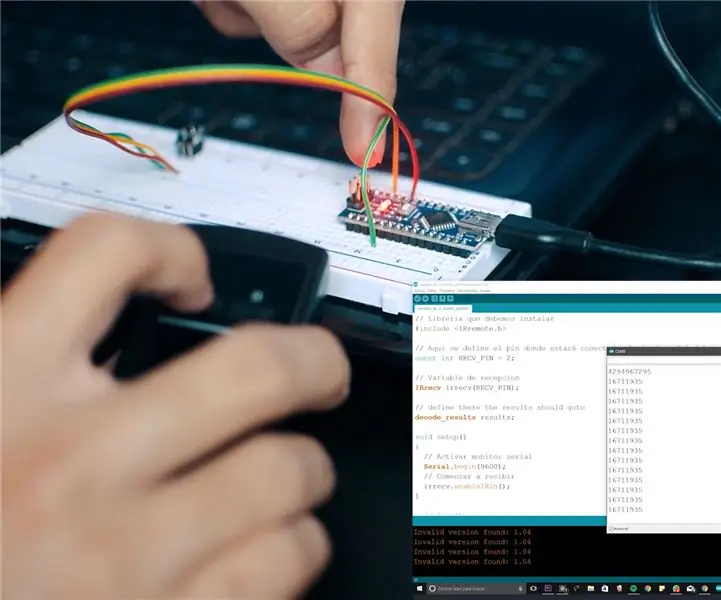
Hogyan lehet automatizálni a szobát az Arduino segítségével? 1. rész: Mindig távolról szerettem volna irányítani a szobámat, ezért úgy döntöttem, hogy létrehozok egy rendszert, amely lehetővé teszi számomra. Ha meg akarod tanulni, hogyan kell? akkor meghívom Önt, hogy kövesse az alábbi lépéseket
1. rész: ThinkBioT autonóm bioakusztikus érzékelő hardver felépítése: 13 lépés

1. rész: ThinkBioT autonóm bioakusztikus érzékelő hardver felépítése: A ThinkBioT célja, hogy olyan szoftver- és hardverkeretet biztosítson, amely technológiai gerincként szolgál a további kutatások támogatásához, az adatgyűjtési, előfeldolgozási, adatátviteli és vizualizációs feladatok apró részleteinek kezelésével. kutató
Hogyan építsünk saját szélmérőt Reed kapcsolók, Hall Effect érzékelő és néhány törmelék segítségével a Nodemcu -n - 2. rész - Szoftver: 5 lépés (képekkel)

Hogyan építsünk saját szélmérőt Reed kapcsolók, Hall Effect érzékelő és néhány törmelék segítségével a Nodemcu -n - 2. rész - Szoftver: Bevezetés Ez a folytatás az első bejegyzéshez " Hogyan készítsünk saját anemométert nádkapcsolókkal, Hall Effect érzékelővel és néhány törmelékkel on Nodemcu - 1. rész - Hardver " - ahol megmutatom, hogyan kell összeállítani a szélsebességet és az iránymérőt
