
- Szerző John Day [email protected].
- Public 2024-01-30 09:41.
- Utoljára módosítva 2025-01-23 14:47.

Volt már olyan helyzetben, amikor a MacBook merevlemeze összeomlott, és a laptop minden fontos adata hiányzik vagy teljesen elveszett? Érezte már úgy, hogy biztonsági másolatot kell készítenie adatairól, de nem tudja, hogyan kell ezt megtenni? Nem csak biztonsági másolatot készíthet adatairól, hanem klónozhatja a teljes merevlemezt külső eszközökön, és nem kell tartania attól, hogy elveszíti őket a jövőben. Megpróbáltam ábrázolni az adatok biztonsági mentésének és lebontásának lépéseit, hogy megkönnyítsék a közönségcsoportok számára.
Szükséges anyagok:
- USB vagy külső merevlemez
- MacBook vagy iMac, mint elérhető
- SuperDuper alkalmazás szoftver, amely letölthető az alábbi linkről:
www.macupdate.com/app/mac/13803/superduper
1. lépés:

A SuperDuper alkalmazás letöltéséhez navigáljon a fenti linken, és válassza a letöltés lehetőséget, és futtassa a letöltött fájlt.
2. lépés:

Itt telepítjük a SuperDuper alkalmazást, ezért futtatásához kattintson duplán a SuperDuper alkalmazásra. Ha elkészült, hagyja figyelmen kívül a figyelmeztetést, és válassza a nyitott lehetőséget.
3. lépés:

A klónozó alkalmazás telepítése és elindítása után ki kell választania a biztonsági mentés helyét. A bal oldali legördülő menüben válassza ki a menteni kívánt Mac hangerőt. Ezután válassza ki a célkötetet a jobb oldali legördülő menüben.
Készíthet biztonsági mentést külső meghajtóra, hálózati számítógépre vagy képfájlra (amelyet hálózati köteten vagy helyben tárolhat).
4. lépés:

Kevés beépített biztonsági mentési szkript létezik az összes fájl vagy csak a felhasználói fájlok biztonsági mentéséhez.
Válassza a "Biztonsági mentés az összes fájlból" lehetőséget a rendszer teljes és indítható biztonsági mentéséhez.
5. lépés:

Ha rákattint a "Beállítások …" gombra, akkor megadhatja a számítógépet a "Biztonsági mentés törlése, majd a fájlok másolása a Macintosh HD -ről" beállításhoz, amely az alapértelmezett opció. Ez törli a célkötetet az elején, hogy az eredmény pontos másolat legyen. A többi lehetőség lehetővé teszi a növekményes biztonsági mentéseket, amelyek időt takarítanak meg.
6. lépés:

Ha automatikus biztonsági mentéseket szeretne beállítani, akkor kattintson az "Ütemezés …" gombra. Az ütemezési képernyőn közli az alkalmazással, hogy mikor szeretné futtatni a biztonsági mentéseket.
7. lépés:

A lehetőségek áttekintése után kattintson az "OK" gombra, és a klónozás megkezdődik. A program automatikusan elindítja a Mac rendszer indítható másolatait a kiválasztott ütemezés szerint, és törli a régebbi biztonsági mentéseket ugyanazon a meghajtón, ha elfogy a hely.
Ajánlott:
Hozzon létre egy Arduino Simon játékot 2 perc alatt!: 3 lépés

Hozzon létre egy Arduino Simon játékot 2 perc alatt!: NO Jumpers! NINCS vezetékek! NINCS forrasztás! NO Breadboard! A dobozon kívül gondolkodni Tehát szeretné gyorsan bemutatni a mikrovezérlőt néhány kiegészítő perifériás modellel, mielőtt barátai vagy rokonai útra kelnének
Hozzon létre egy hatalmas LED -HENGERET „8 X 4 X 16“: 6 lépés (képekkel)
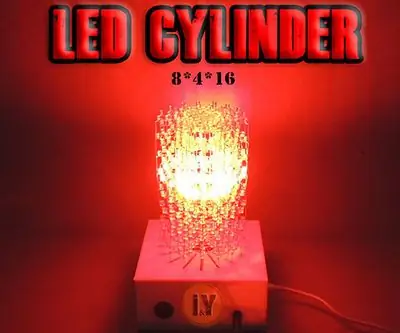
HOZZON HATALMAS LED -HENGERET „8 X 4 X 16“: Hatalmas LED -hengert szeretne készíteni? Jó helyen jársz
Hozzon létre egy WiFi hozzáférési pontot, és biztosítson webszervert a NodeMCU V3 rendszeren: 4 lépés

Hozzon létre egy WiFi hozzáférési pontot, és biztosítson webszervert a NodeMCU V3 rendszeren: az előző cikkben már tárgyaltam a NodeMCU ESP8266 használatáról. A cikkben elmagyarázom, hogyan lehet hozzáadni a NodeMCU ESP8266 -ot az Arduini IDE -hez. A NodeMCU ESP8266 használatával többféle módon is kommunikálhat az interneten keresztül. A NodeMCU létrehozása
Hozzon létre egy IPhone -alkalmazást, amely beszél a részecskehálóval: 4 lépés
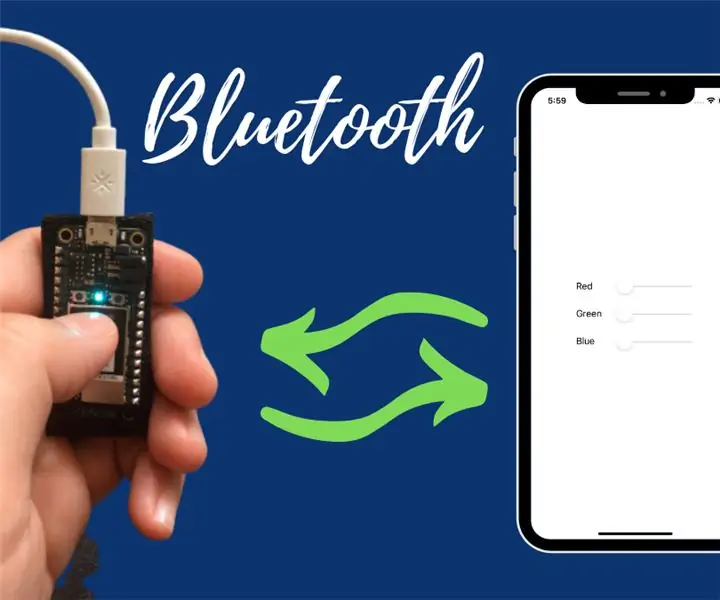
Hozzon létre egy IPhone alkalmazást, amely beszél a részecskehálóval: Ebben a projektben megtanulhatja, hogyan kell betölteni egy olyan alkalmazást az iPhone készülékére, amely közvetlenül a 3. generációs részecskeháló táblához beszél. Kevesebb mint 20 percet vesz igénybe az időből. Ezenkívül azonnal elkezdheti a bütykölést !! Kezdjük el. Dolgok, amiket nem
Hozzon létre egy utasítást: 5 lépés
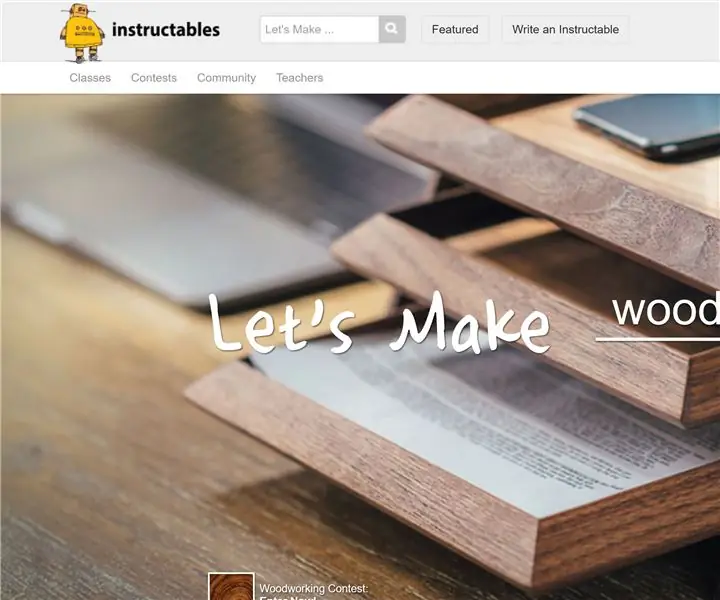
Hozzon létre egy utasítást: Az Instructables.com webhelyen találta magát, és saját utasításkészletet szeretne létrehozni. Folytassa ezzel az utasítással
