
Tartalomjegyzék:
- Lépés: Mi az Arduino?
- 2. lépés: Mi az Arduino csatlakozó vezeték?
- Lépés: Mi a hőmérő?
- 4. lépés: Mi az a 16 X 2 LCD?
- 5. lépés: Mi az ugráló huzal?
- 6. lépés: Mi az a potenciométer?
- 7. lépés: Mi az Arduino alkalmazás?
- 8. lépés: Az LCD programozása
- 9. lépés: A hőmérő használata az LCD -vel
- 10. lépés: Vége
2025 Szerző: John Day | [email protected]. Utoljára módosítva: 2025-01-23 14:47
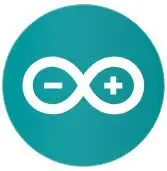
Ennek az oktatóanyagnak az a célja, hogy megmutassa, hogyan kell használni a DHT11 hőmérőt, amely a hőmérsékletet és a páratartalmat egy 16 x 2 méretű LCD képernyőn jeleníti meg.
Lépés: Mi az Arduino?

Az Arduino egy nyílt forráskódú hardver- és szoftvercég, projekt- és felhasználói közösség, amely egylapos mikrovezérlőket és mikrovezérlő-készleteket tervez és gyárt digitális eszközök és interaktív objektumok építéséhez, amelyek érzékelik és irányítják a fizikai és digitális világ objektumait.
2. lépés: Mi az Arduino csatlakozó vezeték?

Az arduino csatlakozóvezeték olyan kábel, amely lehetővé teszi számunkra, hogy programozást küldjünk számítógépről egy arduino mikrovezérlőre, a vezetéket tápellátásként is használják a mikrovezérlő számára.
Lépés: Mi a hőmérő?

A DHT11 egy alapvető, rendkívül olcsó digitális hőmérséklet- és páratartalom-érzékelő. Kapacitási páratartalom -érzékelőt és termisztor segítségével méri a környező levegőt, és digitális jelet köp az adatcsapra (nincs szükség analóg bemeneti tüskékre). Használata meglehetősen egyszerű, de gondos adatgyűjtést igényel. Ennek az érzékelőnek az egyetlen valódi hátránya, hogy csak 2 másodpercenként kaphat belőle új adatokat, így könyvtárunk használatakor az érzékelő leolvasása akár 2 másodperc is lehet.
4. lépés: Mi az a 16 X 2 LCD?
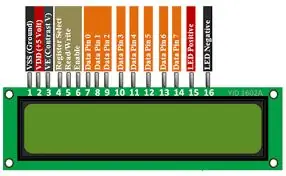
Az LCD egy elektronikus kijelző modul, amely folyadékkristályokat használ a látható kép létrehozásához. A 16 × 2 LCD kijelző egy nagyon egyszerű modul, amelyet általában barkácsolókban és áramkörökben használnak. A 16 × 2 lefordít egy kijelzőn 16 karaktert soronként 2 ilyen sorban
5. lépés: Mi az ugráló huzal?

Az ugráló huzal (más néven jumper vezeték vagy jumper) egy elektromos vezeték, vagy ezek egy csoportja egy kábelben, mindkét végén csatlakozóval vagy csapokkal (vagy néha nélkülük - egyszerűen "ónozott"), amelyet általában használnak a kenyérsütő deszka vagy más prototípus elemeinek összekapcsolásához vagy az áramkör teszteléséhez.
6. lépés: Mi az a potenciométer?

műszer egy elektromotoros erő mérésére, egyensúlyba hozva azt a potenciálkülönbséggel, amelyet egy ismert áram átvezetése ismert változó ellenálláson okoz.
7. lépés: Mi az Arduino alkalmazás?
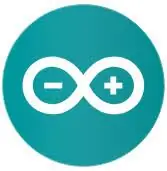
Az arduino alkalmazás egy olyan alkalmazás, amely kódot küld a számítógépről az arduino mini vezérlők bármelyikére, letölthető a https://www.arduino.cc/en/Main/Software webhelyről
8. lépés: Az LCD programozása
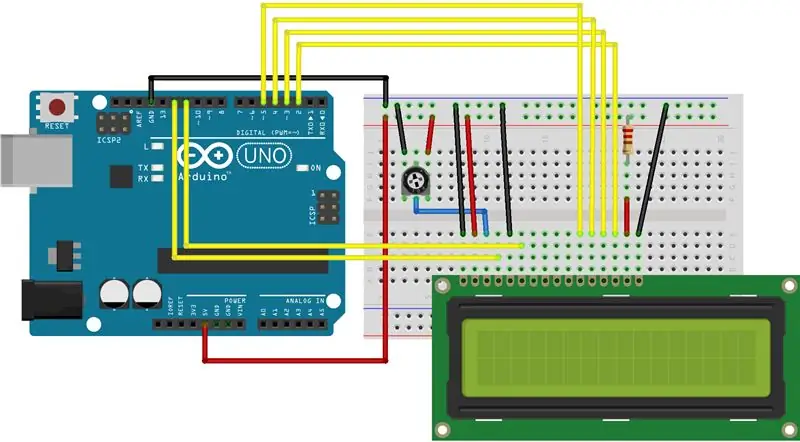
Az LCD-képernyőn sokféle port található, amint az fent látható, sokféle típusú csap, de itt vannak azok, amelyeket használni fogunk-
Rs pin- Ez a csap elsősorban az LCD memóriájának vezérlésére szolgál, azaz alapvetően azt szabályozza, hogy mi kerül a képernyőre és mikor jelenik meg
R/W pin- Ez vezérli, hogy az LCD-t olvasásra vagy írásra használják-e
E tű- Ez a tű közvetlenül az Rs tűnek felel meg, mivel lehetővé teszi a könyvtárba történő írást
A 8 adattű (0-7)- Ezek az adatszegek olyan dolgok olvasására vagy írására szolgálnak, amelyek a rendszerleíró adatbázisban lehetnek
Sok különböző típusú tű is marad, amelyek az LCD tápellátását hajtják végre, például az 5 V és a Gnd csapok, amelyeket az LCD tápellátásához korábban megszokott módon használtak.
Itt vannak a csapok típusai és a min -ek csatlakozási pontja, valamint a fenti ábra, ha vizuálisan kell látnia a táblát.
LCD RS tű a digitális tüskéhez 12
LCD Engedélyezze a tűt a digitális tűhöz 11
LCD D4 érintkező - digitális tű 5
LCD D5 érintkező - digitális tű 4
LCD D6 érintkező - digitális tű 3
LCD D7 érintkező - 2 hüvelykes digitális érintkező
A képernyő működésének engedélyezéséhez folyadékkristályt kell tartalmaznia
Az alábbi kódot közzétettem, hogy másolja és illessze be, csak győződjön meg arról, hogy a konstansok és a többi tű helyes
#befoglalni
const int rs = 12, en = 11, d4 = 5, d5 = 4, d6 = 3, d7 = 2;
LiquidCrystal lcdrs, en, d4, d5, d6, d7);
void setup () {
lcd. kezdet (16, 2);
lcd.print ("hello, világ!");
}
void loop () {
lcd.setCursor (0, 1);
lcd.print (millis () / 1000);
}
9. lépés: A hőmérő használata az LCD -vel
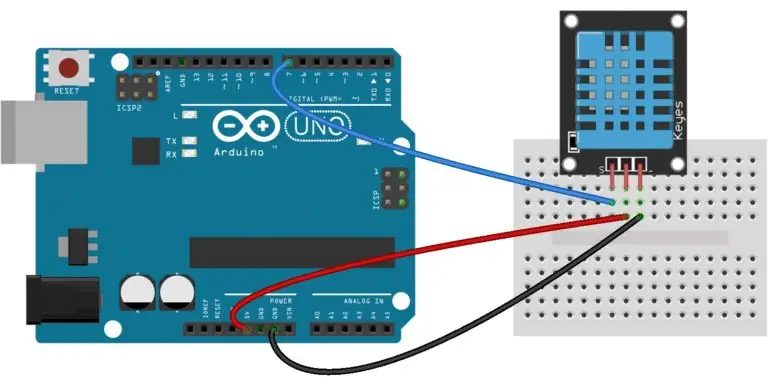
Az általunk használt hőmérő egy olyan hőmérő, amely méri a páratartalmat és a hőmérsékletet is, ez nagyon hasznos számunkra, mivel 2 az 1 -ben csomag, a dht11 hőmérő szintén nagyon egyszerű és könnyen használható hőmérő.
A hőmérő használatához meg kell nyitnia az arduino alkalmazást, és le kell töltenie a DHT.h, DHT egyszerű és folyékony.kristályos könyvtárakat, miután telepítette ezeket a könyvtárakat, meg kell készítenie a fenti áramkört, miközben rendelkezik az LCD áramkörrel is az előző lépésben a kenyértáblán is.
Miután a hőmérőt és az LCD-t csatlakoztatta az áramkörhöz, meg kell nyitnia az arduino alkalmazást, és be kell írnia a következő kódot:
// Kezdjük azzal, hogy hozzáadjuk könyvtárainkat #include
#befoglalni
// A 6. számú digitális tű deklarálása dht11 adattűként
int pinDHT11 = 6;
SimpleDHT11 dht11;
// Az lcd csapok deklarálása
const int rs = 12, en = 11, d4 = 5, d5 = 4, d6 = 3, d7 = 2;
LiquidCrystal lcd (rs, en, d4, d5, d6, d7);
void setup () {
// Ne felejtse el a 9600 -at választani a port képernyőn Serial.begin (9600); // Mondjuk az LCD -nek, hogy indítsa el az lcd.begin (16, 2); }
void loop () {
// Ezek a sorozatkódok arra szolgálnak, hogy a port képernyőjén és az LCD -kijelzőn is leolvashassuk, mivel részletesebb felületet kínálnak nekünk
Serial.println ("================================="); Serial.println ("DHT11 leolvasások …"); bájt hőmérséklet = 0; bájt páratartalom = 0; int err = SimpleDHTErrSuccess;
// Ez a bit megmondja Arduinónknak, hogy mit kell tennie, ha valamilyen hiba történt az érzékelőnk leolvasásakor
if ((err = dht11.read (pinDHT11, & hőmérséklet, és páratartalom, NULL))! = SimpleDHTErrSuccess) {Serial.print ("Nincs olvasás, err ="); Soros.println (hiba); késleltetés (1000); Visszatérés; } Serial.print ("Olvasmányok:"); Soros.nyomat ((int) hőmérséklet); Serial.print ("Celcius"); Soros.nyomat ((int) páratartalom); Serial.println (" %"); // Mondjuk az LCD -nek, hogy 0,75 másodpercenként frissítse magát lcd.clear (); // Az első sor és sor kiválasztása lcd.setCursor (0, 0); // Gépelés Temp: az első sorhoz az első sorból kiindulva lcd.print ("Temp:"); // A hőmérséklet leolvasása "Temp:" után lcd.print ((int) hőmérséklet); // A második sor és az első sor kiválasztása lcd.setCursor (0, 1); // Nedvesség beírása (%): az első sorból induló második sorba lcd.print ("Páratartalom (%):"); // A páratartalom leolvasása a "Nedvesség (%):" után lcd.print ((int) páratartalom); késleltetés (750); }
10. lépés: Vége
Köszönöm mindenkinek, hogy elolvasta ezt az oktatóanyagot
Ha további kérdései vannak, amelyekre választ szeretne kapni, kérjük, ne habozzon, írjon nekem e -mailt a [email protected] címre.
Köszönöm
Ajánlott:
Hogyan készítsünk hőmérőt Arduino és LM35 segítségével: 6 lépés

Hogyan készítsünk hőmérőt az Arduino és az LM35 használatával: Ma megmutatom, hogyan készítsünk hőmérőt Arduino és LM35 hőmérséklet -érzékelővel, LCD kijelzővel, vezetékekkel összekapcsolt kenyértáblán. Celsius és Fahrenheit hőmérsékletet mutat. Megfigyelt
Hogyan készítsünk DIY Arduino 30 másodperces mosási időzítőt, állítsuk le a COVID -terjedést: 8 lépés

Hogyan készítsünk DIY Arduino 30 másodperces mosási időzítőt, STOP COVID SPREADING: hello
Hogyan készítsünk infravörös hőmérőt?: 9 lépés

Hogyan készítsünk infravörös hőmérőt ?: Az infravörös hőmérő képes mérni egy tárgy felületi hőmérsékletét. Előnye az érintésmentes hőmérsékletmérés, amely kényelmesen és pontosan meg tudja mérni a széles körben használt távoli objektum hőmérsékletét. Itt bemutatjuk
Hogyan állítsuk be a Pi-Hole-t egy Raspberry Pi-n, egy hálózati széles hirdetésblokkolón !!: 25 lépés

A Pi-Hole beállítása Raspberry Pi-n, hálózati széles hirdetésblokkolón !!: Ehhez a projekthez szüksége lesz: egy Raspberry Pi-re, amely képes csatlakozni az internethez Egy Micro SD-kártya, amelyen Raspbian LiteA billentyűzet fut (SSH beállításához) Eszköz (A webportál eléréséhez) Alapvető ismeretek a UNIX -ról, valamint az interfész navigáció a
Hogyan állítsuk be a Samsung Galaxy S7 Android 8.0 operációs rendszerrel, hogy csak egy alkalmazás képernyőjét jelenítse meg !!: 5 lépés

A Samsung Galaxy S7 beállítása az Android 8.0 verzióval, hogy csak egy képernyő jelenjen meg !!: Ez az utasítás megmutatja, hogyan kell beállítani a samsung galaxy s7 -et úgy, hogy csak egy alkalmazás képernyőjét jelenítse meg. Ez nagyszerű, ha babája/gyermeke van aki szeret játszani a telefonjával, vagy szeretné biztosítani, hogy a telefonja csak akkor maradjon egy alkalmazásban, ha valaki más
