
Tartalomjegyzék:
- Szerző John Day [email protected].
- Public 2024-01-30 09:41.
- Utoljára módosítva 2025-01-23 14:47.

Fusion 360 projektek »
Az év legcsodálatosabb időszakát még csodálatosabbá teheti saját díszeinek tervezésével és 3D nyomtatásával. Megmutatom, hogyan tervezheti meg könnyedén a fenti képen látható díszt a Fusion 360 segítségével. Az alábbi lépések elvégzése után feltétlenül nézze meg a videót, és kösse össze.
A stl fájl ehhez a tervhez letölthető innen. Használja a "FREESTL" promóciós kódot az ingyenes letöltéshez.
1. lépés: Hozza létre a profilvázlatot

Kattintson a Vázlat - Vázlat létrehozása elemre, válassza ki a függőleges síkot, és vázolja fel a következő profilt. Használja a vonal eszközt a függőleges vonal létrehozásához az origóból, és adja meg a 80 mm -es méretet. Hozzon létre egy másik vonalat az első vonal aljától az 5 mm -es kiindulóponton jobbra. Végül a hárompontos ível kösse össze a második vonal szélét a függőleges vonal felső pontjával. Adjon 50 mm sugarú ívet.
2. lépés:

Ezután vesszük ezt a profilvázlatot, és a forgószerszám segítségével szilárd testet hozunk létre. Az eszköztáron válassza a Létrehozás - forgatás lehetőséget. Kattintson a Profil elemre a párbeszédpanelen, és válassza ki a profilvázlatot. Az Axis esetében kattintson a vázlat bal szélére. Ez 360 fokban elforgatja a vázlatot, és megadja a fenti formát. Kattintson az OK gombra a párbeszédpanelen.
3. lépés: Héj

Azt akarjuk, hogy az imént létrehozott test belülről üreges legyen, így a Shell eszközt fogjuk használni. Válassza a Módosítás - Héj lehetőséget, és az Arcok/Test lehetőségnél válassza ki a test alsó lapos felületét. Adjon 5 mm belső vastagságot, és állítsa be az irányt. Kattintson az OK gombra. Kívülről úgy tűnik, mintha semmi sem történt volna, ezért készítsünk egy szakaszelemzést, hogy megnézzük a belsejét.
4. lépés: Szakaszelemzés

Kattintson az Eszköztár Vizsgálat elemére, és válassza a Szekcióelemzés lehetőséget. Kapcsolja be a képernyő bal oldalán, a Böngésző alatt található Origin melletti izzót. Válassza ki a függőleges síkot, majd kattintson az OK gombra. Ez részmetszetet hoz létre a részünkön keresztül, így most láthatjuk a Shell parancs eredményét. A szakaszelemzés kikapcsolásához egyszerűen kapcsolja ki az izzót az Elemzés mellett a Böngészőben.
5. lépés: Rajzoljon egy spline görbét

Hozzon létre egy vázlatot a létrehozott test középsíkján, és vázolja fel a fenti spline görbét. Az eltolási eszközzel 5 mm -rel eltolja a rést. Kattintson a Vázlat leállítása lehetőségre.
6. lépés: Extrude mint Intercept

Az eszköztáron válassza a Létrehozás - Kihúzás lehetőséget. Válassza ki a spline profilt. Húzza ki a kék nyilat úgy, hogy kinyúljon a korábban létrehozott testen. A művelethez válassza az Intersect lehetőséget, majd kattintson az OK gombra. Ezzel egy új testet kapunk, amely csak a spline profil és az első testünk héjas részének metszéspontja.
7. lépés: Körkörös minta

Használjuk a Kör alakú mintát az általunk létrehozott új test mintázásához. Lépjen a Létrehozás - Minta - Körkörös minta elemre. Válassza a Minták típusa testeket, és válassza az új testünket objektumokként. Válassza ki a függőleges tengelyt tengelyként, és adja meg a 8 -as mennyiséget. Kattintson az OK gombra, és nyolc tesztet láthat kör alakban.
8. lépés: Csatlakozzon egy testhez

Készítsen vázlatot a mintás testek alján, és rajzoljon egy 10 mm átmérőjű középső kört. Nyomja ki a kört 5 mm -re, és válassza a Csatlakozás műveletként lehetőséget. Ennek eredményeként mind a 9 test egybe fog egyesülni.
9. lépés: Hozzon létre egy lyukat a felakasztáshoz

Hozzon létre egy 4 mm -es kört az utolsó extrudált hengerben, és nyújtson ki egy vágást, hogy lyukat készítsen a dísz felakasztásához. 3D nyomtatás és élvezze! Megjegyzés a fenti képen én is egy szegélyt modelleztem az alján, hogy segítsen a modellnek az alaplaphoz tapadni nyomtatás közben. Ez egyszerűen eltávolítható nyomtatás után.
10. lépés: Videó a lépésekről

Nézze meg a fenti videót, és nézze meg a tervezés oktatását lépésről lépésre. Ha meg szeretné tanulni a Fusion 360 segítségével történő tervezést, látogasson el az desktopmakes.com webhelyre, ahol részletes oktatóanyagokat és tervezési tanfolyamokat talál.
A stl fájl ehhez a tervhez letölthető innen. Nyugodtan végezzen 3D nyomtatást, és hasonlítsa össze tervével.
Ajánlott:
Ismerje meg, hogyan tervezzen egyedi alakú NYÁK -t az EasyEDA Online Eszközökkel: 12 lépés (képekkel)

Ismerje meg, hogyan tervezzen egyedi alakú NYÁK -t az EasyEDA Online Eszközökkel: Mindig is szerettem volna egyedi NYÁK -t tervezni, és online eszközökkel és olcsó PCB -prototípusokkal soha nem volt ilyen egyszerű, mint most! Még az is lehetséges, hogy a felszíni szerelőelemeket olcsón és egyszerűen összeszereljük kis mennyiségben, hogy megmentsük a nehéz megoldást
Tervezzen és építsen EKG áramkört: 6 lépés
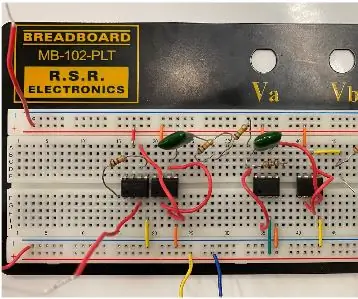
EKG áramkör tervezése és felépítése: Az elektrokardiogram (EKG) általános viselkedést mutat, jellemzően az emberi szív számára. A szív feszültségének időbeli megfigyelésével az orvosok általános képet kaphatnak a páciens egészségi állapotáról, mivel számos légzési és szívprobléma jelenik meg, és potenciálisan
Tervezzen egy kartonpoharat tervezési gondolkodási módszerekkel: 7 lépés

Tervezzen egy kartonpoharat tervezési gondolkodási módszerekkel: Hello, A kartonpohár, amelyet tervezési gondolkodási módszerek szerint terveztek, itt. Nézze meg ezt, és tegyen megjegyzést. Hozzászólásaiddal javítom a projektemet :) Köszönöm szépen ---------------------------- Merhaba, Design gondol rám
Készítsen feltörhető LED -díszt: 10 lépés
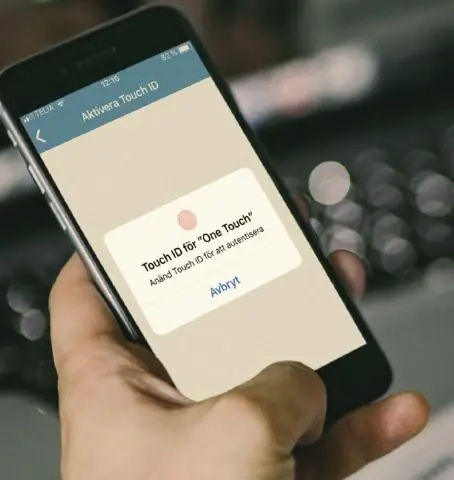
Készítsen feltörhető LED -díszt: Készítsen LED -díszt, amely lehetővé teszi a különböző színű és típusú LED -ek keverését bármikor, attól függően, hogy mit szeretne. Az igazán nagyszerű hatás érdekében próbálja meg az ebayről olcsó színváltó LED -eket használni. Ez a projekt futtatható akkumulátorral vagy számítógépről
Karácsonyi doboz: Arduino/ioBridge internetvezérelt karácsonyi fények és zenei műsor: 7 lépés

Karácsonyi doboz: Arduino/ioBridge internetvezérelt karácsonyi fények és zenei műsor: A karácsonyi doboz projektem egy internet által vezérelt karácsonyi fényekből és zenei műsorból áll. Egy karácsonyi dal kérhető on-line, amelyet sorba állítanak, és a kért sorrendben játsszák le. A zenét FM -rádión továbbítják
