
Tartalomjegyzék:
- 1. lépés: Mire van szüksége?
- 2. lépés: A dolgok bekötése
- 3. lépés: Hozzon létre új adatforrást az Ubidots rendszerben
- 4. lépés: Válassza ki a Raspberry Pi -t új adatforrásként
- 5. lépés: Hozzon létre két új változót
- 6. lépés:
- 7. lépés: Vegye figyelembe a változók azonosítóit
- 8. lépés: Widgetek hozzáadása az irányítópulthoz
- 9. lépés: Válassza ki a Switch Widgetet
- 10. lépés: Hozzon létre egy indikátor widgetet
- 11. lépés: Kész
- 12. lépés: A Raspberry Pi kódolása
- 13. lépés: Csomagolás
- Szerző John Day [email protected].
- Public 2024-01-30 09:40.
- Utoljára módosítva 2025-01-23 14:47.


Ez egy remek példa, amely megtanítja Önt a Raspberry Pi, a PiFace és az Ubidots használatára a kert öntözéséhez távolról. A telefon segítségével távolról vezérelhet egy elektro-szelepet, amellyel öntözheti növényeit bármely helyről.
1. lépés: Mire van szüksége?



Nos, szüksége lesz néhány anyagra:
1. Raspberry Pi B modell
2. Egy PiFace Digital
3. A vízszelep - 12V
4. Rugalmas huzal (1Amp)
5. Egy DC Jack
6. Hálózati adapter (12V-DC 1000mA)
7. 3/4 PVC menetes csatlakozó
8. Teflon szalag
9. Tömlő
10. Sprinkler
11. Ubidots fiók - vagy - STEM licenc
2. lépés: A dolgok bekötése

1. Csatlakoztassa a PiFace -t a RaspberryPi -hez a hálózati adapter csatlakoztatása nélkül.
2. Kövesse a fenti képet; A fehér vezeték földelt (GND), és a PiFace relé kapcsolójának közös csatlakozójához van csatlakoztatva, míg a piros vezeték a NO tűhöz (normál esetben nyitott).
Megjegyzés: Ami a hidraulikus csatlakozásokat illeti, ügyeljen arra, hogy teflonszalagot használjon minden egyes csatlakozónál, hogy megakadályozza a víz szivárgását.
3. lépés: Hozzon létre új adatforrást az Ubidots rendszerben

Ha még nem ismeri az Ubidots szolgáltatást, látogasson el a www.ubidots.com oldalra, és hozzon létre egy fiókot. Lépjen a "Források" fülre, és kattintson az "Új adatforrás hozzáadása" gombra.
4. lépés: Válassza ki a Raspberry Pi -t új adatforrásként

Válassza ki a Raspberry Pi ikont, és folytassa
5. lépés: Hozzon létre két új változót


Kattintson az adatforrásra, és hozzon létre két új változót: "szelep" és "relé_állapot".
6. lépés:
7. lépés: Vegye figyelembe a változók azonosítóit

Szükségünk lesz a Raspberry Pi program változóinak azonosítóira. Szükségünk lesz a fiók API kulcsára is.
8. lépés: Widgetek hozzáadása az irányítópulthoz

Kattintson az "Irányítópult" fülre, majd az "Új widget hozzáadása" gombra.
9. lépés: Válassza ki a Switch Widgetet

Válasszon egy Switch Widgetet, és kösse össze a "szelep" változóval. Ez a widget "1" vagy "0" -t ír a "valve" változóba, amelyet később a Raspberry Pi -ről kérdezünk le.
10. lépés: Hozzon létre egy indikátor widgetet

Most adjon hozzá egy másik widgetet, válassza ki az "indikátor" widget típusát, és válassza a "valve_state" változót
11. lépés: Kész

Most van egy jó irányítópultunk, folytassuk a kóddal.
12. lépés: A Raspberry Pi kódolása
Feltételezzük, hogy van egy működő Raspberry Pi, amely csatlakozik az internethez. Ha nem, nézze meg ezt a blogbejegyzést a WiFi beállításáról a Raspberry Pi -ben. Ezután jelentkezzen be egy terminálon keresztül a Raspberry Pi -be, és állítsa be az SPI modult, hogy kommunikáljon a PiFace Digital készülékkel:
sudo nano /etc/modprobe.d/raspi-blacklist.conf
Adjon hozzá egy "#" karaktert a spi-bcm2708 sor elé, majd nyomja le a CTRL-X billentyűt, írja be az Y billentyűt és az Enter billentyűt. Ez lehetővé teszi az SPI indítását. Most telepítsük és állítsuk be a PiFace Digital könyvtárat:
sudo apt-get updates sudo apt-get install python3-pifacedigitalio python-pifacedigitalio
Indítsa újra a Pi -t:
sudo újraindítás
Nagy! készen állunk a projektünk kódolására. Hozzon létre egy új fájlt "valve.py" néven (a "nano valve.py" begépelésével), és illessze be a következő kódot:
import pifacedigitalio #Library for pifacedigitalio from ubidots import ApiClient #Library for Ubidots
pifacedigital = pifacedigitalio. PiFaceDigital () #Declare piface object try: api = ApiClient ("1fc7a56bf4b539725ace7a3f4aa623e9e9620612" #.get_variable ("53ce95547625420403d81468") #Tegye ide a valódi állapot azonosítóit, kivéve: print ("cant connect") #Ellenőrizze az Apikey -t, a változó azonosítóját és az internetkapcsolatot (True): lastValue = valve.get_values (1) #Get the last value of valve from Ubidots rele = pifacedigital.relays [0].value #Save rellay state valveState.save_value ({'value': rele}) #Küldje el a relé állapotát az Ubidots számára a in lastValue: print a ['value'] if (a ['value']): #Kapcsolja be vagy ki a relét pifacedigital.output_pins [0].turn_on () else: pifacedigital.output_pins [0].turn_off ()
13. lépés: Csomagolás

Kész! Most van egy távolról aktivált rendszere, amellyel öntözheti növényeit bármely helyről, csak telefonja vagy bármely webböngészője segítségével!
Ajánlott:
Készítése: Een Mini Sprinkler mérés (12. sor): 8 lépés

The Making Of: Een Mini Sprinkler Meting (groep 12): Groep 12Noortje Romeijn 4651464Milton Fox 4652622Deze Instructable is geschreven door Milton Fox (hallgató Maritieme Techniek, TU Delft) és Noortje Romeijn (studente Civiele Techniek, TU Delft). Allebei volgen we de civiele minor 'De delta denker, wa
Távoli hőmérséklet- és páratartalom -figyelés az ESP8266 és a Blynk App segítségével: 15 lépés

Távoli hőmérséklet- és páratartalom -figyelés az ESP8266 és a Blynk App segítségével: Ez volt az első projektem ESP8266 chipmel. Éppen építettem egy új üvegházat a házam közelében, és érdekes volt számomra, hogy mi folyik ott egy nap alatt? Úgy értem, hogyan változik a hőmérséklet és a páratartalom? Elég jól szellőzik az üvegház? Szóval lemondok
Pt.2 Bluetooth -adapter készítése (kompatibilis hangszóró készítése): 16 lépés

Pt.2 Bluetooth -adapter készítése (kompatibilis hangszóró készítése): Ebben az oktatóanyagban megmutatom, hogyan használhatom Bluetooth -adapteremet egy régi hangszóró Bluetooth -kompatibilissé tételéhez.*Ha még nem olvasta el az első utasítást a " egy Bluetooth adapter " Javaslom, hogy ezt tegye, mielőtt folytatja. C
Amazon Alexa 433mHz -es távoli intelligens kimenetek ESP8266 segítségével: 4 lépés

Amazon Alexa vezérelt 433mHz -es távoli intelligens kimenetek ESP8266 segítségével: Ebben az oktatóanyagban megmutatom, hogyan lehet az ESP8266 segítségével elkészíteni az Amazon Echo 433 MHz -es távirányítású aljzatát. Amire szüksége van: 433 MHz -es távvezérelt aljzatok DIP -kapcsolókkal ESP8266 (a legegyszerűbb az út a NodeMCU Boar
Távoli biztonság W/ Skype segítségével: 4 lépés
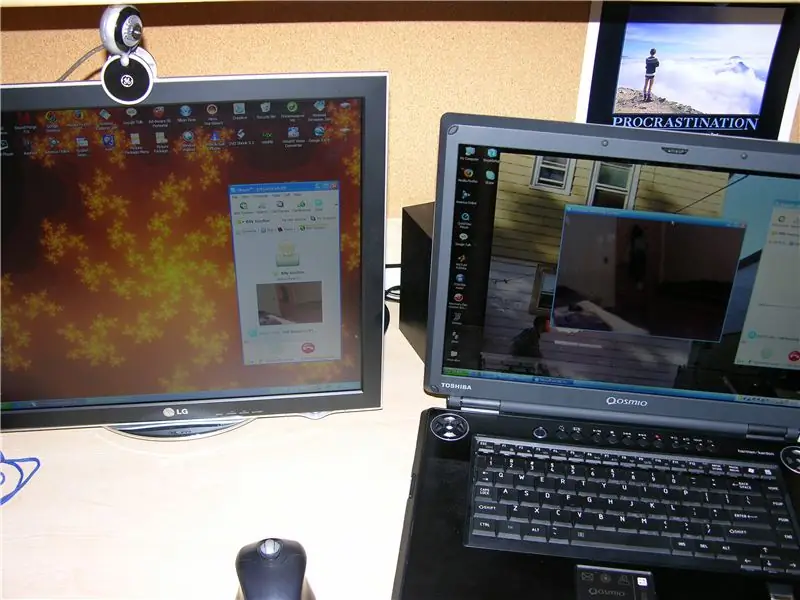
Távoli biztonság Skype/ Skype segítségével: …………………………………….. ………………………………………….. ………………………………………….. ……………………………. Most, hogy kollégiumban vagyok, óvatosabbnak kell lennem az enyémmel javak
