
Tartalomjegyzék:
2025 Szerző: John Day | [email protected]. Utoljára módosítva: 2025-01-23 14:47


A Raspberry Pi -ket számos projekt megvalósítására használják. A Pi -ket először tanárok és hobbik fogadták el, de most a gyártás és a vállalkozások elkapták a Pi csodálatos erejét. Annak ellenére, hogy kicsi, felhasználóbarát és olcsó, a Pi lenyűgöző számú komplex alrendszert tartalmaz, amelyeknek működniük kell, hogy a projekt futhasson. Ennek köszönhetően a Pi állapotának figyelemmel kísérése számos alkalmazásban fontos, a hosszú távú projekt folyamatos karbantartásától az új prototípus teljesítményének profilozásáig.
Saját böngészőalapú irányítópultot fogunk létrehozni, hogy figyelemmel kísérhessük a webes Raspberry Pi állapotát és teljesítményét. Ennek a feladatnak a végrehajtásához futtatunk egy egyszerű Python -szkriptet, amely összegyűjti a rendszerinformációkat a Pi -ből, és elküldi azokat egy felhőplatformra, amely az irányítópultokra, az elemzésekre és a vizualizációkra specializálódott.
Ebben a lépésenkénti oktatóanyagban a következőket fogja tenni:
- megtanulhatja, hogyan gyűjthet rendszerinformációkat a Pi -ből egy egyszerű Python -szkript segítségével
- megtanulhatja, hogyan kell a Kezdeti állapot használatával saját rendszer állapot/teljesítmény irányítópultot készíteni a Pi -hez
1. lépés: Kezdeti állapot

Szeretnénk a Pi rendszer összes kihasználtsági adatát egy felhőszolgáltatásba továbbítani, és ez a szolgáltatás irányítópulttá alakítani az adatainkat. Adatainknak célállomásra van szükségük, ezért a kezdeti állapotot fogjuk használni.
Regisztráljon a kezdeti államfiókhoz
Lépjen a https://iot.app.initialstate.com oldalra, és hozzon létre egy új fiókot. 14 napos ingyenes próbaidőszakot kap, és bárki, aki rendelkezik e -mail címmel, regisztrálhat egy ingyenes tanulói előfizetésre.
Telepítse az ISStreamert
Telepítse a Kezdeti állapot Python modult a Raspberry Pi -re. A parancssorban futtassa a következő parancsot:
$ cd/home/pi/
$ / curl -sSL https://get.initialstate.com/python -o -| sudo bash
Készítsen automatikus automatát
A 2. lépés után a következő kimenethez hasonlót lát a képernyőn:
pi@raspberrypi ~ $ / curl -sSL https://get.initialstate.com/python -o -| sudo bash
Jelszó: Kezdetben az ISStreamer Python egyszerű telepítése! Ennek telepítése eltarthat pár percig, igyon egy kávét:) De ne felejtse el visszajönni, később kérdéseim lesznek! Talált easy_install: setuptools 1.1.6 Talált pip: pip 1.5.6 a /Library/Python/2.7/site-packages/pip-1.5.6- py2.7.egg (python 2.7) pip fő verzióból: 1 pip minor verzió: 5 Az ISStreamer megtalálható, frissítés… A követelmény már naprakész: ISStreamer a /Library/Python/2.7/site-packages fájlban Tisztítás … Szeretné automatikusan megkapni a példa szkriptet? [y/N] Hova szeretné menteni a példát? [alap::.initialstate.com felhasználónév: Írja be az iot.app.initialstate.com jelszót:
Amikor a program megkérdezi, hogy szeretne -e automatikusan példaszkriptet kapni, írja be az "y" -t igenre, és nyomja le az enter billentyűt, hogy elmentse a szkriptet az alapértelmezett helyre. Ha azt a kérdést szeretné feltenni, hogy melyik alkalmazást használja, válassza a 2 lehetőséget (hacsak nem regisztrált 2018 novembere előtt), és adja meg felhasználónevét és jelszavát.
Futtassa a példa szkriptet
Futtassa a teszt szkriptet, hogy megbizonyosodjon arról, hogy adatfolyamot tudunk létrehozni a kezdeti állapotú fiókjához. Írja be a következő parancsot:
$ python is_example.py
Példa adatok
Térjen vissza a kezdeti állapotú fiókjához a böngészőben. A „Python Stream Example” nevű új adatcsoportnak meg kellett jelennie a napló polcának bal oldalán (előfordulhat, hogy frissítenie kell az oldalt). Kattintson erre a csoportra az adatok megtekintéséhez.
2. lépés: Psutil
A psutil segítségével könnyen hozzáférhetünk a rendszerinformációk többségéhez, amelyeket a műszerfalunk felépítéséhez használunk. A psutil Python könyvtár telepítéséhez lépjen a Pi termináljára, és írja be:
$ sudo pip install psutil
A telepítés befejezése után egyszerűen futtatnunk kell egy Python szkriptet az adatgyűjtés megkezdéséhez. Tegyük ezt a szkriptet a saját könyvtárába az alábbiak szerint:
$ cd/home/pi/
$ mkdir pihealth $ cd pihealth
Miután belépett az új könyvtárba, hozzon létre egy szkriptet az alábbiak szerint:
$ nano pihealth.py
Ez megnyit egy szövegszerkesztőt. Másolja ki és illessze be a kódot ebből a Github -tárból a szövegszerkesztőbe.
A 8. sorban megjelenik a Felhasználói beállítások szakasz:
# --------- Felhasználói beállítások ---------
# Kezdeti állapotbeállítások BUCKET_NAME = ": számítógép: Pi3 teljesítmény" BUCKET_KEY = "pi0708" ACCESS_KEY = "ITT TARTJA KEZDETI ÁLLAPOTÁT" # Állítsa be az ellenőrzések közötti időt MINUTES_BETWEEN_READS = 1 METRIC_UNITS = Hamis # -------- ------------------------
El kell helyeznie a kezdeti állapot hozzáférési kulcsát az ACCESS_KEY változó hozzárendelésében. Ennek megtalálásához lépjen a Kezdeti állapot kezdőlapjára, kattintson a felhasználónevére a jobb felső sarokban, lépjen a beállításaimhoz, és keresse meg a streaming hozzáférési kulcsot. Ha ezt nem teszi meg, az adatait nem továbbítják a kezdeti állapotú fiókjába, ami nagyon szomorúvá és frusztráltá teszi Önt.
A MINUTES_BETWEEN_READS változót fontos az alkalmazás alapján beállítani. Ha ezt a szkriptet napok/hetek/hónapok alatt szeretné futtatni, akkor ezt 2-5 percenként nagyobb számmal szeretné növelni. Ha ezt a szkriptet egy rövid távú alkalmazás teljesítményének nyomon követésére futtatja, érdemes néhány másodpercenként frissíteni.
Miután frissítette a szöveget, mentse el és lépjen ki a szövegszerkesztőből. Készen állunk a rendszeradatok gyűjtésére. A python fájl futtatásához írja be a következő parancsot:
$ python pihealth.py
Tipp: Ha szeretné futtatni ezt a szkriptet a háttérben, és győződjön meg arról, hogy nem lép ki, ha az SSH -kapcsolat megszakad, vagy a terminál zárva van, akkor használja a következő parancsot:
$ nohup python pihealth.py &
python.h hiba: Ha hibaüzenetet kap a python.h -ra való hivatkozáskor, amikor megpróbálja használni a psutil parancsfájlt, a python fejlesztői könyvtárak telepítése megoldhatja a hibát:
$ sudo apt-get install gcc python-dev
$ sudo pip install psutil
3. lépés: Testreszabhatja az irányítópultot


Lépjen a kezdeti állapot fiókjába, és kattintson a Pi3 Performance nevű új adatcsoportra. Ez a műszerfal. Testreszabhatjuk és rendszerezhetjük az ezen az irányítópulton található adatokat valami hasznosra.
Ebben az irányítópultban sok csempe és adatfolyam található. Kicsinyítsük a csempéket, és az összes információt egyetlen képernyőre vigyük. Kattintson a Csempék szerkesztése gombra a bal felső sarokban, és törölje a "Mindig illessze be a csempéket" jelölést. Ez a műszerfal elrendezését kézi üzemmódba állítja. Ezután méretezze át az egyes lapkákat az eredeti méretük 1/4 -re úgy, hogy szerkesztési módban rákattint és húzza az egyes lapok sarkát. Az egyes lapokat tetszés szerinti helyre húzhatja a képernyőn.
Az irányítópulttal számos remek dolog egyike, ha adatfolyamonként több csempét és adatnézetet hoz létre. Létrehozhat például csempéket a CPU hőmérséklet vonaldiagramjának, valamint a grafikon és az utolsó érték megtekintéséhez. Új csempe hozzáadásához kattintson a Csempe szerkesztése, majd a +Csempe hozzáadása lehetőségre. Megjelenik az új csempe konfigurációs ablak. A SignalKey mezőben válassza ki azt az adatfolyamot, amely ezt a csempét fogja hajtani, majd válassza ki a Csempe típusát, és hozzon létre egy címet ehhez a csempéhez.
Az irányítópultomon három Pi -t streameltem egyetlen műszerfalba, hogy összehasonlítsam a CPU használatát és a hőmérsékletet.
A mérőgráf rendkívül hasznos adatfolyamokhoz, például lemezhasználathoz (%) és CPU használathoz (%). Amikor kiválasztja a mérőgráf nézetet, a csempe konfigurációban beállíthatja a mérőóra min és max értékét. Fontos, hogy a min/max értéket 0/100 -ra állítsa a lemezhasználat (%) és a CPU -használat (%) mérőeszközöknél, hogy a csempéknek legyen értelme.
Hozzáadhat egy háttérképet az irányítópulthoz, hogy több kontextust adjon az adatoknak.
Íme két általam létrehozott irányítópult nyilvános megosztása:
- https://go.init.st/6g3spq4
- https://go.init.st/ynkuqxv
Ajánlott:
Tasmota Admin - IIoT Dashboard: 6 lépés

Tasmota Admin - IIoT Irányítópult: A TasmoAdmin egy adminisztrációs webhely a Tasmotával felvillantott eszközökhöz. Itt találja: TasmoAdmin GitHub. Támogatja a Windows, Linux és Docker tárolókon való futtatást. Jellemzők Bejelentkezés védett Több frissítési folyamat Válassza ki az eszközöket az Automatikus frissítéshez
Dark Sky API PyPortal & Weather Dashboard: 6 lépés
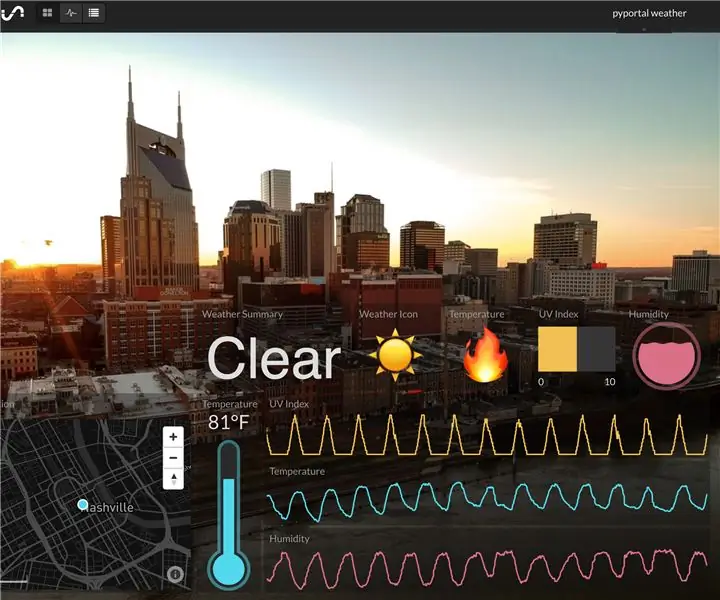
Dark Sky API PyPortal & Weather Dashboard: Ez a projekt egy olyan, amit korábban csináltunk, a Dark Sky API Weather Dashboard. Ezúttal a Raspberry Pi helyett az Adafruit PyPortal segítségével jelenítjük meg az időjárási adatokat, és küldjük el az adatokat a kezdeti állapotba. Két műszerfal az egyik munkájához
LTE Arduino GPS Tracker + IoT Dashboard (1. rész): 6 lépés (képekkel)

LTE Arduino GPS Tracker + IoT Dashboard (1. rész): Bevezetés Mi a helyzet srácok! Ez az Instructable a Botletics LTE/NB-IoT pajzs Arduino használatára vonatkozó első utasításom folytatása, ezért ha még nem tette meg, kérjük, olvassa el, hogy jó áttekintést kapjon a pajzs használatáról és mi ez
LTE Arduino GPS Tracker + IoT Dashboard (2. rész): 6 lépés (képekkel)

LTE Arduino GPS Tracker + IoT Dashboard (2. rész): Intro & Igen, itt az ideje egy újabb utasításnak a SIM7000 GPS nyomkövetőn, Arduino és LTE segítségével! Ha még nem tette meg, tekintse át a Botletics SIM7000 CAT-M/NB-IoT pajzs kezdő lépéseit, majd olvassa el a Pa
Think Geek Hacks versenypályázat - ReUse of Health Potion Bottle: 9 Steps

A Think Geek Hacks verseny nevezése - Használjon újra egy egészségügyi bájitalt: Ez a bejegyzésem a Think Geek Hacks versenyen. Úgy döntöttem, hogy megpróbálom újra felhasználni egy Health Potion Energy italpalackot. Használható kellékként szerepjátékban, vagy takaros dekorációként. Létrehoztam egy alapvető lámpát a palackba, hogy meggyújtsam
