
Tartalomjegyzék:
- Szerző John Day [email protected].
- Public 2024-01-30 09:40.
- Utoljára módosítva 2025-01-23 14:47.



Ebben az oktatóanyagban megpróbáljuk a DHT11 érzékelőt az Arduino használatával.
A DHT11 használható hőmérséklet és páratartalom mérésére.
Szükséges alkatrészek:
- Arduino Nano
- DHT11 hőmérséklet- és páratartalom -érzékelő
- USB Mini
- Jumper kábelek
Kötelező könyvtár:
DHT könyvtár
Lépés: Csatlakoztassa a DHT11 -et az Arduino -hoz
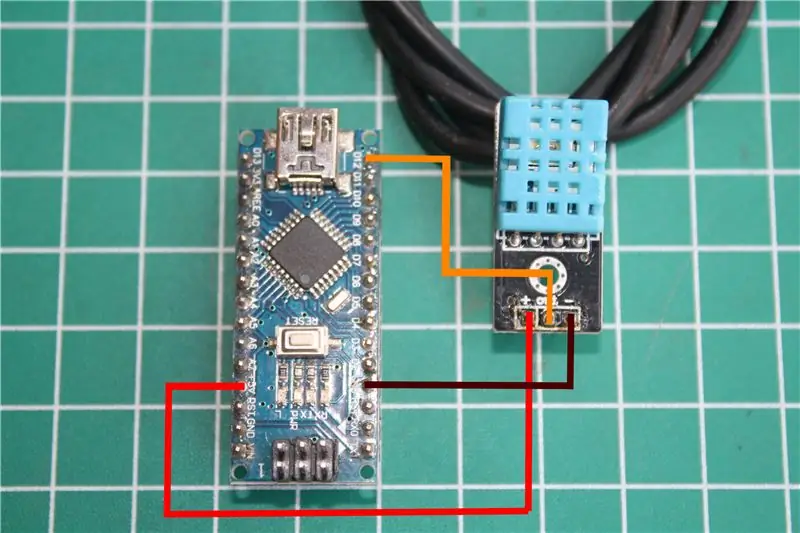


Csatlakoztassa a DHT11 -et az Arduino -hoz jumper kábelek segítségével.
Nézze meg a képet, vagy kövesse az alábbi utasításokat.
DHT11 - Arduino
+ => + 5V
ki => D12
- => GND
Ezután csatlakoztassa az arduino -t a számítógéphez egy mini USB -n keresztül
2. lépés: Adja hozzá a DHT könyvtárat
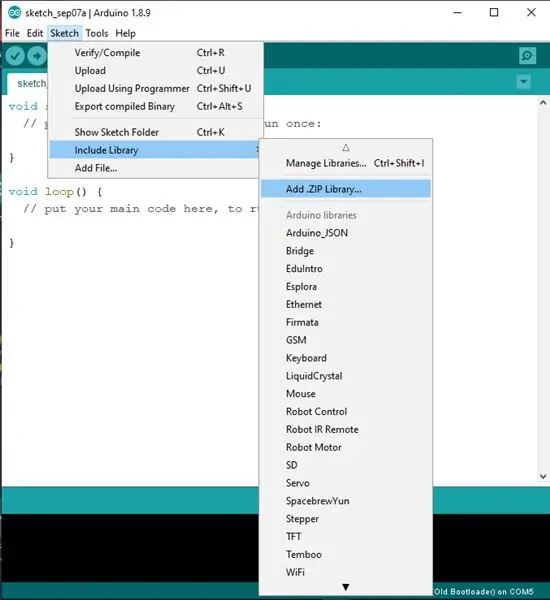
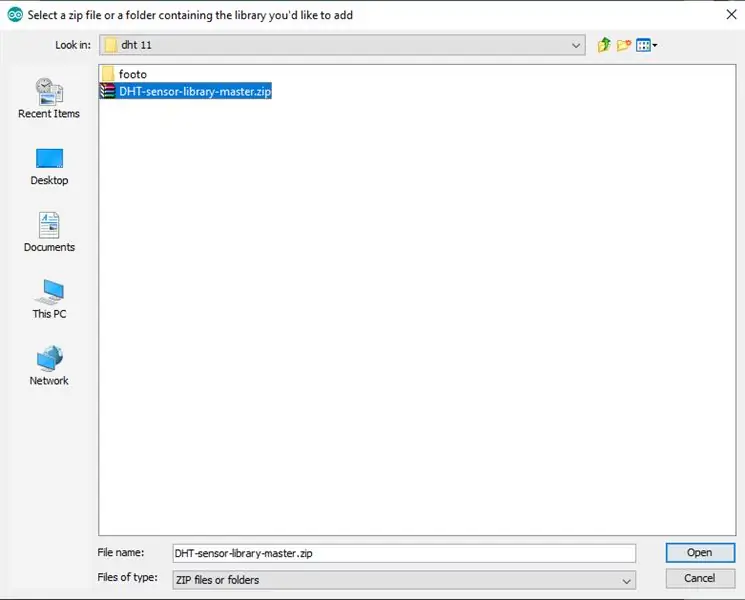
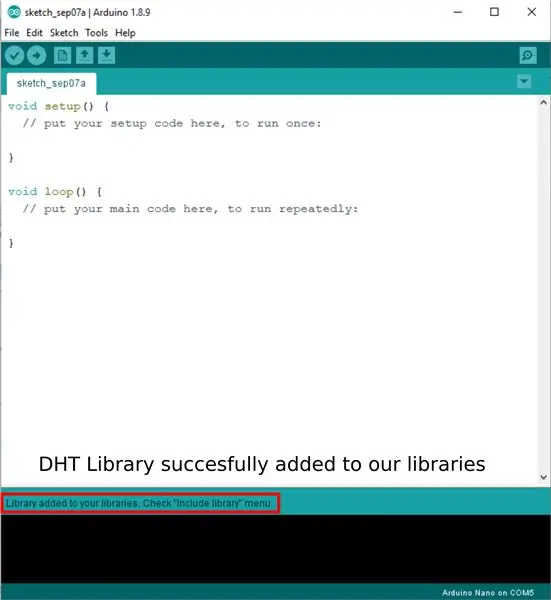
A DHT könyvtár letölthető innen:
DHT11 Könyvtár.
Könyvtár hozzáadásához lásd a fenti képet, vagy kövesse az alábbi utasításokat:
Nyissa meg a Vázlat ==> Könyvtár felvétele ==>.zip könyvtár hozzáadása lehetőséget
Keresse meg a letöltött könyvtárfájlt.
Ha sikeres, zárja be az Arduino -t, és nyissa meg újra.
Lépés: Válassza ki az Arduino táblát
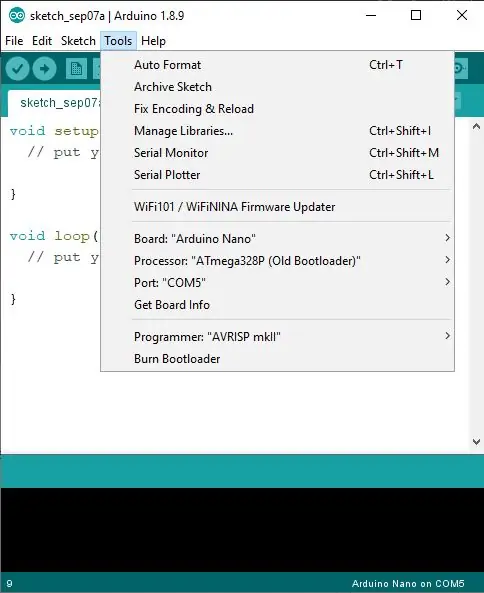
Lépjen az Eszközök menübe, és állítsa be az arduino táblát a fenti képhez.
Tábla "Arduino Nano"
"ATmega328P (régi rendszerbetöltő)" processzor
A teljesebb cikkért olvassa el az "Arduino Nano v.3 használata" című részt, amelyet korábban készítettem.
4. lépés: Programozás
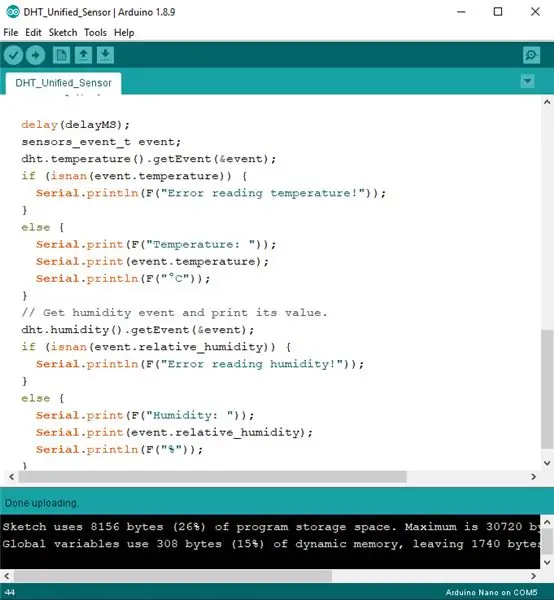
Adja meg ezt a kódot a DHT11 érzékelő értékének leolvasásához
// DHT hőmérséklet- és páratartalom -érzékelő // Példa egységes érzékelőkönyvtárra // Tony DiCola írta az Adafruit Industries számára // MIT licenc alatt jelent meg.
// A következő Arduino könyvtárakra van szükség:
// - DHT szenzorkönyvtár: https://github.com/adafruit/DHT-sensor-library // - Adafruit Unified Sensor Lib:
#befoglalni
#befoglalni #befoglalni
#define DHTPIN 2 // Digitális tű a DHT érzékelőhöz csatlakoztatva
// Toll HUZZAH ESP8266 megjegyzés: használja a 3, 4, 5, 12, 13 vagy 14 érintkezőt - // a 15. tű működhet, de a DHT -t le kell választani a program feltöltése közben.
// Vegye figyelembe a használt érzékelő típusát:
//#DHTTYPE DHT11 // DHT 11 #define DHTTYPE DHT22 // DHT 22 (AM2302) //#DHTTYPE DHT21 // DHT 21 (AM2301)
// Az érzékelő huzalozásával és használatával kapcsolatban lásd az útmutatót:
//
DHT_Egységes dht (DHTPIN, DHTTYPE);
uint32_t delayMS;
void setup () {
Sorozat.kezdet (9600); // Eszköz inicializálása. dht.begin (); Serial.println (F ("DHTxx Unified Sensor Example")); // Hőmérséklet -érzékelő részleteinek nyomtatása. sensor_t szenzor; dht.temperature (). getSensor (& sensor); Soros.println (F ("------------------------------------")); Serial.println (F ("Hőmérséklet -érzékelő")); Serial.print (F ("Érzékelő típusa:")); Serial.println (érzékelő.neve); Serial.print (F ("Driver Ver:")); Serial.println (sensor.version); Serial.print (F ("Egyedi azonosító:")); Serial.println (sensor.sensor_id); Serial.print (F ("Maximális érték:")); Serial.print (sensor.max_value); Soros.println (F ("° C")); Serial.print (F ("Min Value:")); Serial.print (szenzor.min_érték); Soros.println (F ("° C")); Serial.print (F ("Felbontás:")); Soros.nyomat (érzékelő.felbontás); Soros.println (F ("° C")); Soros.println (F ("------------------------------------")); // Nedvességérzékelő részleteinek nyomtatása. dht.humidity (). getSensor (& sensor); Serial.println (F ("Páratartalom -érzékelő")); Serial.print (F ("Érzékelő típusa:")); Serial.println (érzékelő.neve); Serial.print (F ("Driver Ver:")); Serial.println (sensor.version); Serial.print (F ("Egyedi azonosító:")); Serial.println (sensor.sensor_id); Serial.print (F ("Maximális érték:")); Serial.print (sensor.max_value); Sorozat.println (F ("%")); Serial.print (F ("Min Value:")); Serial.print (szenzor.min_érték); Soros.println (F ("%")); Serial.print (F ("Felbontás:")); Soros.nyomat (érzékelő.felbontás); Sorozat.println (F ("%")); Soros.println (F ("------------------------------------")); // Állítsa be a késleltetést az érzékelők olvasása között az érzékelő részletei alapján. delayMS = sensor.min_delay / 1000; }
void loop () {
// Késleltetés a mérések között. késleltetés (delayMS); // Hőmérséklet -esemény lekérése és értékének kinyomtatása. sensors_event_t esemény; dht.temperature (). getEvent (& event); if (isnan (event.temperature)) {Serial.println (F ("Hiba a hőmérséklet olvasásakor!")); } else {Soros.nyomat (F ("Hőmérséklet:")); Soros.nyomat (esemény.hőmérséklet); Soros.println (F ("° C")); } // Szerezze be a páratartalom eseményt, és nyomtassa ki annak értékét. dht.humidity (). getEvent (& event); if (isnan (event.relative_humidity)) {Serial.println (F ("Hiba a páratartalom olvasásakor!")); } else {Soros.nyomat (F ("Páratartalom:")); Serial.print (esemény.relatív_nedvesség); Soros.println (F ("%")); }}
Vagy töltse le a vázlat alatti fájlt, amelyet alább adtam meg.
Ezután kattintson a feltöltésre, és várja meg, amíg befejeződik.
5. lépés: Eredmény
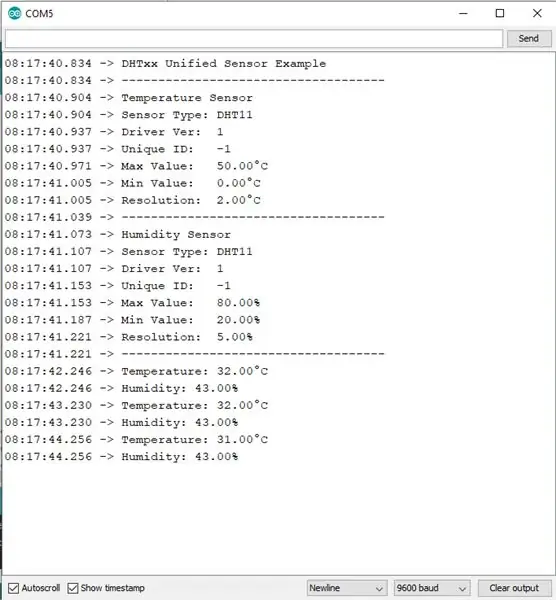
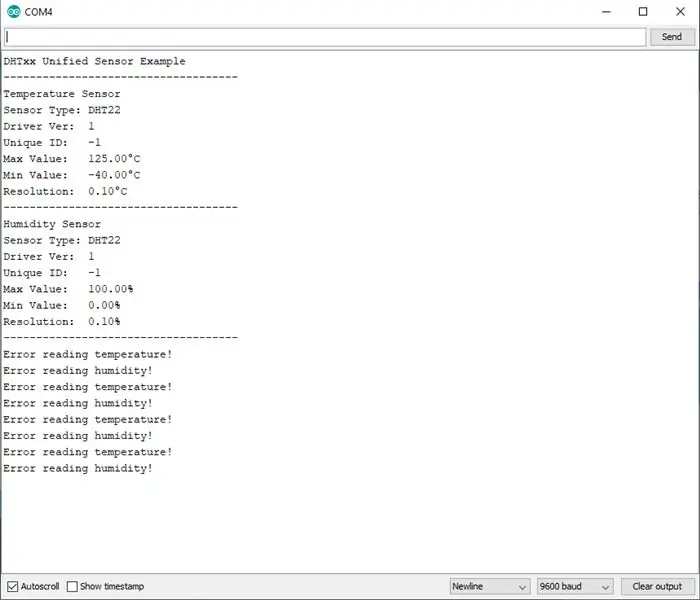
A hőmérséklet és páratartalom mérésének eredményeinek megtekintéséhez kattintson a Soros monitor elemre. Az eredmények ott jelennek meg.
Ha sikeres, az eredmények az 1. ábrán fognak megjelenni
ha nincs behelyezve az érzékelő, akkor a 2. képen fog kinézni
köszönöm, hogy elolvasta, ha kérdése van, írja meg a megjegyzések rovatba
Ajánlott:
Automatikus hűtőventilátor a szervó és a DHT11 hőmérséklet- és páratartalom -érzékelő használatával Arduino segítségével: 8 lépés

Automatikus hűtőventilátor a szervó és a DHT11 hőmérséklet- és páratartalom -érzékelő használatával az Arduino segítségével: Ebben az oktatóanyagban megtanuljuk, hogyan kell elindítani & forgassa a ventilátort, ha a hőmérséklet egy bizonyos szint fölé emelkedik
Időjárás -figyelő rendszer a Raspberry Pi3 és a DHT11 érzékelő használatával: 4 lépés

Időjárás -figyelő rendszer a Raspberry Pi3 és a DHT11 érzékelő használatával: Ebben az oktatóanyagban megmutatom, hogyan kell csatlakoztatni a DHT11 -et a Raspberry Pi -hez, és a páratartalom és a hőmérséklet leolvasását egy LCD -re. A DHT11 hőmérséklet- és páratartalom -érzékelő egy szép kis modul digitális hőmérsékletet és páratartalmat biztosít
A talajnedvesség -érzékelő használata Arduino használatával: 4 lépés

A talajnedvesség -érzékelő használata az Arduino használatával: A talajnedvesség -érzékelő egy olyan érzékelő, amely a talaj nedvességének mérésére használható. Alkalmas intelligens mezőgazdasági projektek, öntözésvezérlő projektek vagy IoT mezőgazdasági projektek prototípusainak elkészítésére. Ez az érzékelő 2 szondával rendelkezik. Ami hozzászokott
I2C / IIC LCD kijelző - SPI LCD használata az I2C LCD kijelzőhöz Az SPI to IIC modul használata Arduino -val: 5 lépés

I2C / IIC LCD kijelző | Használjon SPI LCD -t az I2C LCD -kijelzőhöz Az SPI -IIC modul használata Arduino -val: Sziasztok, mivel egy normál SPI LCD 1602 -nek túl sok vezetékét kell csatlakoztatni, ezért nagyon nehéz összekapcsolni az arduino -val, de a piacon elérhető egy modul konvertálja az SPI kijelzőt IIC kijelzővé, így csak 4 vezetéket kell csatlakoztatnia
A DHT11 hőmérséklet -érzékelő használata Arduino és nyomtatási hőmérsékletű hő és páratartalom esetén: 5 lépés

A DHT11 hőmérséklet -érzékelő használata az Arduino és a nyomtatási hőmérséklettel Hő és páratartalom: A DHT11 érzékelő a hőmérséklet és a páratartalom mérésére szolgál. Nagyon népszerű elektronikai hobbisták. A DHT11 páratartalom- és hőmérséklet -érzékelő igazán egyszerűvé teszi a nedvesség- és hőmérsékletadatok hozzáadását a DIY elektronikai projektekhez. Ez egy
