
Tartalomjegyzék:
- 1. lépés: Az általános útválasztó beállítás varázslója és a firmware frissítése
- 2. lépés: WAN beállítás…
- 3. lépés: LAN beállítás, IPv6 és tűzfal
- 4. lépés: A VPN webhelyén és az útválasztó VPN -ügyfélén
- 5. lépés: [sndbuf] és [rcvbuf] csípés… (ezt kihagyhatja)
- 6. lépés: [Game Boost] oldal és [Qos] oldal
- 7. lépés: Ha azonban QoS -t szeretne használni…
- 8. lépés: Javítsa a WiFi -t: [2,4 GHz] - Széles tartomány és gyors beállítás
- 9. lépés: Javítsa a WiFi -t: [5GHz] - Közeli hatótávolság és szupergyors
- 10. lépés:
- Szerző John Day [email protected].
- Public 2024-01-30 09:40.
- Utoljára módosítva 2025-01-23 14:47.

Köszönöm, Asuswrt-Merlin
Szia, Thaiföldről származom. VPN részletes beállítási útmutatót fogok írni a nagy sebességű, átlagosan 100 Mb/s-os letöltéshez, és talán a legsimább streaminghez Netflix, Crunchyroll, Hulu stb. Számára. Thaiföldről a cél San Francisco, USA elég tisztességesen messze van.
Mire van szükséged -
1. Az ASUS router nagyon magas DUAL-core CPU-val 2, 3, 4 magot vásárolhat, de 2 mag biztosítja a legtöbb processzort, mert ** a VPN 1 magot fog használni, és az útválasztó rendszer egy másik magot fog használni, ha m nem tévedek. Ebben az esetben a 2017-ben megjelent legendás kétmagos RT-AC86U ideális itt. Vásárlási útmutató (bármi itt, de az RT-AC86U-t ** ajánlom ehhez a HIGH SPEED beállításhoz, különben tönkreteszi a lényeget):
2. A legnépszerűbb piros-fehér logó VPN-szolgáltatói fiókja (pl.…) (Nem említhetem) Először megpróbálhatja vagy fizetheti 1 hónapig, hogy kiderül-e. Sok VPN-szolgáltatót teszteltem, beleértve a kék-fehér VPN-t. Úgy érzem, hogy a piros-fehér logó VPN-je adja a legnagyobb és legerősebb sebességet.
3. Nagy sebességű internet - javaslom, hogy legalább [500 Mb/s letöltési sebesség/bármilyen feltöltési sebesség] Otthoni/személyes internet. Nem vagyok biztos a vállalkozásban/lakásban/kollégiumban vagy a nyilvános internetben.
Miután megszerezted ezt a 3 dolgot, kezdjük…
1. lépés: Az általános útválasztó beállítás varázslója és a firmware frissítése
[Általános útválasztó beállítás varázsló]
1. (ezt kihagyhatja, ha nincs fő internetes útválasztója/modeme) Csatlakoztassa a LAN-ot a fő modemről/útválasztóról az RT-AC86U2-hez. csatlakoztassa a LAN-t az RT-AC86U-ról a PC-re, írja be a 192.168.2.1 parancsot, vagy bármit, ami a router hátulján található IP-cím. Ezután írja be az "admin" és az "admin" parancsot a felhasználónévhez és a jelszóhoz.
3. válassza az "automatikus típus" vagy a "Vezeték nélküli útválasztó mód" lehetőséget, saját felhasználónevét és jelszavát, állítsa be a wifit stb.
Miután befejezte ezt, NE VÁLTOZTASA útválasztójának IP -címét. Hagyja alapértelmezettként (ebben az esetben 192.168.2.1). Nem tudom, hogy ez az én problémám vagy mi. Ennek megváltoztatása megtörte az útválasztómat, és minden alkalommal vissza kellett állítanom a gyári beállításokat.
[Firmware frissítés]
[Felügyelet] >> [Firmware frissítés]… Töltse le a legújabb stabil firmware verziót a https://sourceforge.net/projects/asuswrt-merlin/f… vagy a https://sourceforge.net/projects/asuswrt-merlin/f… webhelyről.
** Válassza ki a PONTOS modelljét. Kérjük, NE keresztbe keresztelje a modellt, különben tönkreteszi az útválasztót (visszatérítésért mentem, amikor átlépem a modell firmware verzióját, lol, mert egyáltalán nem tudtam észlelni, hogy az útválasztó téglamentes).
Törje fel a zip fájlt, és keresse meg a.w fájlt (például RT-AC86U_384.15_0_cferom_ubi.w)
Az új firmware elérhetőségének ütemezett ellenőrzése: Nem
Kézi firmware frissítés: "Feltöltés" <<< Kattintson és válassza ki a letöltött.w fájlt
2. lépés: WAN beállítás…

A fő modem/útválasztó DNS-jéhez állítsa a legjobb helyi ország DNS-jére vagy a CloudFlare 1.1.1.1 és 1.0.0.1 verziójára. Továbbra is tesztelheti őket a https://www.ipvoid.com/ping oldalon a legalacsonyabb átlagos időtartamra.
RT-AC86U esetén állítsa a CloudFlare DNS-jére, amely 1.1.1.1 és 1.0.0.1
Miért …?
- Engedélyezze a biztonságos UPnP módot: NEM - Ha QOS -t szeretne használni (később magyarázza el), és garantálja, hogy nem blokkolja a VPN -forgalmat.
- DNS adatvédelmi protokoll: Nincs- mert a DNS-over-TLS túl divatos. Bizonyos biztonsági költségeket biztosít, így a kapcsolat valamivel lassabb.
- DHCP lekérdezési gyakoriság: normál mód - mert néha az agresszív mód összezavarja az internetszolgáltatót (ISP), és blokkolja a forgalmat.
3. lépés: LAN beállítás, IPv6 és tűzfal

[LAN] - lásd a képet
következő …
[IPv6]… tiltsa le… Miért? Mivel sokan arról számolnak be, hogy a VPN nem fog működni az IPv6 használatával, de megpróbálhatja, ha az internetszolgáltatója nem biztosít normál internetet (IPv4), és mindent automatikusra állít.
[Tűzfal]: Kapcsolja be /// Engedélyezze a DoS -védelmet: Ki (vagy Be, de némi CPU -t/RAM -ot fogyaszt) Kapcsolja ki az IPv6 tűzfalát, ha letiltotta az IPv6 -ot
4. lépés: A VPN webhelyén és az útválasztó VPN -ügyfélén
[Nyissa meg a piros-fehér logó VPN-webhelyét], és jelentkezzen be.> Eszközök beállítása >> Tovább >> Kézi beállítás
Az OpenVPN lapon válassza az Amerika >> USA - San Francisco, San Jose stb. (Letöltés)*Megjegyzés: Ha a beállítás után a VPN blokkolódik a Netflix, Hulu stb. Webhelyek belépésekor, módosítsa a helyét. A Los 3, 4, Seattle, Salt Lake és New Jersey rendben vannak, és nincsenek blokkolva.
Vissza a routerhez, [VPN] >> [VPN -ügyfél]
Válassza ki az ügyfélpéldányt: válassza az 5. ügyfelet a 2. processzormaghoz (5. kliens a 2. processzormaghoz, 4. kliens a CPU 1. magjához … ez a Merlin frissítésétől függ).
Miért? Úgy érzem, hogy az útválasztó rendszere az 1 -es magot használja, és jobb sebességet kaptam, amikor a 2 -et használom.
Hogyan lehet tesztelni, hogy melyik ügyfél melyik mag?…. Hamarosan beszélek róla
1..ovpn fájl importálása: válassza ki a letöltött OpenVPN fájlt >> *** kattintson a Feltöltés >> ** várjon 10 másodpercet
2. Leírás: az Ön által választott elnevezés
3. MINDENT hagyjon alapértelmezettre
4. Felhasználónév /// Jelszó: másolás a piros-fehér logó VPN-webhelyéről a "Manual Config (OpenVPN fül)" alatt
5. MINDENT hagyjon alapértelmezettre
6. Az "Egyéni konfiguráció" alatt ez egy trükkös rész. HAGYJA MEG ALAPÉRT. NE ÉRintse meg. Vagy megpróbálhatja az [sndbuf] és [rcvbuf] különböző értékeit. Ez szabályozza a pufferelési sebességet. Sok útmutatót kipróbáltam, és úgy éreztem, hogy az alapértelmezett értékek a legjobbak.
7. Alkalmazza, várjon, majd [Szolgáltatás állapot] KI/BE <<< Kattintson a BEkapcsoláshoz
*Vissza a kérdéshez Hogyan lehet tesztelni, hogy melyik ügyfél melyik mag? Miközben a VPN be van kapcsolva, menjen az ASUS [Hálózati térkép] első oldalára, végezzen sebességtesztet
www.speedtest.net/ vagy https://www.speedtest.net/ (pontosabb)
és nézze meg a router oldalán, a jobb sarokban a sebesség tesztelése közben. Látni fogja, melyik magcsúcs a legtöbb. Ezután próbáljon meg másik kliensre váltani az útválasztó VPN -oldalán.
A 4. példánynak az 1. és az 5. példánynak a 2. magot kell használnia a jelenlegi Merline firmware -emben.
Próbálja ki, hogy melyik mag biztosítja a legjobb internetsebességet. Az enyém 2.
5. lépés: [sndbuf] és [rcvbuf] csípés… (ezt kihagyhatja)
*Megjegyzés: ha elfelejti az [sndbuf] és az [rcvbuf] alapértelmezett értékét, kattintson az alsó "alapértelmezett" gombra az OpenVPN, a felhasználónév és a jelszó újbóli beállításához és feltöltéséhez.
Egy forgatókönyv szerint 1080p -t szeretne, de jelenleg 720p -t játszik le
Megértésem szerint…
sndbuf - alacsony, rcvbuf - alacsony
= Gyors puffer /// 1080p gyors lesz /// ismét szünetel a gyors puffereléshez VAGY térjen vissza 720p -re [ROSSZ]
-------------------------------------------------- ---------------------------------------- sndbuf-magas, rcvbuf-alacsony
= Hosszú puffer /// gyors 1080p lesz /// ismét szüneteltethető, mert alacsony buff -ot kap [BAD]
sndbuf - közepes, rcvbuf - középső
= Puffer közeg /// 1080p médiummá // // néha 720p lehet [ROSSZ]
sndbuf - DEFAULT VALUE (a maximális lehet az alapértelmezett érték, a VPN -szolgáltatótól függ)
rcvbuf - Alapértelmezett érték (a maximális lehet az alapértelmezett érték, a VPN -szolgáltatótól függően)
= Puffer közeg /// lesz 1080p közeg /// ritkán puffer, és nem lesz 720p (alacsony esély 720p) [SZÉP!]
6. lépés: [Game Boost] oldal és [Qos] oldal
[Game Boost]: WTFast GPN: ne használd..nem megy a VPN -hez
[LAN Boost]: KI (Ha QOS -t használ, amiről hamarosan beszélek, továbbra is KI! Úgy érzem, lassítja a sebességemet)
[AiProtection] (az Ön választása): Bekapcsolva // 1ON // 2ON 2ON // 3 BE a biztonság kedvéért. Nagyon kismértékben befolyásolja a teljesítményt. Vagy néhányat kikapcsolhat.
[Adaptív QoS] >> [QoS] Mi a célja? Irányítsa a forgalmat a sávszélesség korlátozásával/felszabadításával különböző típusú médiákon (üzenetküldés, webes szörfözés, csak a Netflix felhasználói felületének sebessége, a Netflix filmje stb.)
[DO WHAT]… Engedélyezze a QoS >> Sávszélesség-korlátozót >> fq_codel (a legjobb, alacsony bufferbloat teljesítmény érdekében) >> Apply…. az "Ügyféllista" esetében hagyja üresen őket.
Úgy tűnik, nincs sok értelme, de az fq_codel algoritmus valóban segít a bufferbloat -ban, bár semmit nem teszünk bele az ügyféllistába.
** Nem javaslom az adaptív vagy a hagyományos QoS választást az optimális sebesség érdekében. Például
más lassító tényezőktől függetlenül, 100 Mb/s QoS nélkül, amikor PS4 -et játszok internet segítségével, a ps4 -em 100 Mb/s sebességet kap. Amikor játékra váltok a telefonomon, a telefonom 100 Mb/s sebességet kap.
QOS esetén, ha 80% -ra állítom a filmet és 20% -ra a játékot, akkor a Netflix filmje körülbelül 80 Mb/s lesz, miközben a játékra 20 Mb/s -ot foglalt le.
A QOS rendszerint nem VPN-felhasználóknak szól, SOK letöltési sebességgel, több felhasználóval és szuper többfeladatos emberekkel.
7. lépés: Ha azonban QoS -t szeretne használni…
CUSTOM szkriptet használjon, NEM az ASUS alapértelmezettjétől
Csináld ezt…
[Adminisztráció] >> [Rendszer]…
A JFFS partíció formázása a következő indításkor: Nem /// JFFS egyéni parancsfájlok és konfigurációk engedélyezése: Igen
SSH engedélyezése: csak LAN /// SSH porttovábbítás engedélyezése: Igen /// SSH port: 22
Jelszó bejelentkezés engedélyezése: Igen /// SSH Brute Force Protection engedélyezése: Nem
Ezután keresse meg a "Windows - Könnyű (1 soros telepítés:") részt ezen a webhelyen
EGYEDI szkript (FreshJR Adaptive QOS):
- Töltse le a Putty -t, írja be az útválasztó IP -címét (ugyanaz a cím a webhely bar -jén), a 22 -es portot, majd írja be az ENTER billentyűt, majd a parancssori konzol megkéri a felhasználónevet/jelszót (a belépés láthatatlan gépelés közben). Akkor csináld
curl "https://raw.githubusercontent.com/FreshJR07/FreshJR_QOS/master/FreshJR_QOS.sh" -o/jffs/scripts/FreshJR_QOS --create -dirs && curl "https://raw.githubusercontent.com/FreshJR07/ FreshJR_QOS/master/FreshJR_QoS_Stats.asp "-o /jffs/scripts/www_FreshJR_QoS_Stats.asp && sh/jffs/scripts/FreshJR_QOS -install
A telepítés után indítsa újra, majd kapcsolja ki/be az útválasztót --- Köszönet a FreshJR-nek ---
Vissza az [Adaptive QOS] >> [QoS] >> [Traditional Qos] (Adaptive nem működik a forgatókönyvekhez)
> fq_codel ** a legjobb, alacsony bufferbloat teljesítményért >> Kihagyja a WAN-csomag általános költségeit (finomhangolás), >> adja meg az átlagos letöltési és feltöltési sebességet >> Alkalmaz >>, ha van prioritástípus lista, általában a Webet választom Szörfözés, mivel a Netflix felhasználói felülete médiába van besorolva, de a Netflix sorozatai vagy tartalma a webes szörfözéshez tartozik.
A jobb felső sarokban kattintson a FreshJR >> Osztályozás >> Sávszélesség letöltése/feltöltése >> lehetőségre
Az iptable Rules (IPv4) alatt >> csak írja be a PS4 vagy az Xbox ip -címét, vagy kövesse a részt
"3) Mi az a CIDR IP tartomány?" A FreshJR weboldalán:
8. lépés: Javítsa a WiFi -t: [2,4 GHz] - Széles tartomány és gyors beállítás
![Javítsa a WiFi -t: [2,4 GHz] - széles tartomány és gyors beállítás Javítsa a WiFi -t: [2,4 GHz] - széles tartomány és gyors beállítás](https://i.howwhatproduce.com/images/009/image-25212-4-j.webp)
![Javítsa a WiFi -t: [2,4 GHz] - széles tartomány és gyors beállítás Javítsa a WiFi -t: [2,4 GHz] - széles tartomány és gyors beállítás](https://i.howwhatproduce.com/images/009/image-25212-5-j.webp)
![Javítsa a WiFi -t: [2,4 GHz] - széles tartomány és gyors beállítás Javítsa a WiFi -t: [2,4 GHz] - széles tartomány és gyors beállítás](https://i.howwhatproduce.com/images/009/image-25212-6-j.webp)
A Microsoft Store "WiFi Analyzer" nevű programját használva keresem meg, hogy melyik Control Channel a legjobb az Ön számára.
Általában 1, 6 vagy 11 lehet (ne használja az automatikus csatornát)
9. lépés: Javítsa a WiFi -t: [5GHz] - Közeli hatótávolság és szupergyors
![Javítsa Wi -Fi -jét: [5GHz] - Közeli hatótávolság és szupergyors Javítsa Wi -Fi -jét: [5GHz] - Közeli hatótávolság és szupergyors](https://i.howwhatproduce.com/images/009/image-25212-7-j.webp)
![Javítsa Wi -Fi -jét: [5GHz] - Közeli hatótávolság és szupergyors Javítsa Wi -Fi -jét: [5GHz] - Közeli hatótávolság és szupergyors](https://i.howwhatproduce.com/images/009/image-25212-8-j.webp)
![Javítsa Wi -Fi -jét: [5GHz] - Közeli hatótávolság és szupergyors Javítsa Wi -Fi -jét: [5GHz] - Közeli hatótávolság és szupergyors](https://i.howwhatproduce.com/images/009/image-25212-9-j.webp)
![Javítsa Wi -Fi -jét: [5GHz] - Közeli hatótávolság és szupergyors Javítsa Wi -Fi -jét: [5GHz] - Közeli hatótávolság és szupergyors](https://i.howwhatproduce.com/images/009/image-25212-10-j.webp)
Az 5G -nek túl sok csatornája van. Egyes csatornák gyorsabbak egymásnál. Több kutatásra van szükségem ezzel kapcsolatban. Csak az UNII-3-at használom, mert nem népszerűek, és nem gyakran használják őket katonai vagy időjárási csatornák. Kipróbálhatja, hogy melyik csatorna adja a legmagasabb grafikont (a legmagasabb dBm).
10. lépés:

A PING a naptól függ. Némely nap 193, másik 270. Átlag azonban 220 körül van.
A Rocket League -t továbbra is késedelem nélkül játszhatja 250 körül. 250 után kezd késni.
Ezzel a beállítással a sebességi tesztre PS4 -en és xboxon körülbelül 40 Mb/s letöltési sebességre kell számítania. Nem igazán tudom, miért.
*Megjegyzés: a legjobb sebességteszt az asztali/operációs rendszer sebességteszt szoftver. A weboldalak sebességtesztjei jók, de néha lassúak és pontatlanok. Ingyenes internetes sebességmérő eszközöket használok a Microsoft Store -ban.
Köszönöm, REO
A Reddit és az Instructables linkje ebben a témában:
www.reddit.com/r/VPN/comments/f32z3f/vpn_p…
www.instructables.com/id/VPN-Premium-Setup…
Ajánlott:
Pi-Hole telepítési útmutató: 5 lépés

Pi-Hole telepítési útmutató: Ez az útmutató végigvezeti a Pi Hole otthoni hálózatán történő telepítésének és telepítésének lépésein. Az induláshoz mindössze egy Raspberry Pi -t kell használnia, és már kezdheti is! A Pi-Hole segítségével végre megszabadíthatja hálózatát a
M5Stack MultiApp Advanced Firmware telepítési útmutató: 3 lépés

M5Stack MultiApp Advanced Firmware Install Tutorial: Nagy rajongója vagyok az M5Stack ESP32 modulnak. Nagyon professzionálisnak tűnik, ellentétben a szokásos „patkányfészek” prototípus táblákkal és vezetékekkel! A legtöbb ESP32 fejlesztői táblával egyszerre csak egy programot / alkalmazást futtathat, de most az M5Stack -en választhat
CCTV biztonsági rendszerek - a teljes telepítési útmutató: 7 lépés
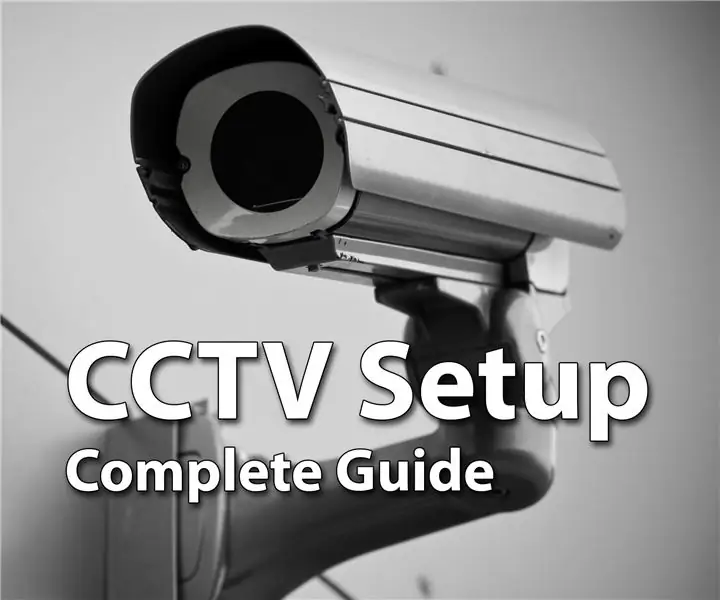
CCTV biztonsági rendszerek - a teljes telepítési útmutató: Hé srácok, remélem mindenki jól van. Ha ezt olvassa, valószínűleg otthona vagy bármely más ingatlan biztonságának növelését tervezi annak érdekében, hogy Ön és szerettei biztonságban és boldogok legyenek, de végül összezavarodott az összes
Linkit ONE telepítési útmutató Windowshoz: 7 lépés

Linkit ONE telepítési útmutató Windows rendszerhez: A Linkit ONE az egyik lenyűgöző Arduino-szerű tábla. Ez egy fantasztikus, nagy teljesítményű platform a dolgok internete és a hordható eszközök számára, beleértve számos olyan funkciót, mint: WiFi és Bluetooth 4.0 GSM és GPRS GPS hangkód
Csatlakoztassa a Raspberry Pi IOT adatbázist az MS Excel programhoz - Felállítás: 3 lépés

Csatlakoztassa a Raspberry Pi IOT adatbázist az MS Excel programhoz - Beállítás: Az IOT adatgyűjtés világában sok olyan adat keletkezik, amelyeket változatlanul egy adatbázisrendszerben, például a Mysql vagy az Oracle tárol. Az adatokhoz való hozzáférés és azok manipulálása érdekében az egyik leghatékonyabb módszer a Microsoft Office termék használata
