
Tartalomjegyzék:
2025 Szerző: John Day | [email protected]. Utoljára módosítva: 2025-01-23 14:47
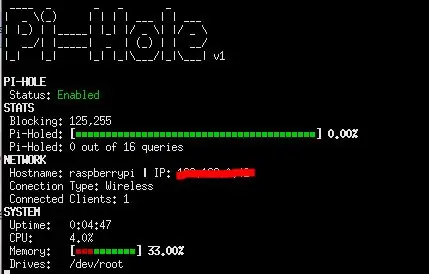
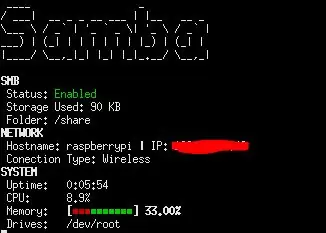
Ebben az oktatóanyagban megmutatom, hogyan készítsen olyan kijelzőt, amely a PiHole és a Samba statisztikákat mutatja.
Kellékek
- 1x Raspberry Pi
- 1x Raspberry Pi kijelző
1. lépés: A Pihole beállítása
A Pihole telepítéséhez nyisson meg egy terminált, és írja be az alábbi kódot. Kövesse a telepítést, és állítsa be a kívánt módon. Csak ne felejtse el megjegyezni a jelszót!
curl -sSL https://install.pi-hole.net https://install.pi-hole.net | bash
2. lépés: A Samba beállítása
A samba telepítéséhez és beállításához nyisson meg egy terminált, és írja be az alábbi kódot.
sudo apt-get install samba samba-common-bin
sudo mkdir -m 1777 /megosztás
sudo leafpad /etc/samba/smb.conf
Ezután írja be ezt a kódot a szerkesztőbe:
[pishare]
path =/share writeable = Igen maszk létrehozása = 0777 könyvtári maszk = 0777 public = nem
Ezután futtassa ezt a parancsot egy felhasználó létrehozásához, majd írja be a felhasználó jelszavát:
sudo smbpasswd -a pi
Végül futtassa:
sudo systemctl indítsa újra az smbd -t
3. lépés: Állítsa be a kódot
A kód beállításához futtassa:
wget https://raw.githubusercontent.com/barleybobs/piStats/master/setup.sh 2 Üdvözlet
Ezután futtassa:
chmod +x setup.sh
Ezt követően nyissa meg a Fájlkezelőt, és menjen a /home /pi mappába, kattintson a setup.sh fájlra, és válassza a Futtatás a terminálban lehetőséget. Ez telepíti a kódot, és letölti a függőségeket.
4. lépés: Az automatikus indítás beállítása
Most úgy állítjuk be a pi -t, hogy indításkor teljes képernyős módban nyissa meg a kijelzőt. Ehhez futtassa:
mkdir /home/pi/.config/autostart
nano /home/pi/.config/autostart/pistats.desktop
Ezután írja be:
[Asztali bejegyzés]
Típus = Alkalmazás neve = PiStats Exec = bash -c 'sleep 1 && xterm -hold -fullscreen -hold -e "sudo python3 /home/pi/piStats/main.py" && uncluttered -idle 0.01 -root'
5. lépés: Csatlakozás a Samba fájlszerverhez
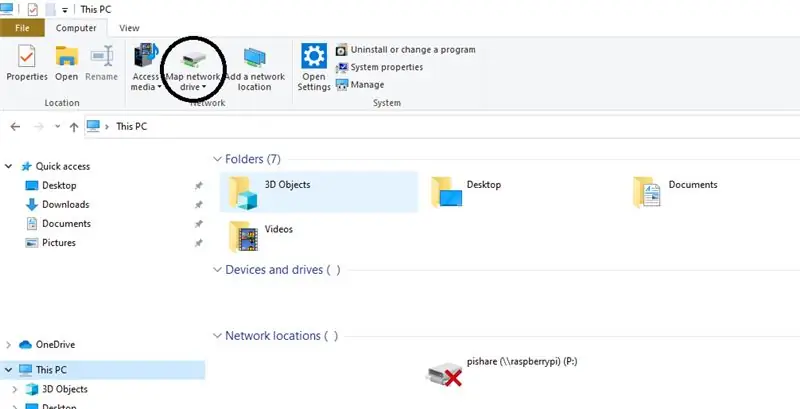
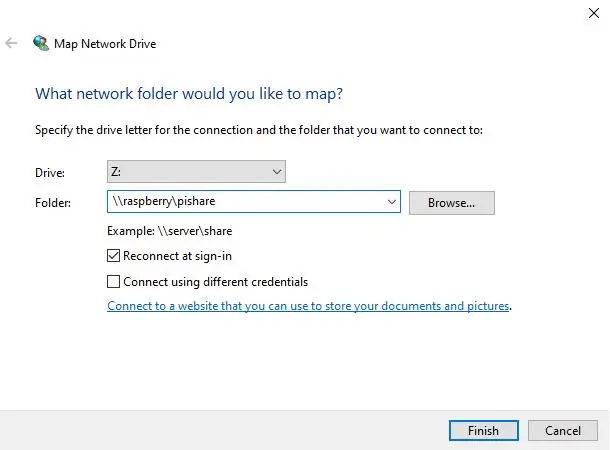
A fájlszerverhez való csatlakozáshoz nyissa meg a Fájlkezelőt, és válassza ezt a számítógépet, majd válassza ki a hálózati hálózati meghajtót, majd a következő mappába:
raspberrypi / pishare
6. lépés: Lépjen kapcsolatba a Pihole -lal
A Pihole -hoz való csatlakozáshoz azt javaslom, hogy használja ezt a hasznos webhelyet a DNS megváltoztatásához:
support.opendns.com/hc/en-us/articles/228007207-Windows-10-Configuration
Ajánlott:
Raspberry Pi Samba helyi fájlszerver: 5 lépés

Raspberry Pi Samba helyi fájlszerver: Lépésről lépésre a helyi fájlszerver telepítése
Raspberry Pi NFS és Samba fájlszerver: 11 lépés (képekkel)

Raspberry Pi NFS és Samba File Server: Ez a projekt az eredmény utolsó szakasza, amely két korábban készített és közzétett áramkört integrál. *** 1. Raspberry Pi CPU hőmérséklet-jelző-Megjelent 2020. november 20-ánhttps: //www.instructables.com/Raspberry-Pi-CPU-Tem…2. Raspberry Pi
PiHole hirdetésblokkoló 3,5 hüvelykes kijelzővel: 8 lépés (képekkel)

PiHole hirdetésblokkoló 3,5 hüvelykes kijelzővel: Üdvözöljük az oktatóanyagomban arról, hogyan hozhatok létre igazán fantasztikus hirdetésblokkolót az egész hálózat számára! A Raspberry Pi a Pi-Hole és PADD néven ismert szoftvert futtatja a hirdetések blokkolására és statisztikai adatok, például a Pi- A Hole IP -címe és a hirdetések mennyisége
TTGO (színes) kijelző Micropython-szal (TTGO T-kijelző): 6 lépés

TTGO (színes) kijelző Micropython-szal (TTGO T-kijelző): A TTGO T-Display az ESP32 alapú tábla, amely 1,14 hüvelykes színes kijelzőt tartalmaz. A táblát 7 dollárnál kisebb nyereményért lehet megvásárolni (beleértve a szállítást, a banggoodon látható díjat). Ez hihetetlen nyeremény egy kijelzővel ellátott ESP32 -ért
A Mac -ek biztonsági mentése SAMBA (SMB) megosztásra: 3 lépés

A Mac -ek biztonsági mentése SAMBA (SMB) megosztásba: Ebben az utasításban megtanulhatja, hogyan kell biztonsági másolatot készíteni egy Mac -ről egy Windows Home Server dobozra vagy bármely más SAMBA -megosztásra. Szüksége lesz: Windows Home Server (vagy SMB hálózati megosztás) szabad hellyel akkora, mint a Mac merevlemezén használt területAz Apple számítógép 10.4 -et futtat
