![PLSD csatlakozási útmutató: Csatlakozás Apple TV -khez AirPlay segítségével [Nem hivatalos]: 10 lépés PLSD csatlakozási útmutató: Csatlakozás Apple TV -khez AirPlay segítségével [Nem hivatalos]: 10 lépés](https://i.howwhatproduce.com/images/009/image-24281-j.webp)
Tartalomjegyzék:
- 1. lépés: 1. lépés: A konferenciaterem kijelzőjének előkészítése
- 2. lépés: 2. lépés: Csatlakozás a kerületi Wifi -hez
- 3. lépés: 3. lépés: Az Apple TV beállításainak elérése
- 4. lépés: 4. lépés: Az AirPlay konfigurálása
- 5. lépés: 5. lépés: Navigáljon a "Biztonság" szakaszhoz
- 6. lépés: 6. lépés: STOP
- 7. lépés: 7. lépés: Az Apple mobil eszköz konfigurálása
- 8. lépés: 8. lépés: Csatlakozás az Apple TV -hez
- 9. lépés: 9. lépés: Hitelesítse a kapcsolatot
- 10. lépés: További támogatás
- Szerző John Day [email protected].
- Public 2024-01-30 09:40.
- Utoljára módosítva 2025-06-01 06:09.
![PLSD csatlakozási útmutató: Csatlakozás Apple TV -khez AirPlay segítségével [nem hivatalos] PLSD csatlakozási útmutató: Csatlakozás Apple TV -khez AirPlay segítségével [nem hivatalos]](https://i.howwhatproduce.com/images/009/image-24281-1-j.webp)
A következő útmutató bemutatja az Apple TV -k konferenciateremhez való csatlakoztatásának folyamatát az AirPlay segítségével.
Ez a nem hivatalos forrás a Perkins Local School District adminisztrációjának, személyzetének és jogosult vendégeinek köszönhető.
Ez az útmutató kifejezetten azoknak az Apple laptopokkal rendelkező felhasználóknak készült, akik az AirPlay és az Apple TV segítségével szeretnének csatlakozni a konferenciaterem kijelzőihez.
A Perkins Local School District nem kínál vezeték nélküli A/V kapcsolatot Windows PC és Chromebook felhasználók számára; a VGA és HDMI kábelek és a hozzájuk tartozó adapterek biztosítják a vezetékes csatlakozást.
Követelmények
- Apple mobil eszköz AirPlay képességgel. (MacBook Air, MacBook Pro, iPad, iPhone)
- Konferenciaterem TV/Apple TV megjelenítési lehetőséggel. (407, 801, 805, ASC, PLC)
- Csatlakozás a körzeti vezeték nélküli hálózathoz.
- TV távirányító.
- Apple TV távirányító.
Jogi nyilatkozat: Ez az oktatható bemutató azért jött létre, hogy udvariassági támogatási forrást nyújtson kifejezetten a Perkins Local School District konferenciaterme jogosult felhasználóinak és vendégeinek. Kifejezetten a Perkins Local School District által használt berendezésekhez és hálózati infrastruktúrához készült. Azok a személyek, akik megpróbálják alkalmazni ezt az útmutatót a Perkins Local School District -en kívüli környezetben, megtehetik ezt, annak tudatában, hogy az itt leírt képek és eljárások nem alkalmazhatók az Ön egyedi használati esetére.
Brad Streng és a Perkins Local School District ezennel elutasít minden jótállást, beleértve korlátozás nélkül, az adott felhasználásra való alkalmasság feltételezett garanciáját, az információs tartalomra vonatkozó minden feltételezett garanciát, valamint minden garanciát a meghatározott célra
Ennek az erőforrásnak minden felhasználójának be kell vállalnia, hogy megvédi, ártalmatlanul tartja és kártalanítja Brad Streng -t és a Perkins Local School District -t az ezen útmutató használatából eredő követelésekért, cselekvési okokért, károkért, követelésekért, bírságokért, kötelezettségekért és büntetésekért
Minden, ezen belül tett nyilatkozat az én személyes kifejezésem, amely a folyamat megértésén és értelmezésén alapul, és nem tükrözi a Perkins Local School District nézeteit vagy véleményét. A tartalmi vagy létrehozási útmutatót nem szankcionálta a Perkins Local School District Oktatási Tanácsa vagy a Kerületi Igazgatóság, ezért "nem hivatalos" támogatási forrásnak kell tekinteni.
A kézikönyvben szereplő összes kép és videó bemutató a Brad Streng kizárólagos tulajdona, és az Ön kényelmét szolgálják. Az ebben az útmutatóban szereplő termékeket nem szponzorálja vagy támogatja Brad Streng vagy a Perkins Local School District
1. lépés: 1. lépés: A konferenciaterem kijelzőjének előkészítése



-
Kapcsolja be a televíziót a konferenciateremben a távirányító vagy a TV bekapcsológombja segítségével (1. ábra).
Az Apple TV Remote funkcióit az alábbi ábra mutatja: 1a
- Ébressze fel az Apple TV -t az ezüst gomb megnyomásával az iránykerék közepén (2. ábra).
-
Előfordulhat, hogy a távirányítóval módosítani kell a bemeneti forrást (3. ábra).
Általában az Input 1: HDMI lehetőséget választja
- Ha az Apple TV ébren van, és a megfelelő bemeneti forrást választotta, akkor a fenti 4. ábrához hasonló képet kell látnia.
2. lépés: 2. lépés: Csatlakozás a kerületi Wifi -hez


Azoknak a vendégeknek, akik szeretnék használni a Perkins Local School District konferenciatermek audio- és videóforrásait, csatlakozniuk kell a kerület vezeték nélküli hálózatához.
- Kérjük, bővítse ki vezeték nélküli hálózati beállításait a képernyő jobb felső sarkában található vezeték nélküli ikonra kattintva (5. ábra).
- A kiterjesztés után kattintson a PerkinsGuest vezeték nélküli hálózatra a kiválasztáshoz (6. ábra).
- Amikor a rendszer kéri a jelszót, írja be: Perkins_Wireless (kis- és nagybetűk megkülönböztetése).
- Most csatlakoznia kell a PerkinsGuest hálózathoz.
3. lépés: 3. lépés: Az Apple TV beállításainak elérése




Miután megnézte a 7. ábrán látható Apple TV fő képernyőjét, navigálnia kell a beállításokhoz.
- Az Apple TV távirányítójával kattintson négyszer a megfelelő iránygombra (7a. Ábra) a "Beállítások" (8. ábra) navigáláshoz.
- Kattintson az Apple TV Remote középső gombjára a kiválasztáshoz (9. ábra).
4. lépés: 4. lépés: Az AirPlay konfigurálása




Miután megnyomta a beállítások gombot az Apple TV távirányítóján, a képernyő megváltozik, és megjelenik az elsődleges „Beállítások” oldal. Megállapítja, hogy az „Általános” alapértelmezés szerint van kiválasztva (10. ábra); azonban szeretnénk lefelé navigálni az „AirPlay” -hez, és kiválasztani.
- Nyomja meg hatszor az Apple TV Remote lefelé irányító gombját (11. ábra).
- Most az "AirPlay" -et kell kiemelni a 12. ábra szerint.
- A kiválasztáshoz nyomja meg az Apple TV Remote középső gombját (13. ábra).
5. lépés: 5. lépés: Navigáljon a "Biztonság" szakaszhoz





Ekkor megjelenik az elsődleges „AirPlay” menü. Az AirPlay alapértelmezés szerint a 14. ábra szerint van kiválasztva. Navigálnia kell a "Biztonság" ponthoz.
- Nyomja meg négyszer az Apple TV Remote lefelé irányító gombját (15. ábra).
- Most a "biztonságot" kell kiemelni a 16. ábra szerint.
- A kiválasztáshoz nyomja meg az Apple TV távirányító középső gombját (17. ábra).
- A 3-5. Lépések áttekintését lásd a mellékletben.
6. lépés: 6. lépés: STOP

Ekkor megjelenik az AirPlay beállítások menü „Biztonság” szakasza, amint az a 18. ábrán látható.
- STOP ezen a képernyőn.
- Ne módosítsa a beállításokat, és ne végezzen választásokat.
- Hagyja fent a képernyőt a TV -n; később hivatkozunk rá.
- A következő lépést az Apple mobileszközén hajtja végre.
7. lépés: 7. lépés: Az Apple mobil eszköz konfigurálása

Most konfiguráljuk az AirPlay -kapcsolatot a "Display Options" (Kijelző beállítások) segítségével.
Kattintson a megjelenítési beállítások ikonra a Mac információs sávjának jobb felső sarkában (19. ábra)
8. lépés: 8. lépés: Csatlakozás az Apple TV -hez



A Megjelenítési beállítások ikonra kattintva a menü megjelenik a 20. ábra szerint.
-
Az elérhető eszközök listájából válassza ki azt az Apple TV -t, amelyhez csatlakozni szeretne.
- Válassza ki a televízió címkéjének megfelelő nevet.
- A standard formátum a szoba száma, majd a "Konferencia". azaz "407 konferencia".
- A folyamat áttekintését lásd a mellékelt videóban.
- Kattintson egyszer a kiválasztáshoz (21. ábra).
9. lépés: 9. lépés: Hitelesítse a kapcsolatot



- Az Apple TV kijelzőjének kiválasztása esetén az „AirPlay Device Password” ablak jelenik meg a Mac számítógépén (22. ábra)
- Egyidejűleg AirPlay kódot generál az Apple TV biztonsági képernyőjén, amelyet korábban hagytunk (23. ábra).
- Írja be a kódot az AirPlay Device Password ablak jelszó mezőjébe (24. ábra).
- Most már látnia kell a mobilkészülék képernyőjét a konferenciaterem kijelzőjén.
10. lépés: További támogatás

GRATULÁLUNK! MOST CSATLAKOZNI KONFERENCIASZOBA KIJELZŐJÉHEZ
Ha követte ezeket a lépéseket, és nem tud csatlakozni, kérjük, lépjen kapcsolatba a PLSD Technológiai Osztállyal a "1500" tárcsázásával a konferenciaterem telefonján, és egy technikust küldnek Önnek, hogy segítsen
Ajánlott:
Készíts EASY Infinity Mirror kockát - NEM 3D nyomtatás és NEM programozás: 15 lépés (képekkel)

Készíts EASY Infinity Mirror kockát | NINCS 3D nyomtatás és NEM programozás: Mindenki szereti a jó végtelen kockát, de úgy néz ki, mintha nehéz lenne elkészíteni. Ennek az utasításnak a célja az, hogy lépésről lépésre megmutassam, hogyan kell elkészíteni. Nem csak ezt, de az utasításokkal, amelyeket adok neked, elkészíthetsz egyet
ESP-12E (ESP8266) Arduino Uno segítségével: Csatlakozás: 3 lépés
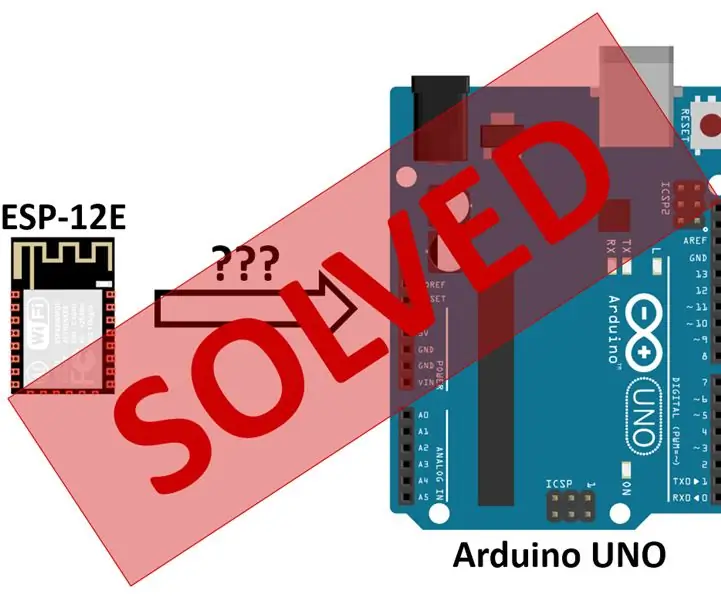
ESP-12E (ESP8266) Az Arduino Uno segítségével: Kapcsolatteremtés: FOLYAMATBAN MŰKÖDIK, HASZNÁLJUK MEG A MEGJEGYZÉSEKET, HOGY EGYÜTT JOBBÍTHATJUK Ez az oktatóanyag az első három részből áll azoknak, akik az Arduino UNO táblán keresztül szeretnék csatlakoztatni az ESP8266-at. Pontosabban ezek ESP-12E verzióját fogom használni
PCB kézi számítógép Arduino -val (vezeték nélküli csatlakozási lehetőséggel!): 3 lépés

PCB kéziszámítógép Arduino -val (vezeték nélküli csatlakozási lehetőséggel!): Frissítés 2019.1.28. Jelenleg a kézi számítógép következő verzióján dolgozom. A projektet a YouTube -csatornámon vagy a Twitteren követheti. Figyelem! Hibát találtam a NYÁK elrendezésben. A bal és a fel gomb csak analóg érintkezőkhöz van csatlakoztatva. Megjavítottam
Rövid útmutató az Arduino IDE használatához NodeMCU ESP8266 segítségével: 6 lépés

Rövid útmutató az Arduino IDE használatához a NodeMCU ESP8266 segítségével: Arduino IDE konfiguráció a NodeMCU ESP8266 számára
IOT BIT (hivatalos nevén PiAnywhere V1.31) 4G és LTE kalap a Raspberry Pi számára: 10 lépés (képekkel)

IOT BIT (hivatalos nevén PiAnywhere V1.31) 4G és LTE kalap a Raspberry Pi számára: IOT BIT 4G & LTE kalap a Raspberry Pi4G készülékhez (100 mbps lefelé/ 50 mbps felfelé) - Rendkívül gyors internetkapcsolat a málna pi -hez, kiválóan alkalmas nagy letöltésekhez és videó streaminghez. Az IOT BIT 4G & LTE kalap a Raspberry Pi Beta sorozathoz
