
Tartalomjegyzék:
2025 Szerző: John Day | [email protected]. Utoljára módosítva: 2025-01-23 14:47



Azta! elég régóta feltöltöttem valamit, sok dolgon dolgoztam, és rájöttem, hogy valamit ki kell adnom a követőimért, ahogy a mondás tartja: „mindig legyen egy projekt, amin dolgozni kell” haha talán ez csak én vagyok, mindenesetre vissza az üzlethez !!
Lenyűgözött valaha a "varázslatos tükrök" vagy az intelligens tükrök láttán, és azt kívánta, bárcsak megépíthetné a sajátját? vagy kipróbálta mások lépéseit, és mégis új problémákkal találkozik, és elakadt és feladta? nem vagy egyedül, én is, és sikerült egyszerű módszereket találnom, hogy sokkal egyszerűbbé tegyem, elkerülve a szükségtelenül letölthető tartalmakat, amelyekre nincs szükséged! együtt, miután megépítettük az elsőt, jöjjön velem, és induljon el egy utazáson, hogy 15,6 hüvelykes laptop kijelzőt vagy 32 hüvelykes TV -t és érintőképernyős intelligens tükröt építsünk, és reméljük, hogy ez az utazás megéri az újoncoknak és az izgalmakra vágyóknak. !!!!
Leírom a lépéseket a lehető legrészletesebben, és laikus kifejezéssel, figyelembe véve valakit, aki nem ismeri a kódolást vagy az elektronikát.
A Tükör részt utoljára hagyom, mert ha tökéletesen működőképes lehet a kijelző, a tükörkeret felépítése a legegyszerűbb (csak vásárolhat tükörkeretet), és felhasználhatja a kijelző felszerelésére.
Kellékek
1. Raspberry pi 3 up (Dnt ne használjon a pi 3 -nál alacsonyabb értéket.
2. USB WiFi adapter dongle (ha pi nincs WiFi), akkor Ethernetet is használhat
3. Billentyűzet
4. Egér
5. LCD/LED kijelző (asztali számítógép képernyője HDMI porttal, hibás laptop működő monitorral, vagy pi 7 hüvelykes LCD kijelzővel kezdheti), amelyik a kezébe kerül, jól fog működni.
6. Számítógép Megjegyzés: nem szükséges (csak segít a VNC viewer link használatában a pi -hez és a számítógépen történő vezérléshez, de nem szükséges, figyelmen kívül hagyhatja)
7. Üvegkeret
1. lépés: Az SD-kártya beállítása



Ez nagyon fontos lépés a „hibák” elkerülése érdekében, ahogy a fájlok törlése a kártyáról nem segít 100% -ban, ezért a legjobb megoldás az alábbi SD -kártya formázó link letöltése;
1. https://www.sdcard.org/downloads/formatter_4/ lépjen az oldalra, és töltse le a Windows/Mac rendszerhez
Szükséged lesz továbbá képíróra is, hogy a letölteni kívánt pi -képet beírd az SD -kártyára, amelyet használni és formázni fogsz, használd az alábbi linket;
2.
Most töltse le a következő letöltést a Raspberry pi webhelyre lépve
3.
Egy nagyon fontos dolog, amelyet ne vegyen figyelembe a telepítések során, ne ugorjon olyan gyorsan a MagicMirror² telepítéséhez, mint a root felhasználó! kérjük, tegye ezt rendszeres, nem privilegizált pi felhasználóként, és használja a sudo parancsot. „Ne kérdezd, miért? ennek az az oka, hogy nem irányítunk minden lehetséges modult, amelyet mások közreműködnek, és valaki, vagy valami, kiteszi a Raspberry Pi -t vagy a teljes hálózatot a külvilágnak. KERESD minden áron.
1. lépés. Formázza meg az SD -kártyát
A letöltött fájlok kibontása után indítsa el az alkalmazást, és formázza az SD -kártyát!
2. lépés Írja le a letöltött képet pi
A Win32diskimager vagy Etcher használatával írja be a képet az SD -kártyára. Most itt az ideje, hogy felírja az operációs rendszer képét a kártyára. Megjegyzés: a kibontás után.img fájlnak kell lennie.
A május 27-i kiadáshoz a fájl neve 2016-05-27-raspbian-jessie.img. Ehhez a lépéshez a Win32 Disk Imager szoftvert fogja használni. Rendszergazda felhasználóként kell futtatni, különben nem sikerül.
Kattintson a Start gombra, keresse meg a programot a menüben, kattintson a jobb gombbal a nevére, és válassza a Futtatás rendszergazdaként lehetőséget. Windows 10 rendszeren.
Vegye ki a kártyát. ne csak húzd ki !! miért? mert ez segít a látens folyamat jelzésében, hogy befejezze a kártya vagy a meghajtó írását. Most már készen áll behelyezni a kártyát a Raspberry Pi -be, és először indítani.
3. lépés Helyezze be az SD-kártyát a pi-be (Boot-up)
Most már készen áll a Raspberry pi indítására. Helyezze az SD -kártyát a pi alján lévő nyílásba, csatlakoztassa a monitor kábelét, billentyűzetét, egeret és a wifi adaptert a pi -hez, kapcsolja be a monitort (a pi töltő használata cos pi egy nagyon éhes gyümölcsleves szörny).
A rendszerindítás először hosszabb ideig tarthat, mivel újrakonfigurálja magát, és beállítja az összes alapértelmezett értéket. Ha minden jól ment, akkor egyenesen a grafikus felületre kell indulnia.
Van egy kicsit több konfiguráció, amelyet meg kell tenni, de rosszul kell használni az Egyesült Királyságot a szokásos választásomként, és kiválaszthatja az országot és az Önhöz kapcsolódó országokat, vagy az Ön választását, ahogy haladunk.
Most áttekintjük a pi alapkonfigurációját.
2. lépés: Beállítás

Miután behelyezte az SD -kártyát a pi -be;
Röviden és pontosan leírom, az alábbiakban azokat a kódokat találod, amelyekre szükséged van a beállítások konzol ablakának eléréséhez a pi -n;
1. sudo raspi-config (megnyit egy konzol ablakot) a billentyűzeten található nyílbillentyűkkel lapozhat, a Tap gomb lefelé ugrik, a szóköz billentyű pedig kiválasztható, az Enter pedig elfogadja.
2. Állítsa be a nemzetközivé válási beállítások helyes nyelvét, időzónáját és másokat. Válassza ki ezt a lehetőséget
(5) és nyomja meg az Enter/Return billentyűt. Válassza ki az első lehetőséget, a Területi beállítás módosítása (I1) most
3. A fel/le nyílbillentyűkkel görgessen a kívánt nyelvhez. Esetemben GB angol nyelvet használtam. menjen és válassza ki a billentyűzet típusát válassza ki az UTF verziót, mert támogatja az Unicode karaktereket. Az ISO-8859-1 csak az első 256 karaktert támogatja.
4. Válassza ki újra a nemzetközivé válási beállításokat, majd lépjen a második lehetőségre, az Időzóna módosítása (I2) (Válassza ki a régiót és az időzónát
5. Térjen vissza a nemzetköziesítési lehetőségekhez, és válassza a harmadik lehetőséget, a Billentyűzetkiosztás módosítása (I3) lehetőséget. Az alapértelmezett szabványos, teljes méretű billentyűzet az Egyesült Királyságban. Ha ezt használja, akkor nem kell ezt tennie. Ennek ellenére érdemes megnézni, ha esetleg más billentyűzetet használ.
6. Menjen vissza a nemzetköziesítési lehetőségekhez, és válassza ki az utolsó elemet, a WiFi ország módosítása (I4) lehetőséget. Ez beállítja a megfelelő rendelkezésre álló csatornafrekvenciákat.
7. Csatlakoztassa a WiFi adaptert, kattintson rá a jobb sarokban, keresse meg a wifi -t, írja be a jelszót, és lépjen be. A csatlakozás után lépjen a tartozékok> terminál menübe, és írja be a sudo reboot parancsot. ez újraindítja a pi -t, és megnézi, hogy sikerül -e csatlakoznia a WiFi -hez. Megjegyzés: ha a pi már beépített WiFi -vel rendelkezik, csak jelentkezzen be, ha nem, használjon Ethernet -kábelt, vagy csatlakozzon WiFi -adapter segítségével
3. lépés: A Pi tisztítása
Tisztítsuk meg az rpi operációs rendszert, és távolítsunk el néhány nagy csomagot és néhány olyan dolgot, amelyekre nem lesz szükségünk. Ez csak egy kis lista az alkalmazásokból, de messze a legnagyobbak az X-szervertől eltekintve. A terminál ablakában két parancs használható: 'df -k' vagy 'df -h'. Csak használja a "df -h" -t, ahol a -h ember által olvasható, és látni fogja, hogy mennyi memóriája van és használt.
1. Távolítsa el a szükségtelen szoftvercsomagokat. Azokkal a dolgokkal kezdtem, amiket tudom, hogy nem fogok használni, és a nagy dolgokkal! mindezeket a fájlokat eltávolítja;
(idle3, java-common, libreoffice, minecraft-pi scratch, nuscratch, penguinspuzzle, python-minecraftpi, python3-minecraftpi, smartsi, sonic-pi, wolfram-engine)
A terminál ablakban írja be az alábbi kódot; (sudo apt-get remove --purge idle3 java-common libreoffice* minecraft-pi scratch nuscratch pingvinpuzzle python-minecraftpi python3-minecraftpi smartsim sonic-pi wolfram-engine)
Ha ezt futtatja, akkor összegyűjti az összes eltávolítandó elemet, és [I/n] kérdést tesz fel Önnek. Figyelje meg a helyreállítandó terület nagyságát
2. Ha elkészült, eltávolítjuk azokat is, amelyekre már nincs szükség, írja be: (sudo apt-get autoremove) a terminál ablakába, és bemutatja a már nem használt csomagok listáját (mivel most távolította el mindezek a fentiek). Ismét mondjon Y -t a kérdésre:
3. Továbblépés. Ideje frissítést/frissítést futtatni a rendszercsomagokon. Ezt a következő parancsok megadásával teheti meg: (sudo apt-get update) és (sudo apt-get upgrade) Vagy ha mindkettőt együtt szeretné végrehajtani: sudo apt-get update; sudo apt-get upgrade, csak győződjön meg róla, hogy először a frissítéssel kezdi.
4. Az utolsó dolog az, hogy ellenőrizze, hogy a pi -n lévő firmware aktuális -e. A sudo apt-get frissítés nem mindig indítja el ezt, ezért manuálisan fogjuk megtenni. A parancs erre: sudo rpi-update
5. Vegye figyelembe, hogy a befejezése után újra kell indítani. Egy sudo újraindítás ezt elvégzi helyetted. Most nézzük meg még egyszer a tárhelyhasználatot:
4. lépés: Telepítse a Magic Mirror alkalmazást



A Raspberry Pi konfigurálása és frissítése, valamint az újraindítás után 1. indítson újra egy terminálablakot, és írja be a bash -c $ (curl -sL https://raw.githubusercontent.com/MichMich/MagicM…) telepítési folyamat az Ön számára:
2. ha el szeretné forgatni a kijelzőt: Gépelje be a sudo nano /boot/config.txt fájlt, és adja hozzá a fájlt a következőhöz. Az, hogy hol adjuk hozzá, nem igazán számít:
# Forgassa el a kijelzőt függőlegesen
display_rotate = 1
Ha elkészült, nyomja meg a CTRL-X billentyűt, és mondja ki az Y (t) gombot a módosítások mentéséhez.
3. Tiltsuk le a képernyővédőt és a képernyőtisztítást is. Ezt két helyen kell elvégezni. Először az automatikus indítás konfigurációjában: sudo nano/etc/xdg/lxsession/LXDE-pi/autostart És adja hozzá a következőt a fájl aljához:
@xset s üres
@xset kikapcsolva
@xset -dpms
4. Ezután az X-Windows Manager konfigurációjában: sudo nano /etc/lightdm/lightdm.con f. Görgessen le a [SeatDefaults] részhez, és keresse meg az alatta lévő xserver-parancssort. Módosítsa a sort a következőképpen: xserver -command = X -s 0 -dpms (tehát eltávolítja a # számot az előlapon, és a végén hozzáadja a hiányzó biteket.) Ismét nyomja meg a CTRL -X billentyűt, és mondja ki az Y (es) a fájl mentéséhez.
5. A Raspberry Pi úgy van konfigurálva, hogy automatikusan leállítsa a hardver azon részeit, amelyeket nem használnak aktívan. Ez magában foglalja a WiFi illesztőprogramot is. Emiatt a MagicMiror² alkalmanként nem tudja lekérni a frissítéseket, például a hírfolyamhoz, az időjáráshoz és másokhoz. A WiFi energiatakarékos funkcióját letilthatja az interfészek konfigurációs fájljából: sudo nano/etc/network/interfaces. Keresse meg a wlan0 részt, és tegye alatta a vezeték nélküli kikapcsolást.
6. Ha ezzel kész, indítsa újra az rpi -t sudo reboot -al, és amikor újra megjelenik, nyisson meg egy Terminal ablakot, és írja be az iwconfig parancsot, és látnia kell, hogy az energiagazdálkodás ki van kapcsolva.
7. Most megpróbálhatja elindítani a MagicMirror² alkalmazást. pi@magicpi: ~/MagicMirror/config $ cd
$ HOME/MagicMirror
pi@magicpi: ~/MagicMirror $ npm start
Ha minden jól ment, akkor a képernyőnek fel kell töltenie a MagicMirror² felületet. Hurrá!!!!! végeztél !!!
5. lépés: Utolsó csípés
Az élő időjárás -frissítésekhez API -kulcsra és helyazonosítóra lesz szüksége. Lépjen online a https://home.openweathermap.org/api_keys regisztrációra, és szerezzen be API -kulcsot, és keresse meg tartózkodási helye azonosítóját.
azzal a kézben;
1. Nyissa meg a fájlokat> MagicMirror> config> config.js
frissítse a kódot az új API kulccsal és helyazonosítóval, majd nyomja meg a ctrl+X és Y billentyűkombinációt a mentéshez
2. Változtassa meg az amerikai ünnepeket az Ön országának bányájára az Egyesült Királyságban, és tegyen meg minden szükséges változtatást !!
6. lépés: Készíts tükröt




Szerezzen magának egy szép kész kétirányú tükröt, vagy egy használt keretezett tükröt, mint az enyém, amelyet csak 5,00 fontért kaptam online. Eltávolíthatom a tükör bevonatát, és a kétirányú fóliával lefedhetem, vagy vásárolhatok egy átlátszó üveget, és megvásárolhatom a kétirányú tükörfóliát. (Ezt tettem a végén)
amire megyek hmm, döntések! döntések !! OK, úgy döntöttem, hogy online vásárolom a kétirányú filmet az eBay-ről: https://www.ebay.co.uk/itm/Mirror-Window-Film-Two-… horpadások, amelyek láthatóvá válhatnak, ezért elkerülhettem ezt, de ez megtehető, és jól is nézhet ki, ha elég türelmes hozzá.
A tükör üvegből való elkészítésének lépései
1. Vágja le a filmet üvegméretre
2. Tisztítsa meg az üveg felületét
3. permetezzen vizet arra az üvegfelületre, amelyre a fóliát fel szeretné helyezni
4. Csatlakoztasson két szalagot a fóliára (ez segít levenni a film műanyag burkolatát, hogy tapadjon, és húzza szét a két csapot, hogy kiengedje a fóliát a gumi borításból)
5. tegye az üvegre, és a gumibetét segítségével simítsa ki, és vágja ki a maradék filmet.
6. hagyjon egy kis időt, amíg leülepedik
Miután elkészítette a tükröt, tegye hátra a kijelzőt, hogy lássa, látható -e, a többi pedig rajtatok múlik, hogy hová tegye a tükör hátsó részét, és fekete borítással borítsa be a tükör szabad részét. kijelző, amely megakadályozza a fény átjutását.
Az Ön ízlésétől függ, hogyan szeretné, a kijelző vízszintes vagy függőleges lehet, nem fogok erre a részre összpontosítani, mivel mindenkinek más az ízlése. Ezért itt befejezzük az órákat, a következő leckét, miután megpróbálta és sikerrel járt, továbblépünk a nagyobb kijelző használatához és az érintőképernyős tükör elkészítéséhez is !!! remélve, hogy hamarosan találkozunk ezen a szórakoztató és izgalmi úton, és nem hagyjuk abba az utat, hiszen mindannyian egymás mellett haladunk.
Köszönöm, hogy elolvasta !!!!!!
7. lépés: Fejezze be



Adjon hozzá LED -eket, és tegye fantasztikussá, ha van ideje és van némi kódolási ismerete, akkor több időt fordíthat arra, hogy az összes interfészt és modult úgy módosítsa, hogy csak azt mutassa, amire szüksége van.
Ez lesz a következő leckénk.
Legközelebb az érintőképernyős tükrön fogunk dolgozni !!! annyira izgatott vagyok emiatt, mert teszteltem egy első modelljét, amelynek mérete 24 "18" volt, egy 15,6 laptopos kijelző segítségével.
Ajánlott:
Hordozható intelligens tükör/sminkdoboz kombináció létrehozása: 8 lépés

Hogyan hozzunk létre hordozható intelligens tükröt/sminkdoboz kombinációt: A Davis & Elkins főiskoláján, terveztem és készítettem egy sminkes utazódobozt, egy nagyobb tükörrel és egy málna pi és egy mágikus tükör szoftver platform használatával, amely kikötőként funkcionálna
DIY intelligens tükör készítése: 12 lépés (képekkel)

DIY intelligens tükör készítése: " Intelligens tükör " egy kétirányú tükör, mögötte egy kijelzővel, amelyet általában olyan hasznos információk megjelenítésére használnak, mint az idő és a dátum, az időjárás, a naptár és minden egyéb! Az emberek mindenféle célra használják őket
Lebegő intelligens varázslatos tükör a régi laptopról Alexa hangfelismeréssel: 6 lépés (képekkel)

Lebegő intelligens varázslatos tükör a régi laptopról Alexa hangfelismeréssel: Jelentkezzen az „Elektronika dióhéjban” tanfolyamomra itt: https://www.udemy.com/electronics-in-a-nutshell/?couponCode=TINKERSPARK Nézze meg a youtube csatorna itt további projektekért és elektronikai oktatóanyagokért: https://www.youtube.com/channel/UCelOO
Raspberry Pi intelligens tükör: 5 lépés (képekkel)
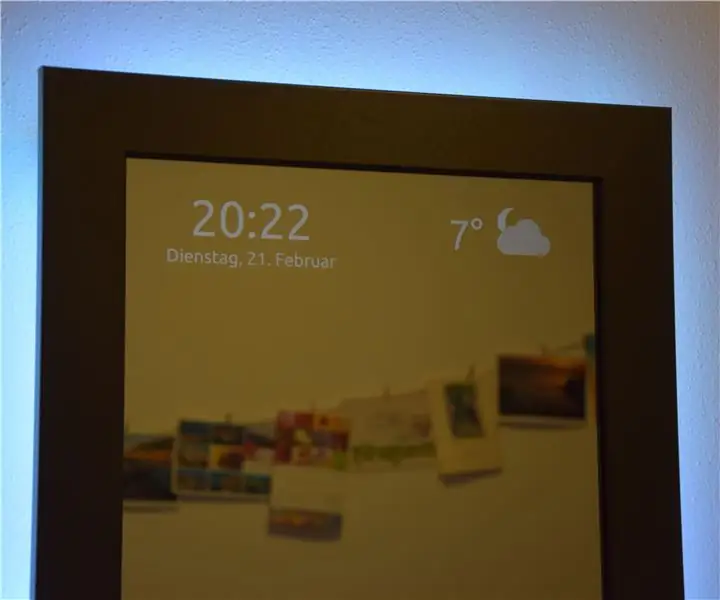
Smart Mirror by Raspberry Pi: Tehát volt egy nem használt málna pi 1B a fiókban és egy nem használt monitor. Ez elég ok arra, hogy intelligens tükröt hozzon létre. A tükörnek megjelenítenie kell az időt, a dátumot és az időjárási információkat, valamint az állapotinformációkat az intelligens otthoni kapcsolókról és a zenéről
Intelligens tükör törött Android táblagép használatával: 5 lépés (képekkel)

Intelligens tükör törött Android táblagép használatával: Egy ideje véletlenül az arcára ejtettem Android táblagépemet. Az üveg betört, de a többi még mindig jól működött. Abban a kockázatban, hogy a partnerem ismét felhalmozónak nevez, sorsolásra tettem, remélve, hogy valamikor találok rá hasznot. Azt
