
Tartalomjegyzék:
2025 Szerző: John Day | [email protected]. Utoljára módosítva: 2025-01-23 14:47

Mint a legtöbb, én is szeretem, ha növények vannak a ház körül. Sajnos szinte mindig pár héten belül meghalnak. Így amikor a Howest MCT hallgatójaként töltött első évem végén azt a feladatot kaptam, hogy hozzak létre egy olyan projektet, amely megmutatja mindazt, amit eddig tanultam, szerettem volna olyat készíteni, amely csökkenti a ház körüli elhullott növények számát. Így született meg Plant'm.
Visszanéztem korábbi növényeimre, és megpróbáltam gondolni a különböző okokra, amelyek miatt nem éltek túl. Leginkább azért, mert elfelejtettem öntözni őket, túl sokat öntöztem, vagy soha nem hagytam, hogy lássanak napvilágot. Itt lép be Plant'm és gondoskodik ezekről a dolgokról.
Kellékek
Elektronika:
- Raspberry pi 4 + GPIO kitörés
- SD -kártya 16 GB vagy több
- Folyadékszint -érzékelő
- LM35
- Talajnedvesség érzékelő
- LDR
- Tranzisztor (BC337)
- Vízszivattyú
- LED-csík
- Kenyeretábla + tápegység
- LCD kijelzö
- Sok jumper kábel férfi-férfi és női-férfi
Anyagok
- Régi borládák
- Régi asztali lámpa
- Csavarok és csavarok
- Zsanérok
- Körmök
- Ragasztó és szalag
1. lépés: A Raspberry Pi beállítása
A Pi -hez szükséges képet innen töltheti le. Általában asztali változatot választom, mivel csak a PuTTY -n keresztül csatlakozom a Pi -hez. Miután beírta a képet az SD -kártyára, módosítania kell és hozzá kell adnia néhány fájlt. A "cmdline.txt" fájlban (ne nyissa meg ezt a fájlt Jegyzettömbben, nyissa meg Notepad ++ vagy bármely más IDE -ben) a végéhez hozzá kell adnia az "ip = 169.254.10.1" fájlt. Ezzel megbizonyosodhat arról, hogy Ethernet -kapcsolaton keresztül tud csatlakozni eszközünkhöz (ügyeljen arra, hogy ne adjon meg ENTER -t a fájl végéhez, különben problémái lesznek).
Most behelyezheti az SD -kártyát, csatlakoztathatja a Pi -t a számítógéphez Ethernet -kapcsolaton keresztül, és elindíthatja a Pi -t. Eltarthat egy ideig, amíg a Pi először elindul. Miután bejelentkezhet, az alapértelmezett "pi" felhasználóval a "málna" jelszóval. Ezt később bármikor megváltoztathatja.
Először módosítania kell néhány konfigurációt. A "sudo raspi-config" használatával nyissa meg a konfigurációs menüt, és itt lépünk az Interfészbeállítások elemre. Itt az SPI -n a következő lehetőséget fogjuk váltani.
Most beállíthatja a vezeték nélküli kapcsolatot az itt leírtak szerint. Most, hogy van internetkapcsolatunk, letölthetünk néhány csomagot a következő sorrendben:
- "sudo apt update && apt upgrade -y" Ezzel megkapja a Pi legújabb frissítéseit.
- "sudo apt install mariadb-server apache2" Ezek a webszervert és az adatbázist fogják futtatni.
- "sudo pip3 install Flask Flask-Cors Flask-SocketIO gevent gevent-websocket greenlet spi SPI-Pyspidev" Ezek a Python csomagok szükségesek a projekt háttérprogramjának futtatásához.
- És végül "sudo apt install python3 -mysql.connector -y" az adatbázishoz való csatlakozáshoz
Ezután létrehozunk egy felhasználót az adatbázishoz. A "sudo mysql -u root" használatával jelentkezzen be MySQL szerverére, itt létrehozunk egy db_admin nevű felhasználót a megfelelő jelszóval, ezt a jelszót jegyezze fel valahol a későbbiekben az utasításokban. GRANT ALL PRIVILEGES ON *. * TO "db_admin "@"%"AZ" yourPassword Here "AZONOSÍTOTTA TÁMOGATÁSI OPCIÓVAL. Most már felkeresheti a webszervert azon az ip -címen, amelyet korábban hozzáadtunk.
2. lépés: Az áramkör építése
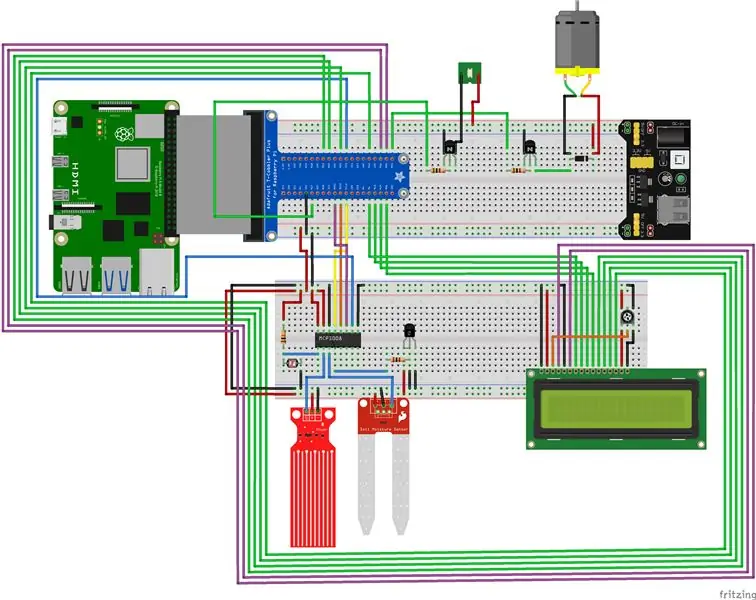
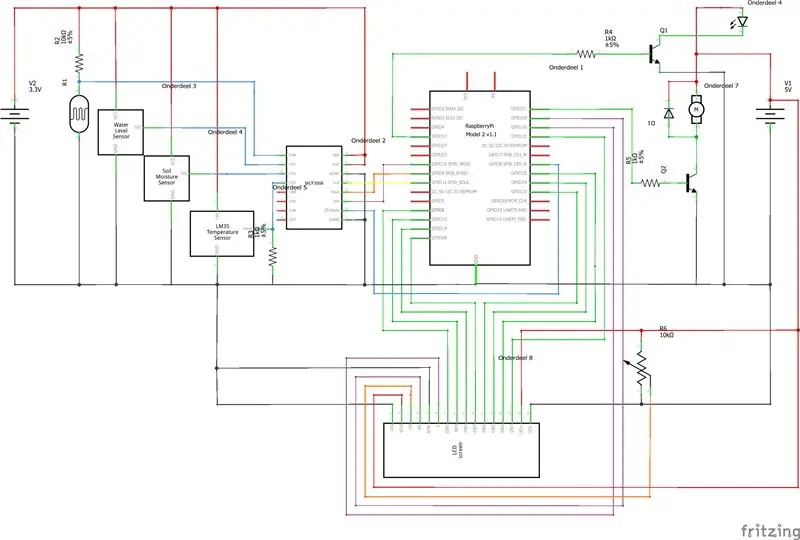

Az áramkör létrehozásához követheti a többi képhez hozzáadott vázlatos és kenyeretábla nézetet.
3. lépés: A tok építése

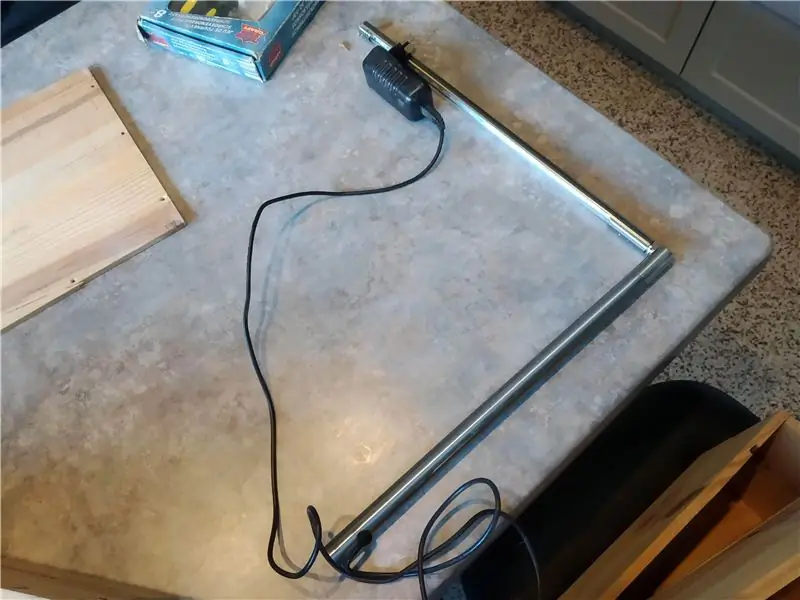


Ez a tok 4 régi borládából készült, amelyek közül 3 darab széttört. Furattam néhány lyukat a fő tokban a kijelző, a lámpa, a hosszabbító kábel és a hőmérséklet -érzékelő csatlakoztatásához.
Néhány zsanér segítségével 2 fedelet rögzítettem. Az egyik, hogy hozzáférést biztosítson a víztározóhoz. A másikban kivágtam egy lyukat, hogy a növényem kinőjön, és további 2 lyukat, hogy a fényérzékelő áthaladjon. Ezenkívül kivágással is rendelkezik a lámpa számára.
Annak érdekében, hogy az elektronika elkülönüljön a víztől, egy másik deszkát és 4 csavart és csavart építek egy második szintet a víztartály számára. Vágtam néhány extra lyukat ebbe a vezetékhez, és hogy több hely legyen a lámpa átadására.
A lámpa alapjaként egy régi asztali lámpát használtam, amely már nem működött. Eltávolítottam az összes belső részt, mert már nem volt rájuk szükség. Ezután ragasztottam a helyére a led szalagot, és összekötöttem a 2 fémcsövet néhány PVC csővel és rengeteg ragasztóval.
4. lépés: A kód
A kódot itt találja. Egyszerűen csak töltse le.
Most a fájlok elhelyezésére. Másolja át a "Code/Frontend" mappában található összes fájlt a "/var/www/html" mappába. Ezek a weboldal fájljai. Valószínűleg már lesz egy "index.html" nevű fájl ebben a mappában, csak törölheti azt. A "Backend" mappában található fájlok a "home/pi" könyvtár új mappájába helyezhetők. A "config.py" fájlban saját jelszavakat és felhasználóneveket kell használnia.
Annak érdekében, hogy a csatlakoztatás után elindulhasson, szolgáltatást kell nyújtanunk. Itt megtudhatja, hogyan állíthatja be a szolgáltatásokat. Létre kell hoznia egy fájlt az "/etc/systemd/system" mappában. Ebben a fájlban másolja és illessze be a következőket:
[Mértékegység]
Leírás = Plant'm
Utána = network.target
[Szolgáltatás]
ExecStart =/usr/bin/python3 -u app.py
WorkingDirectory =/home/ine/project1
StandardOutput = örököl
StandardError = örököl
Újraindítás = mindig
Felhasználó = ine
[Telepítés]
WantedBy = többfelhasználós.cél
Meg kell változtatnia a WorkingDirectory -t arra a helyre, ahová a háttérfájlokat és a felhasználót a saját felhasználónevére menti. Ha ezt megtette, használja a "sudo systemctl start myscript.service" parancsot a szolgáltatás működésének teszteléséhez. Ha beírja a "sudo systemctl enable myscript.service" parancsot, hogy automatikusan elinduljon újraindításkor.
5. lépés: Az adatbázis beállítása
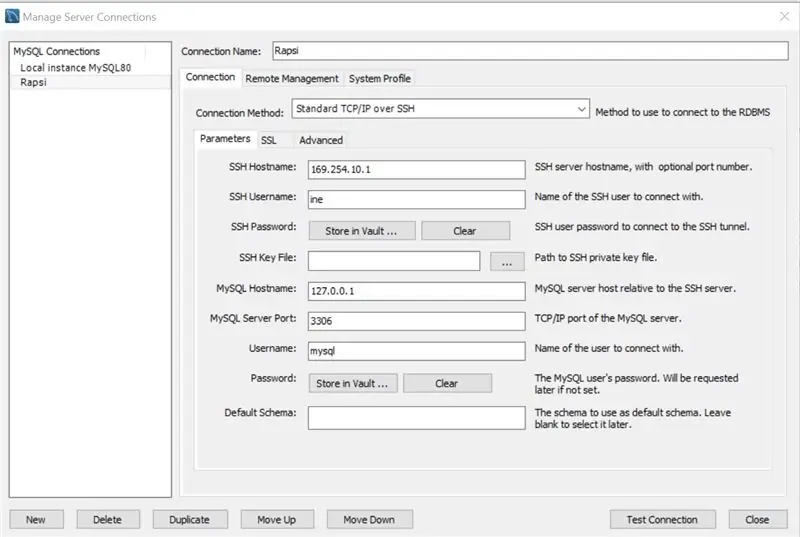
Ehhez a MySQL Workbench -t fogjuk használni. Kezdéskor új kapcsolatot hoz létre a pi -vel. A beállításokat a mellékelt képernyőképen láthatja. Ne felejtse el használni saját felhasználónevét és jelszavát. A beállítások megadása után nyomja meg a "Kapcsolat tesztelése" gombot, hogy megbizonyosodjon arról, hogy működik -e.
Ha a kapcsolat létrejött, lépjen tovább és csatlakozzon. Most az "Adatbázis-export" mappában lévő fájlt fogjuk használni. Nyissa meg az SQL fájlt, és futtassa. Ezzel létrejön az adatbázis és az összes táblája. Hozzáadtam néhány tesztadatot is, amelyek megjeleníthetők a webhelyen.
6. lépés: Nézze meg, hogyan nőnek ezek a növények


Miután minden elkészült, van egy működő projektünk, amely gondoskodik a növényeinkről.
Ha bármilyen problémába ütközik, kérdése vagy javaslata van, nyugodtan hagyjon megjegyzést. Igyekszem minél hamarabb visszatérni hozzád.
Ajánlott:
Touch Me Glow Plant!: 5 lépés

Érintsd meg a ragyogó növényt !: Szia mindenkinek! Ha olyan ember vagy, aki szereti a beltéri növényeket és a hangulatlámpákat, akkor csemegézni fogsz, megmutatom, milyen egyszerű elkészíteni saját "érintésem ragyogó növényét". Ez arduino -val, ellenállással és huzallal ellátott huzalból készül
Ok Google Plant Waterer/water Pistol: 20 lépés

Ok Google Plant Waterer/water Pistol: Ez egy szórakoztató projekt, amely a Google Home -ot vagy bármely telefont használja, amelyen Google asszisztens van, hogy vizet permetezzen valakire vagy öntözzen néhány növényt. Ezenkívül sok más alkalmazási lehetőséget is kínál, például fények, fűtés, ventilátorok stb. Ha ez tetszik
Rory a Robot Plant: 5 lépés (képekkel)

Rory a Robot Plant: Rory egy vicces kinézetű robot növény formájában, kölcsönhatásba lép bizonyos érzékelők bemeneteivel, zenét játszik le és észleli az emberi mozgásokat, ráadásul fényképeket készít, amikor megrendeli. Ez is érdekel egy kis növény az edényben, ne
IoT Plant Monitoring System (IBM IoT Platformmal): 11 lépés (képekkel)

Az IoT Plant Monitoring System (az IBM IoT Platformmal): Áttekintés A Plant Monitoring System (PMS) egy olyan alkalmazás, amelyet a zöld osztályú munkásosztályba tartozó személyekkel építettek fel. Ma a dolgozó egyének forgalmasabbak, mint valaha; karrierjük előmozdítása és pénzügyeik kezelése
Plant Monitor: 12 lépés (képekkel)

Növényfigyelő: A növényfigyelő célja a víz beolvasása és beadása, ha szükséges az adott analóg talajérzékelőhöz csatlakoztatott növényhez. A projekthez szükséges alkatrészek: 1x Arduino Uno1x LCD képernyő1x szervomotor1x talajérzékelő egység1x potenciométer1x orvosi 30c
