
Tartalomjegyzék:
2025 Szerző: John Day | [email protected]. Utoljára módosítva: 2025-06-01 06:09

A Blue Pill egy nagyon olcsó csupasz csontok ARM fejlesztő tábla. A processzor STM32F103C8 processzorral rendelkezik, amely 64 kbyte flash és 20 kB RAM memóriával rendelkezik. 72 MHz -ig terjed, és ez a legolcsóbb módja annak, hogy belépjen az ARM beágyazott szoftverfejlesztésébe.
A legtöbb példaprojekt és a leírás leírja a Blue Pill tábla programozását az Auduino környezet használatával. Bár ez működik, és egy módja az indulásnak, vannak korlátai. Az Arduino környezet kissé óvja Önt a mögöttes hardvertől - ez a tervezési célja. Emiatt nem tudja kihasználni a processzor által kínált összes szolgáltatást, és a valós idejű operációs rendszer integrálása nem igazán támogatott. Ez azt jelenti, hogy az Arduino környezetet nem használják széles körben az iparban. Ha karriert szeretne építeni a beágyazott szoftverfejlesztésben, az Arduino jó kiindulópont, de tovább kell lépnie, és ipari fejlesztési környezetet kell használnia. Az ST segítőkészen egy teljesen ingyenes fejlesztői környezetcsomagot biztosít a processzoraiknak STM32CubeIDE néven. Ezt széles körben használják az iparban, ezért érdemes továbblépni.
Azonban, és ez a nagy, az STM32CubeIDE félelmetesen bonyolult és félelmetes szoftver. Támogatja az ST összes processzorának minden funkcióját, és lehetővé teszi azok bensőséges konfigurálását, amire az Arduino IDE -ben nem találkozik, mert minden az Ön számára készült.
Az STM32CubeIDE első lépéseként be kell állítania a táblát. Az IDE ismeri az ST saját fejlesztői tábláit, és beállítja azokat az Ön számára, de a Blue Pill, miközben ST processzort használ, nem ST termék, így itt egyedül van.
Ez az oktatóanyag végigvezeti Önt a Blue Pill tábla beállításán, a soros port engedélyezésén és néhány szöveg kiírásán. Nem sok, de fontos első lépés.
Kellékek
STM32CubeIDE - letöltés az ST webhelyéről. Regisztrálnia kell, és a letöltés eltart egy ideig.
Egy kék tabletta tábla. Az ebay -ről lehet hozzájutni hozzájuk. Olyanra van szüksége, amelyen valódi ST processzor van, mivel egyeseknek nincs. Az ebayen nagyítsa fel a képet, és keresse meg az ST logót a processzoron.
Az ST-LINK v2 hibakereső/programozó az ebayről kapható néhány fontért.
FTDI TTL - USB 3.3V soros kábel a kimenethez, és 2 db férfi -női csatlakozóvezeték a csatlakoztatáshoz.
Egy soros terminál program, mint a PuTTY.
1. lépés: Új projekt létrehozása
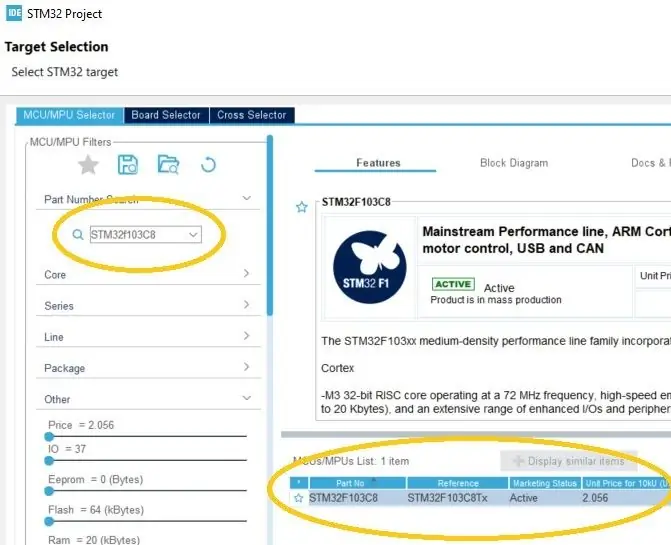
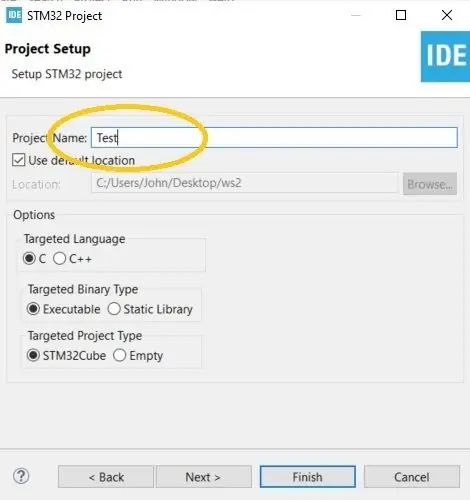
- Indítsa el az STM32CubeIDE alkalmazást, majd a menüből válassza a Fájl | Új | STM32 Project lehetőséget.
- A cikkszám keresési mezőbe írja be az STM32F103C8 kódot.
- Az MCU/MPU listában az STM32F103C8 elemet kell látnia. Válassza ezt a sort, mint a fenti képen.
- Kattintson a Tovább gombra.
- A Projektbeállítás párbeszédpanelen adja meg a projekt nevét.
- Hagyja a többit úgy, ahogy van, és kattintson a Befejezés gombra. A projekt bal oldalon jelenik meg a Project Explorer ablaktáblán.
2. lépés: A processzor konfigurálása
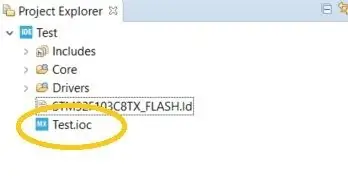
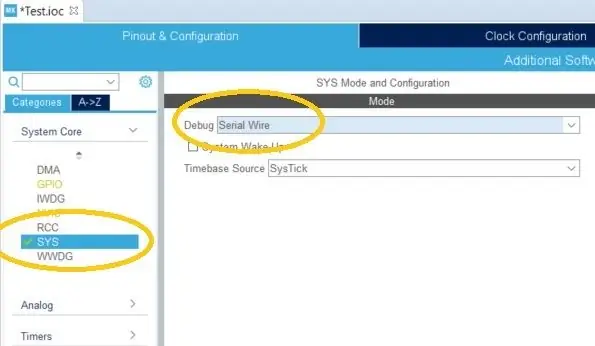
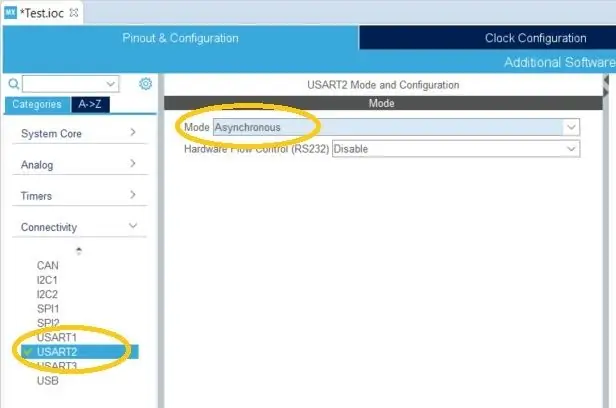
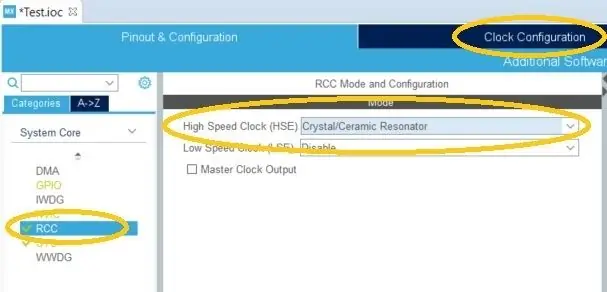
- A Project Explorer ablaktáblán nyissa meg a projektet, és kattintson duplán az.ioc fájlra.
- A Projekt és konfiguráció lapon bontsa ki a System Core elemet, majd válassza a SYS lehetőséget.
- A SYS mód és konfiguráció alatt a Hibakeresés legördülő menüben válassza a Soros vezeték lehetőséget.
- Most válassza ki az RCC -t a System Core listában, közvetlenül a fent kiválasztott SYS felett.
- Az RCC mód és konfiguráció alatt a nagysebességű óra (HSE) legördülő menüből válassza a Kristály/kerámia rezonátor lehetőséget.
- Most ismét a Kategóriák alatt nyissa meg a Kapcsolatok lehetőséget, és válassza az USART2 lehetőséget.
- Az USART2 mód és konfiguráció alatt az Üzemmód legördülő menüből válassza az Aszinkron lehetőséget.
- Most válassza ki az Óra konfigurálása fület, és folytassa a következő lépéssel.
3. lépés: Az órák beállítása
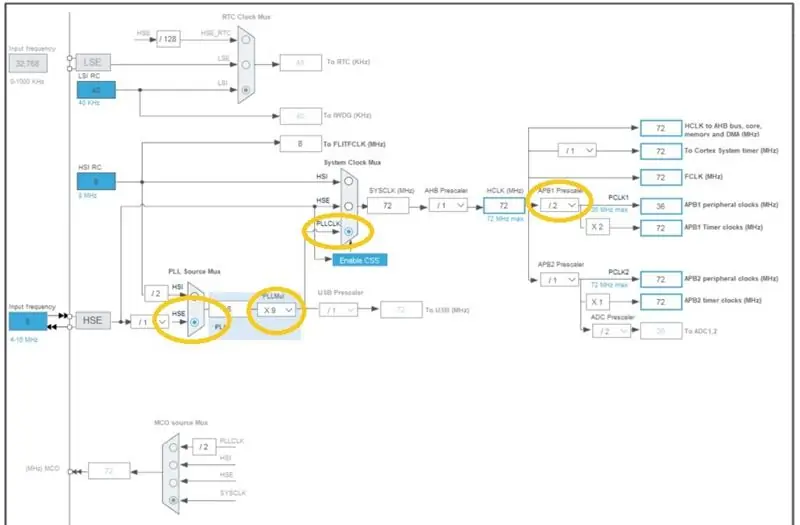
Most egy meglehetősen ijesztő óra diagramot láthat, de csak egyszer kell beállítani. Ezt itt a legnehezebb leírni, mivel a diagram összetett. A fenti képen minden olyan dolog látható, amelyet módosítani kell.
- A Blue Pill tábla 8 MHz -es kristályt tartalmaz a táblán, és az óra konfigurációs diagramja az alapértelmezett, tehát ezen nem kell változtatnunk.
- A PLL Source Mux alatt válassza az alsó opciót, a HSE -t.
- Állítsa a PLLMul -t X9 -re.
- Ismét jobbra a System Clock Mux alatt válassza a PLLCLK lehetőséget.
- Ismét jobbra az APB1 Prescalar alatt / /2.
- Ez az. Ha a diagram bármely részét lilával kiemeli, akkor valamit rosszul csinált.
4. lépés: Mentés és építés
- Mentse az.ioc konfigurációt a Ctrl-S billentyűkombinációval. Amikor a rendszer megkérdezi, hogy szeretne -e kódot generálni, válassza az Igen lehetőséget (és jelölje be a Ne feledje a döntésemet, hogy ne kérdezzen minden alkalommal). Bezárhatja az.ioc fájlt.
- Most készítsen egy buildet a Project | Build Project menüből.
5. lépés: Néhány kód hozzáadása
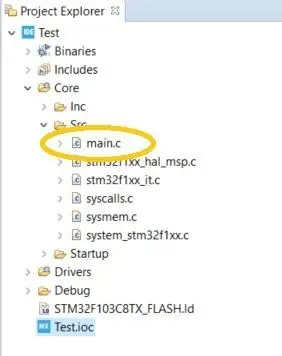
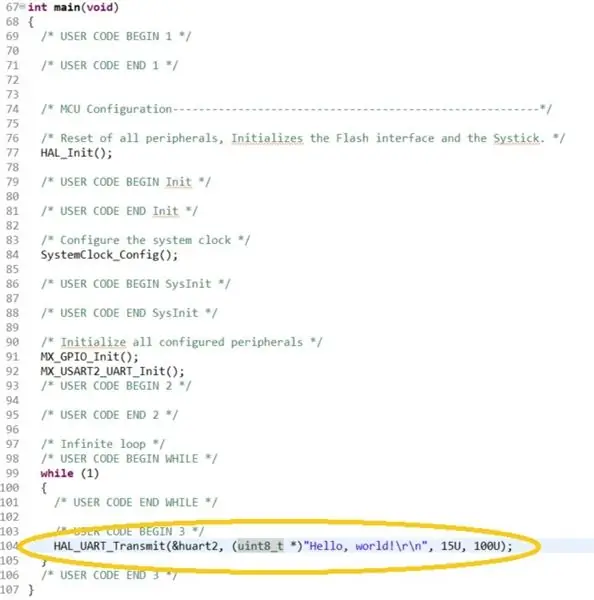
Most hozzáadunk néhány kódot a konfigurált soros port használatához.
- A Project Explorerben nyissa meg a Core / Src programot, és kattintson duplán a main.c fájlra a szerkesztéshez.
- Görgessen lefelé, amíg meg nem találja a main () függvényt, és adja hozzá az alábbi kódot közvetlenül a megjegyzés alá / * A FELHASZNÁLÓI KÓD BEGIN 3 * /, majd végezzen új buildet.
HAL_UART_Transmit (& huart2, (uint8_t *) "Hello, világ! / R / n", 15U, 100U);
Ezután csatlakoztassa a hardvert, és próbálja ki.
6. lépés: A hardver csatlakoztatása


Az ST-LINK v2 csatlakoztatása
Az ST-LINK v2-nek 4 vezetékes hüvely-női fejléc szalagkábellel kellett volna érkeznie. A következő kapcsolatokat kell létrehoznia:
Kék tabletta az ST-LINK v2-hez
GND - GND
CLK - SWCLK
DIO - SWDIO
3.3 - 3.3V
Lásd a fenti első képet.
A soros kábel csatlakoztatása
Ha visszatér az.ioc fájlhoz, és megnézi a jobb oldali chipdiagramot, látni fogja, hogy az UART2 Tx vonala a PA2 tűn van. Ezért csatlakoztassa a PA2 feliratú tűt a Kék Pill táblán az FTDI soros kábel sárga vezetékével. Csatlakoztassa a Blue Pill egyik földelőcsapját (G jelöléssel) az FTDI soros kábel fekete vezetékéhez.
Lásd a fenti második képet.
7. lépés: Hibakeresés
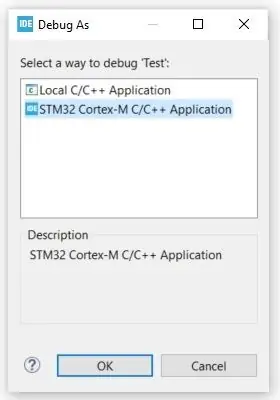
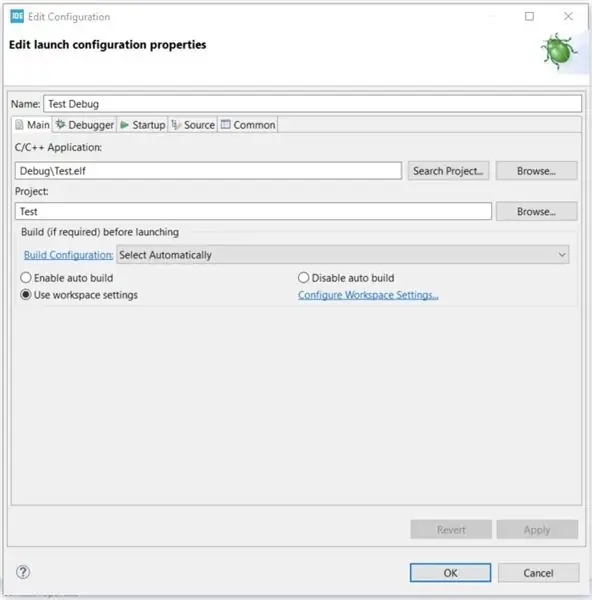
Csatlakoztassa az FTDI soros kábelt, és kapcsolja be a soros terminált 115200 baudon. Ezután csatlakoztassa az ST-LINK v2-t és készen áll az indulásra.
- Az STM32CubeIDE közül válassza a Futtatás | Hibakeresés lehetőséget. Amikor megjelenik a Hibakeresés párbeszédpanel, válassza az STM32 Cortex-M C/C ++ Application és az OK gombot.
- Amikor megjelenik a Konfiguráció szerkesztése párbeszédpanel, nyomja meg az OK gombot.
- A hibakereső a main () első sorában törik meg. A menüben válassza a Futtatás | Folytatás parancsot, és ellenőrizze, hogy nincsenek -e üzenetek a soros terminálon.
8. lépés: Tegyen többet
Ennyi, az első STM32CubeIDE alkalmazás konfigurálva van és fut. Ez a példa nem sokat segít - csak néhány adatot küld a soros portról.
Ahhoz, hogy más perifériákat használjon és külső eszközökhöz illesztőprogramokat írjon, újra meg kell oldania ezt a félelmetes konfigurációs szerkesztőt! Segítségül elkészítettem egy sor STM32CubeIDE példaprojektet, amelyek a Blue Pill processzorának összes perifériáját konfigurálják és gyakorolják kis, könnyen érthető projektekben. Mindegyik nyílt forráskódú, és szabadon megtehet velük, amit csak akar. Minden periféria konfigurálva van, majd rendelkezik mintakóddal, hogy elvégezze azt (majdnem!), Így egyszerre csak egy periféria működésére koncentrálhat.
Vannak illesztőprogramok külső eszközökhöz is, az egyszerű EEPROM chipektől a nyomásérzékelőkig, szöveges és grafikus LCD -kig, SIM800 modem TCP, HTTP és MQTT, billentyűzetek, rádiómodulok, USB és FatFS, SD kártyák és FreeRTOS integrációval.
Mindegyik megtalálható a Github -ban itt…
github.com/miniwinwm/BluePillDemo
Ajánlott:
Tábla létrehozása és beszúrása, valamint további oszlopok és/vagy sorok hozzáadása a táblázathoz a Microsoft Office Word 2007 programban: 11 lépés

Tábla létrehozása és beszúrása, valamint további oszlopok és/vagy sorok hozzáadása a táblázathoz a Microsoft Office Word 2007 programban: Volt már olyan sok adat, amellyel dolgozik, és gondolkozik magában … " ezek az adatok jobban néznek ki és könnyebben érthetők? " Ha igen, akkor a Microsoft Office Word 2007 táblázata lehet a válasz
Raspberry Pi 4B 3D nyomtatott tabletta: 8 lépés (képekkel)

Raspberry Pi 4B 3D nyomtatott táblagép: A projekt célja egy 3D nyomtatható, Raspberry Pi alapú táblagép kifejlesztése. Minden alkatrésznek (alkatrésznek) könnyen beszerezhetőnek és könnyen hozzáférhetőnek kell lennie. Akkumulátorral kell rendelkeznie, és az elsődleges áramforrásnak kell lennie (vagyis fel fog tölteni
Arduino alternatíva - STM32 kék tabletta programozás USB -n keresztül: 5 lépés

Arduino alternatíva - STM32 kék tabletta programozás USB -n keresztül: Ön és én egyaránt szeretjük az Arduino táblákat, a legkisebb Attiny85 -től a legnagyobb MEGA2560 -ig. Ha azonban nagyobb sebességre, több analóg bemenetre, nagyobb pontosságra van szüksége, de mégsem szeretne váltani az Arduino programozásról, van egy elegáns megoldás
Intelligens tabletta doboz (IDC2018IOT): 8 lépés
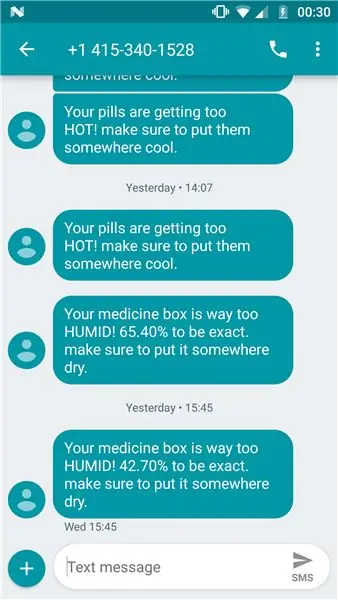
Intelligens tabletta doboz (IDC2018IOT): Ez Jonathan Braslaver és Maor Stamati utolsó projektje az IDC 2018 -as IOT tanfolyamán. Ebben az utasításban végigjárja az IoT intelligens piruladoboz felépítésének lépéseit. Ez egy teljesen működőképes prototípus a következő jellemzőkkel: 1. SMS -t küld
Wiimote tábla beállítása: 3 lépés

Wiimote tábla beállítása: Ennek az az oka, hogy bemutatjuk, hogyan kell egy wiimote, egy bluetooth usb adapter, egy számítógép és egy szoftver segítségével olcsó táblagépet létrehozni a jelenlegi monitorból az éppen felsorolt összetevőkkel. lee videója és bár
