
Tartalomjegyzék:
2025 Szerző: John Day | [email protected]. Utoljára módosítva: 2025-01-23 14:47



Tinkercad projektek »
A cikkben szereplő kód a Hitachi HD44780 szabványos illesztőprogramját használó LCD -khez készült. Ha az LCD 16 tűvel rendelkezik, akkor valószínűleg a Hitachi HD44780 illesztőprogrammal rendelkezik. Ezek a kijelzők vezethetők akár 4 bites, akár 8 bites módban. Általában előnyben részesíti az LCD 4 bites módban történő bekötését, mivel négy vezetékkel kevesebbet használ, mint a 8 bites mód. A gyakorlatban a két üzemmód között nincs észrevehető különbség a teljesítményben. Ebben az oktatóanyagban 4 bites módban csatlakoztatom az LCD -t.
1. lépés: Amire szüksége van



Ehhez az oktatóanyaghoz szüksége lesz:
1. Arduino uno
2. Kenyeretábla vagy NYÁK
3. LCD 16x2
4. Potenciométer
2. lépés: LCD érintkező és csatlakozások az Arduino segítségével


Itt van egy diagram az általam használt LCD -n lévő csapokról. Az egyes tűk és az Arduino közötti kapcsolatok azonosak lesznek, de a tűk eltérő módon lehetnek elrendezve az LCD -n. Ellenőrizze az adatlapot, vagy keressen címkéket az adott LCD -n:
Ezenkívül előfordulhat, hogy forrasztania kell egy 16 tűs fejlécet az LCD -hez, mielőtt csatlakoztatja a kenyérsütő táblához. Kövesse az alábbi ábrát az LCD csatlakoztatásához Arduino készülékéhez:
Rs csap (RS) - 1
Engedélyezés (E) - 2
D4-4
D5 - 5
D6-6
D7-7
A fenti ábrán látható ellenállás beállítja a háttérvilágítás fényerejét. Egy tipikus érték 220 Ohm, de más értékek is működnek. A kisebb ellenállások fényesebbé teszik a háttérvilágítást.
A potenciométer a képernyő kontrasztjának beállítására szolgál. Általában 10K ohmos potenciométert használok, de más értékek is működnek.
3. lépés: Az Arduino programozása

Az alábbi kódok mindegyike az Arduino IDE-vel előre telepített LiquidCrystal könyvtárat használja. A könyvtár olyan funkciók összessége, amelyek rövidített formátumban könnyen hozzáadhatók egy programhoz.
A könyvtár használatához be kell vonni a programba. Az alábbi kód 1. sora ezt a #include paranccsal teszi. Ha könyvtárat vesz fel a programba, a könyvtár összes kódja a program kódjával együtt feltöltődik az Ardunio -ba.
Most már készen állunk a programozásra! Egy pillanat alatt több érdekes dolgot fogok bemutatni, de most csak futtassunk egy egyszerű tesztprogramot. Ez a program a „Welcome to my class” -t üdvözli a képernyőn, majd némi késleltetés után „Új tanulási mód”, a végén pedig „Arduino class by Mudit jain”, ahol a nevem villogni fog. Írja be ezt a kódot a tinkercad kódterületre, és indítsa el a szimulációt.
4. lépés: Kód
További érdekes projektekért vegye fel velem a kapcsolatot:
Youtube:
Facebook oldal:
Instagram:
#befoglalni
LiquidCrystal LCD (1, 2, 4, 5, 6, 7); void setup () {lcd.begin (16, 2); lcd.setCursor (5, 0); lcd.print ("ÜDVÖZÖLJÜK"); lcd.setCursor (3, 1); lcd.print ("AZ Osztályomhoz"); késleltetés (2000); lcd.setCursor (5, 0); lcd.print ("Új út"); lcd.setCursor (3, 1); lcd.print ("Of Learning"); késleltetés (2000); lcd.clear (); } void loop () {lcd.setCursor (2, 0); lcd.print ("Arduino osztály"); lcd.setCursor (2, 1); lcd.print ("MUDIT JAIN"); késleltetés (500); lcd.clear (); lcd.setCursor (2, 0); lcd.print ("Arduino osztály"); késleltetés (500); }
Ajánlott:
8051 Interfész DS1307 RTC -vel és időbélyeg megjelenítése LCD -n: 5 lépés

8051 interfész a DS1307 RTC -vel és az időbélyeg megjelenítése LCD -ben: Ebben az oktatóanyagban elmagyaráztuk, hogyan illeszthetjük össze a 8051 mikrokontrollert a ds1307 RTC -vel. Itt az RTC időt lcd -ben jelenítjük meg proteus szimuláció segítségével
LPC2148 interfész 16*2 LCD -vel: 5 lépés
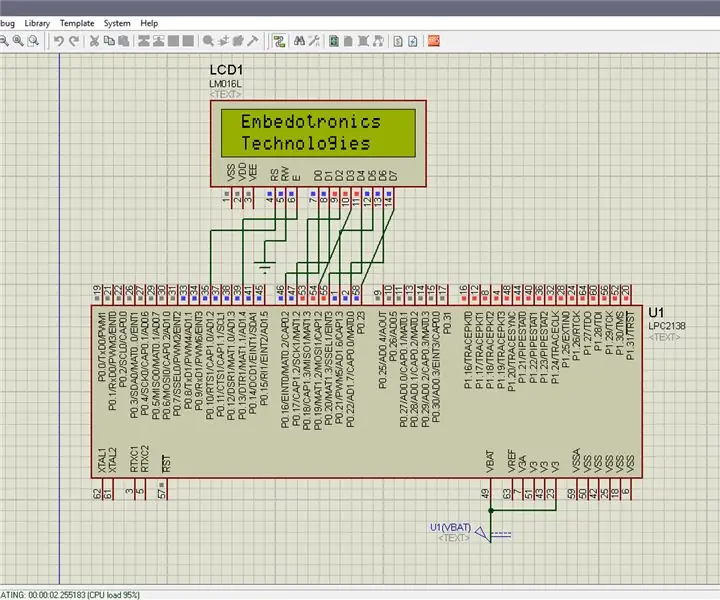
LPC2148 interfész 16*2 LCD -vel: Ebben az oktatóanyagban arról fogok beszélni, hogyan kell az lpc2148 -at 16*2 LCD -vel kezelni
Atmega16 interfész LCD -vel 4 bites módban (Proteus szimuláció): 5 lépés
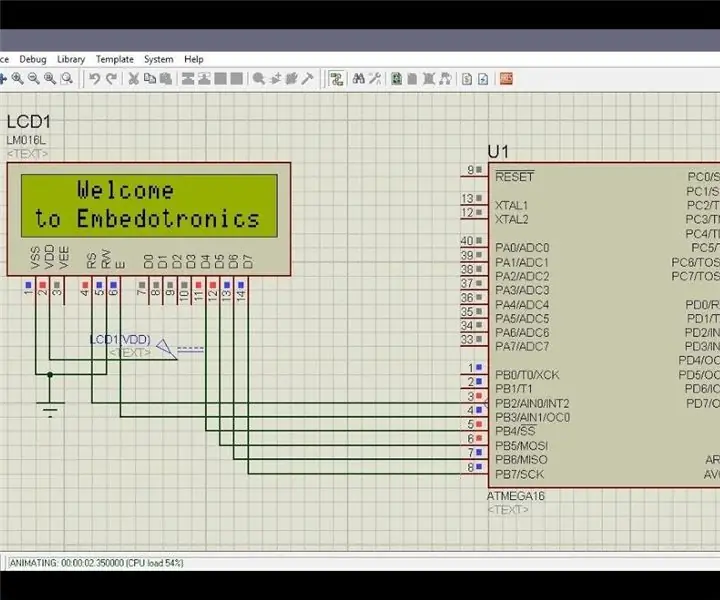
Atmega16 interfész LCD -vel 4 bites módban (Proteus szimuláció): Ebben az oktatóanyagban arról fogunk beszélni, hogyan csatlakoztathatja az atmega16 mikrovezérlőt 16*2 LCD -vel 4 bites módban
Interfész Több LCD és Arduino Uno között a közös adatvonal használatával: 5 lépés

Interfész több LCD -ről Arduino Uno -ra a Common Data Line használatával: Ma ebben az oktatóanyagban megmutatom, hogyan lehet több 16x2 -es LCD -modult illeszteni egy arduino uno kártyával közös adatvonal használatával. A legérdekesebb ebben a projektben az, hogy közös adatvonalat használ, és különböző adatokat jelenít meg az e
Arduino kezdőknek: Arduino interfész 16x2 LCD -vel Magyarázva: 5 lépés

Arduino kezdőknek: Arduino interfész 16x2 LCD kijelzővel: Helló mindenkinek! Manapság az Arduino nagyon népszerűvé vált, és mindenki elfogadja azt is a könnyű kódolás miatt. Létrehoztam az Arduino Basics sorozatot, amely segít a kezdőknek, újoncoknak és még a fejlesztők is, hogy a modul működjön. Ez a
