![[IoT] Távirat bot az Arduino MKR WiFi 1010: 5 lépéssel [IoT] Távirat bot az Arduino MKR WiFi 1010: 5 lépéssel](https://i.howwhatproduce.com/images/002/image-4731-24-j.webp)
Tartalomjegyzék:
2025 Szerző: John Day | [email protected]. Utoljára módosítva: 2025-01-23 14:47
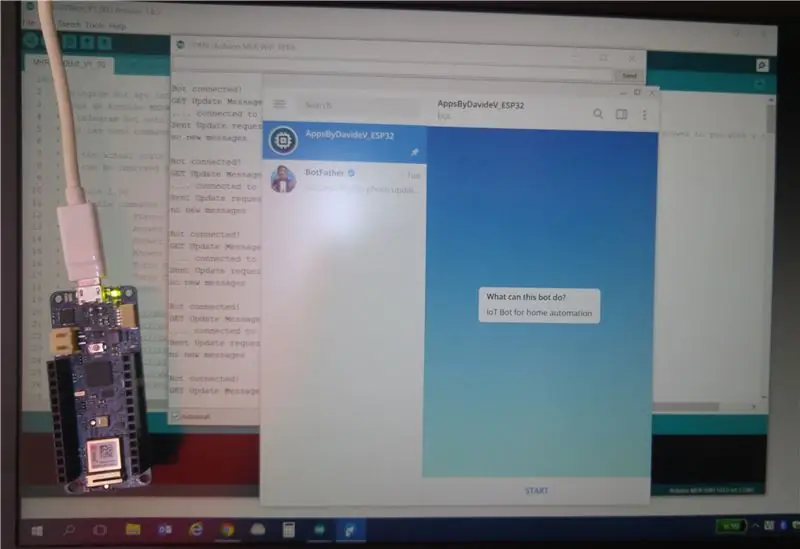
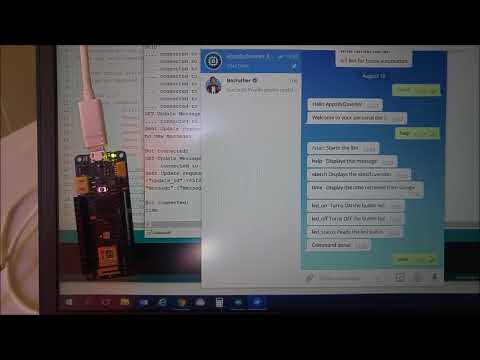
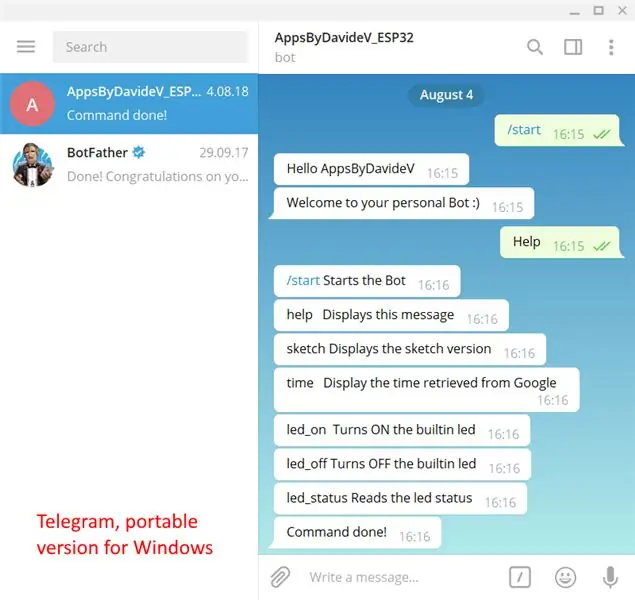
Ez a projekt bemutatja, hogyan illeszthető össze az Arduino a Telegram Bot API-kkal. A projekt az új MKR WiFi 1010 tábla köré épül, amelyet az U-BLOX ESP32 modullal lát el.
Ebben a szakaszban a projekt nem más, mint a koncepció bizonyítéka, csak azért, hogy megmutassa, mit tud tenni, tehát ehhez csak az Arduino táblára van szüksége.
De mi az a Telegram Bot? Nos, a robotok egyszerűen táviratfiókok, amelyeket szoftverek kezelnek - nem emberek -, és gyakran rendelkeznek AI funkciókkal. Bármit megtehetnek - taníthatnak, játszhatnak, kereshetnek, sugározhatnak, emlékeztethetnek, csatlakozhatnak, integrálódhatnak más szolgáltatásokkal, vagy akár parancsokat adhatnak át a tárgyak internetének. (Távirat: Telegram:
Esetünkben parancsokat adunk át az Arduino -nak, amely egy egyszerű IoT -eszközt épít. Válaszol az egyszerű parancsokra, és be-/kikapcsolja a beépített LED-et. Hagyom, hogy a fantáziája többet tegyen vele… (képzelje el, hogy egy vagy több relét csatlakoztat az I/O érintkezőkhöz, és például be-/kikapcsolja a fűtőtestet vagy a légkondicionáló rendszert az okostelefonjával).
1. lépés: Amire szüksége van

Ehhez a projekthez szüksége van:
- Arduino MKR WiFi 1010 az Arduino áruházból:
- Arduino IDE 1.8.5 vagy újabb:
- Mikro-usb kábel az Arduino számítógéphez való csatlakoztatásához
- Internetkapcsolat esetén SSID és jelszó szükséges. Jobb, ha saját otthoni útválasztóját használja, hogy megbizonyosodjon arról, hogy nincs blokkolva.
- Telegram alkalmazás telepítve van az okostelefonra, márkától függetlenül. Itt ellenőrizheti a PC és a webes verziókat is!
2. lépés: Az IDE telepítése
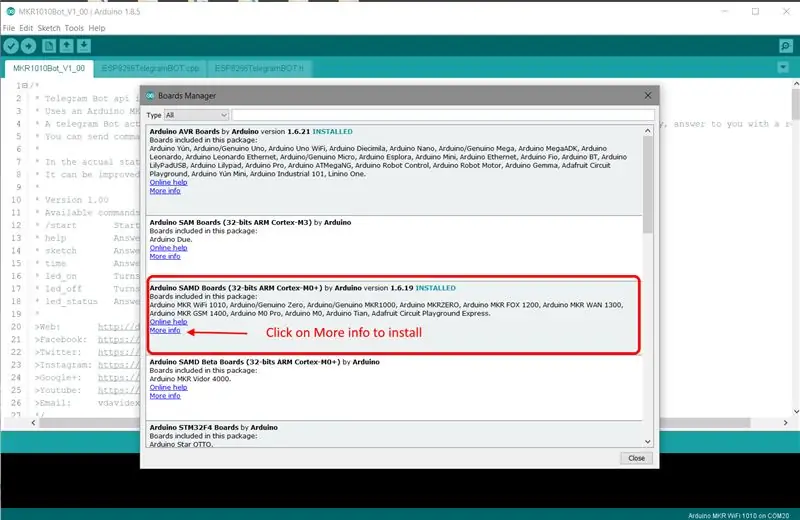
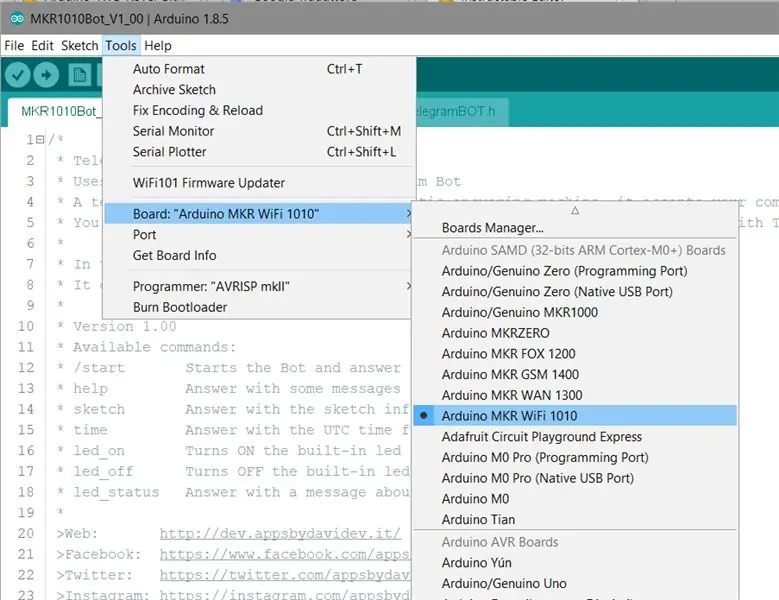
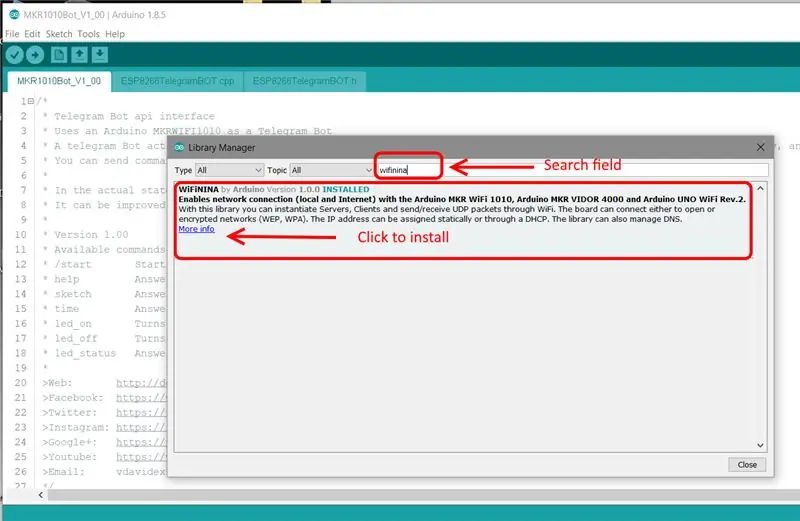
Igen, tudom, tudom… a legtöbben már telepítették az Arduino IDE -t a számítógépre, de ez az Instructables kezdőknek is készült. Tehát először is töltse le az Ön által választott Arduino IDE 1.8.5 fájlt (zip fájl "nem rendszergazda" vagy exe fájl)
Az 1.8.5 verzió ajánlott, nem teszteltem a régi verziókat, és a projektben használt új tábla egyáltalán nem támogatott.
Most telepítenie kell az új táblákat az illesztőprogramokkal együtt:
- indítsa el az IDE -t
- Az Eszközök menüben válassza a Táblák lehetőséget, majd a processzorok listájának tetején válassza a Táblákkezelő lehetőséget.
- Görgessen az új ablakban (lásd a képet), amíg meg nem találja az Arduino SAMD táblákat, amelyek tartalmazzák az új MKR WiFi 1010 -et.
- Kattintson erre a fülre, vagy kattintson a További információ fülre, válassza ki a legújabb verziót és telepítse.
- Várja meg, amíg a telepítés befejeződik. Gondoskodik az illesztőprogramok telepítéséről is
- Ehhez a táblához új WiFi könyvtárra is szüksége van: válassza a Sketch, Include Library és Library Libraries lehetőséget. Keresse meg a Wifinina alkalmazást, és telepítse a fenti processzorhoz hasonlóan.
Most csatlakoztassa az új Arduino kártyát, és várja meg, amíg a Windows befejezi az illesztőprogram telepítését.
Az Eszközök-> Tábla menüből megtalálja az új táblákat, válassza az MKR WiFi 1010-et.
Ehhez a projekthez egy másik speciális könyvtárra van szükség, ez az ESP8266TelegramBot könyvtár, Giancarlo Bacchio. A könyvtárat kissé módosították, hogy működjön ezzel a táblával, így szerepel a vázlat mappájában.
Válassza ki a megfelelő komportot, és tesztelje a táblát a Táblainformációk lekérése paranccsal.
Gratulálok, elkészült az IDE -vel!
3. lépés: A Telegram Bot létrehozása
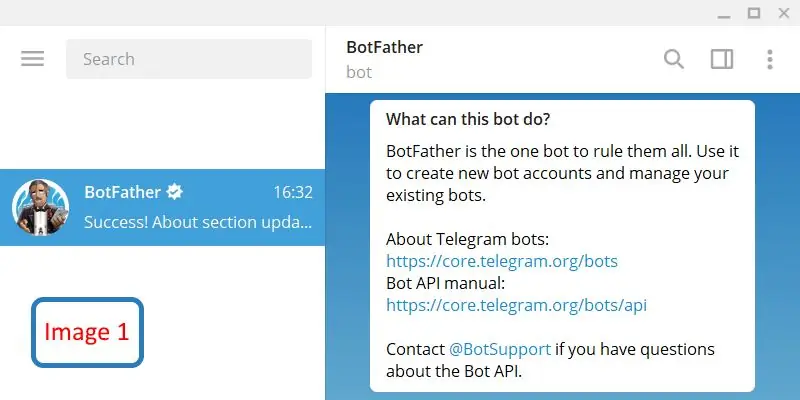
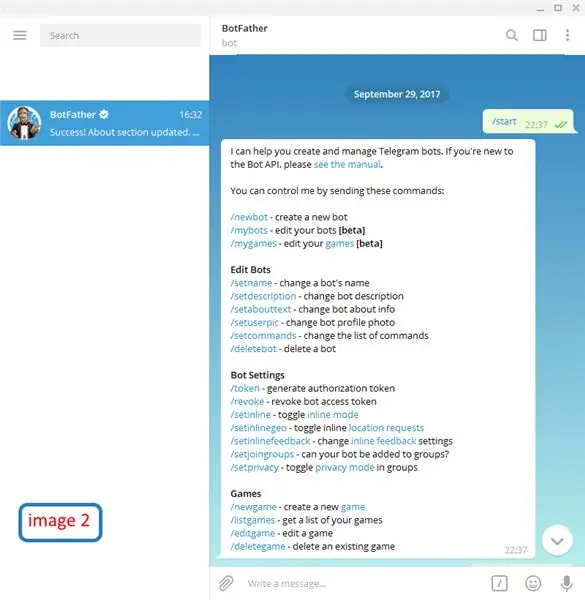
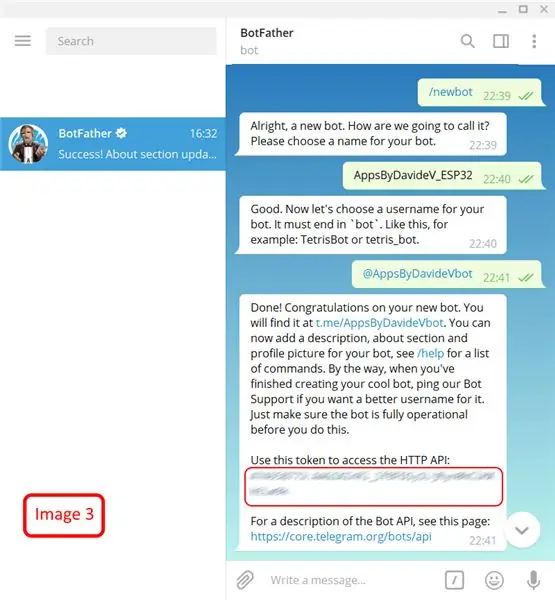
Egy új Telegram Bot létrehozása meglehetősen egyszerű.
Nyissa meg a Telegram alkalmazást, és a keresősávba írja be a @BotFather parancsot, és kezdjen vele csevegést (kép1). A BotFather a… Bot gyár. Segítségével új botot hozhat létre, és módosíthatja annak beállításait.
A /start parancs után megjelenik a súgólista (kép2).
- Type /newbot (kép3) Most írja be a bot nevét. A név megjelenik az elérhetőségeken és máshol.
- A BotFather felhasználónevet kér. A felhasználónév egy rövid név, amelyet az említéseknél és a telegram.me linkeknél kell használni. A felhasználónevek 5-32 karakter hosszúak, és nem különböztetik meg a kis- és nagybetűket, de csak latin karaktereket, számokat és aláhúzásokat tartalmazhatnak. A robot felhasználónevének „bot” -ra kell végződnie, pl. „Tetris_bot” vagy „TetrisBot”.
- Ha mind a név, mind a felhasználónév érvényes, akkor egy hosszú karaktersorozatot kap TOKEN néven. Ez a személyes „kulcsa”, amelyet a Telegram szerverekkel való kommunikációhoz használnak. Másolja és illessze be egy szöveges fájlba a számítógépén. Később az Arduino kódba fogjuk használni. Ha elveszíti, ne aggódjon, csak nyissa meg újra a csevegést, és írja be a /tokent, hogy újat hozzon létre.
Az összes lépést itt írják le:
Haladó (opcionális)
Nyissa meg újra a csevegést, és írja be a /help parancsot
Kattintson a (vagy gépelje be) a /setuserpic elemre egy kép feltöltéséhez a botjához. Kattintson a (vagy írja be) /setabouttext elemre a Bot Névjegy szakaszának beállításához: Az emberek látni fogják ezt a szöveget a bot profiloldalán, és elküldik a link a bothoz, amikor megosztják valakivel.
Kattintson (vagy írja be) /setdescription a bot leírási szakaszának beállításához. Az emberek látni fogják ezt a leírást, amikor chatet nyitnak a robotjával, a „Mit tehet ez a robot?” Blokkban.
4. lépés: A vázlat módosítása, feltöltése és tesztelése
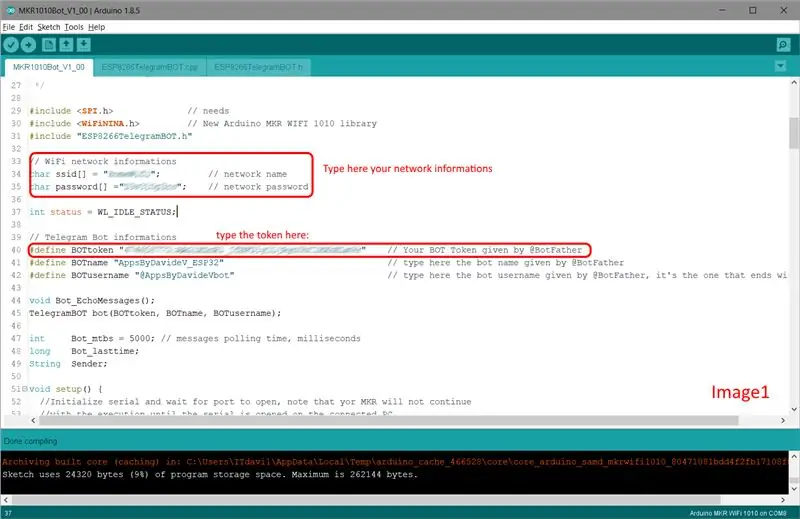
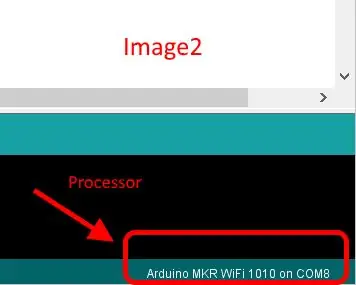
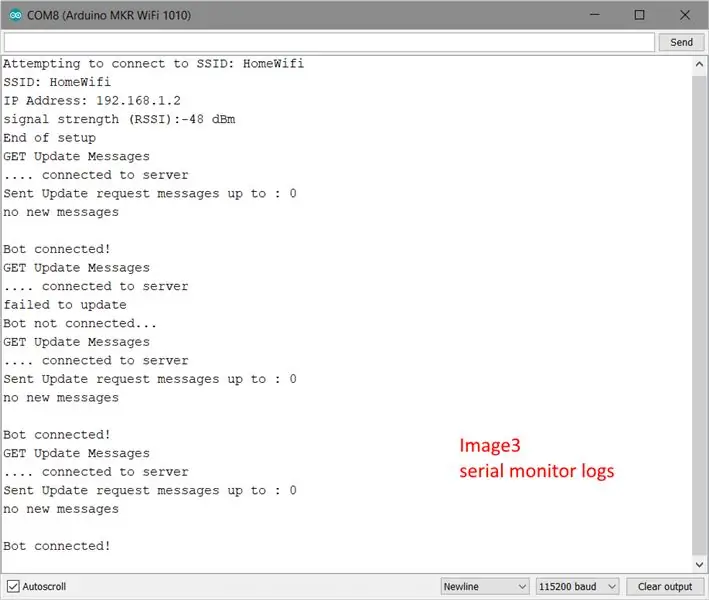
Ideje feltölteni a szoftvert az Arduino MKR WiFi 1010 kártyára.
Töltse le a csatolt fájlokat, valamiért nem tudom feltölteni a ZIP -t, ezért hozzon létre egy vázlatnak nevezett mappát, és másolja be a benne lévő 4 fájlt, ne változtassa meg a neveket, ha nem tudja, mit csinál.
Módosít
Nyissa meg a vázlatot, ki kell töltenünk néhány információt (kép1): töltse ki az arduino_secrets.h -t wifi és távirat hitelesítő adataival.
- Keresse meg a WiFi hálózat adatait, és írja be a hálózat nevét (SSID) és jelszavát.
- Keresse meg a távirat Bot információit, és írja be a @BotFather által megadott nevet, felhasználónevet és tokent
Feltöltés
Győződjön meg arról, hogy a tábla helyes (kép2) az ide -ban és csatlakoztatva, majd próbálja lefordítani a kódot. Ha az összeállítás jól megy, töltse fel a táblára, csak néhány másodpercig tart.
Probléma esetén keresse meg a helyesírási hibákat, és próbálja újra.
Teszt
[FONTOS!] A vázlat naplókat küld az IDE -nek. A processzor natív USB porttal rendelkezik (mint a Leonardo táblák). Bekapcsolás után a kód megvárja, amíg a soros monitor fut. Tehát csatlakoztassa a számítógéphez, és nyissa meg a soros monitort. Az Arduino először csatlakozik az internethez, majd elkezdi lekérdezni a Telegram szervert új üzenetek után (kép3).
Most nyissa meg a Telegramot a kívánt eszközön, és írja be a keresőmezőbe a bot nevét (ne a „bot” végű felhasználónevet). Nyisson meg vele egy csevegést.
Az első parancs a csevegés elindításához egy botmal /start, az Arduino üdvözlő üzenettel válaszol. Most írja be a help (perjel nélkül) parancsot, és a támogatott parancsok listájával válaszol, mindegyiket kipróbálhatja (kép4).
Befejezte a tesztet, ha valami nem működik, ellenőrizze a vázlatban megadott adatokat (név, felhasználónév, token …)
Ha hibákat tapasztal a táviratkiszolgálóhoz való csatlakozás során (napló: Bot nincs csatlakoztatva):
- Nyissa meg az Eszközök-> Wifi101/wifinina frissítőt
- Győződjön meg arról, hogy a tábla csatlakoztatva van, ellenőrizze a portokat a frissítő eszköz bal oldalán, a táblának ott kell lennie
- Kattintson a Frissítő vázlat megnyitása gombra, és töltse fel a táblára
- A feltöltés után a frissítőben válassza ki a legfrissebb firmware -t az alaplaphoz, majd kattintson a firmware frissítése gombra
- A frissítés után a frissítő SSL tanúsítványok szakaszában kattintson a Tartomány hozzáadása gombra, a párbeszédpanelen írja be a telegram.org:443 parancsot, majd nyomja meg az OK gombot.
- Kattintson a Tanúsítványok feltöltése a wifi modulra lehetőségre
- Töltse fel ezt a vázlatot a táblára
5. lépés: Fejlesztések
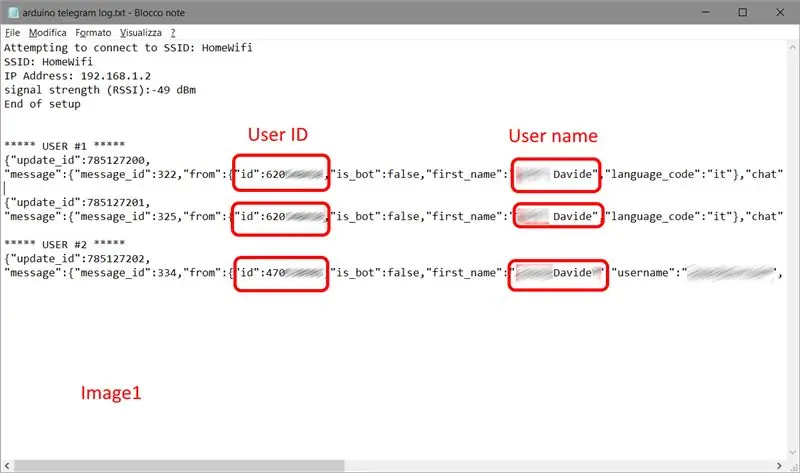
A kódot nézve nagyon egyszerű új parancsokat végrehajtani és válaszolni a felhasználónak.
Új parancsok: Minden új parancshoz írhat egy aloldalt. Minden alcsoport gondoskodik a parancs végrehajtásáról, és (végül) visszaad egy állapotinformációt a felhasználónak.
Felhasználók korlátozása: Természetesen ez a projekt csak demó. Bármely távirat -felhasználó csatlakozhat az otthonához, és nem kívánt parancsokat küldhet. Ezt nem akarod !.
Nos, nézd meg a képet1, 2 csatlakoztatott felhasználó látható. Mint látható, minden felhasználó saját felhasználói azonosítóval rendelkezik. A kódoldalon végzett kis munkával szűrhet (vagy készíthet listát) csak a jogosult felhasználók számára. Csak tanulmányozza a kódot, és próbálja meg elfogni a felhasználói azonosító számát. Ezután csak jól ismert felhasználók parancsát hajtsa végre.
Hardver: A hardver oldaláról sok érzékelő és relé csatlakoztatható az Arduino I/O érintkezőire.
Legyen óvatos: az ebben a projektben használt tábla 3,3 V toleráns !!! Ha szükséges, használjon feszültségszint -váltót! A táblával kapcsolatos további információkért és tippekért olvassa el itt:
Ennyi, élvezd!
Ajánlott:
Távirat bot NodeMCU -val (ESP8266): 3 lépés

Távirat bot NodeMCU -val (ESP8266): Szüksége van egy botra, hogy értesítéseket küldjön a rendszerből? vagy tegyen valamit csak üzenet küldésével? A Telegram Bot a megoldás! Ebben az oktatóanyagban a Telegram Web és a BotFather segítségével fogom elkészíteni a botomat
Távirat lángriasztó bot: 5 lépés
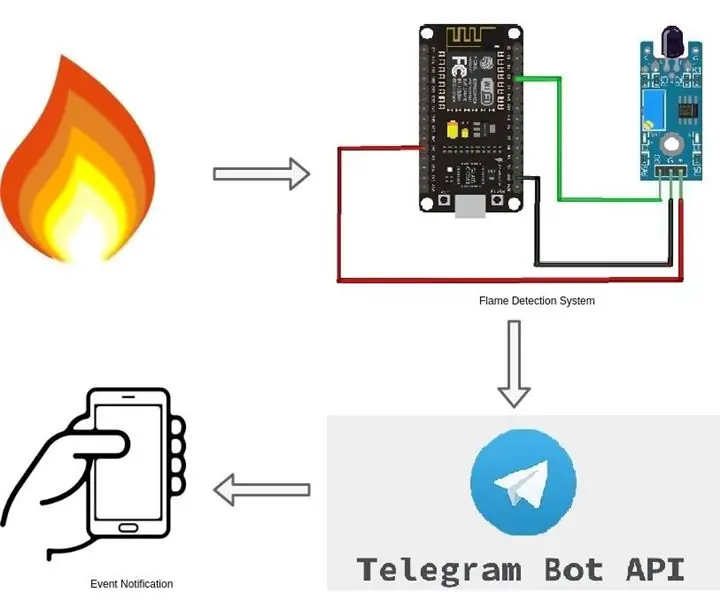
Távirat lángriasztó bot: Ebben a cikkben bemutatom az IoT projektet, amely lehetővé teszi a láng érzékelését, és értesítést küld a felhasználó táviratának. Amire szüksége lesz: Lángérzékelő modul Mikrokontroller csomópont MCU ESP8266 Erőforrás Wi -Fi kimeneti eszköz távirattal
Hogyan készítsünk egyszerű IOT -t távirat -alkalmazással: 5 lépés

Hogyan készítsünk egyszerű IOT -t távirat -alkalmazással: A jelenlegi generációban minden az internet. A dolgok internete nagy szerepet játszik a jelenlegi világban. Sok idő pazarlása nélkül áttérhetünk az IOT gyakorlati működésére. Itt irányítani fogjuk a ledeket és a
DIY WiFi intelligens biztonsági lámpa Shelly 1: 6 lépéssel (képekkel)

DIY WiFi intelligens biztonsági lámpa Shelly 1 -el: Ez az oktatóanyag egy DIY intelligens biztonsági lámpa létrehozását fogja vizsgálni a Shelly Shelly 1 intelligens reléjének használatával. A biztonsági lámpa intelligensé tételével sokkal jobban szabályozhatja, hogy mikor kapcsol be és mennyi ideig marad világítva. Aktuális lehet
Intel Edison Espião + Bot távirat: 5 lépés
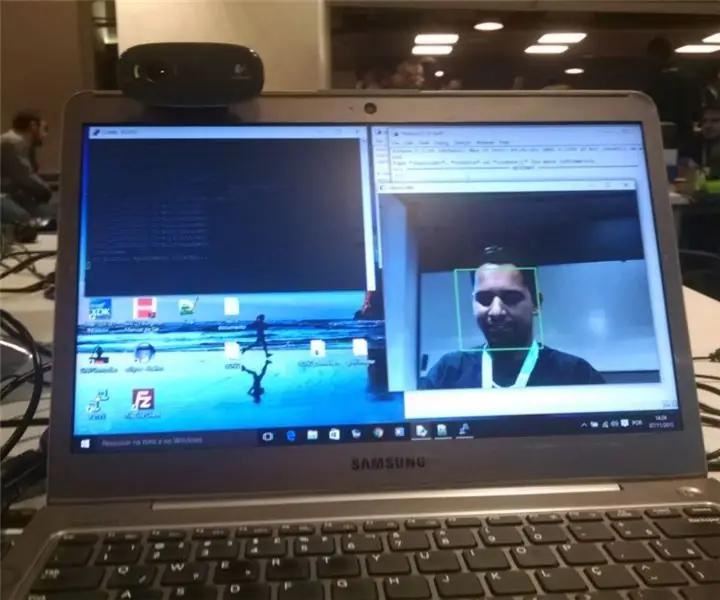
Intel Edison Espião + Bot távirat: Projeto apresentado no Intel IoT Roadshow - S ã o Paulo (2015. nov.) Példa a felderítésre és a cildil -re bemutató como program az Intel Edison para v
