
Tartalomjegyzék:
- Szerző John Day [email protected].
- Public 2024-01-30 09:39.
- Utoljára módosítva 2025-01-23 14:47.

Szóval néhány éve hallottam Ed Sheeranről, és sosem fordítottam rá nagy figyelmet. Tetszett néhány ilyen dal a rádióban, de azt hittem, hogy csak egy másik pop -előadó, amíg azt mondom neki, hogy adja elő a "Shape of You" -t a 2017 -es Grammy -n. Le voltam döbbenve! Igazából nem is tetszett a dal, de nézni, ahogy élőben előadja a hurokpedáljával, elvarázsolt. Böngésztem az internetet, és információkat kerestem erről a pedálról, és rájöttem, hogy nincs sok minden. Végül találtam egy cikket, amelyben azt írták, hogy Ed és a gitártechnikája egyedi tervezésű volt, és csalódást okozott, míg végül rábukkantam, és az Instructable by "edsutcliffe" (https://www.instructables.com/id/DIY-Chewie-Monst…), amelyen a "titkos szósz" volt, pontosan hogyan is működik. Izgatott voltam, és azonnal munkába álltam. Az oktatható anyag feldolgozása során azonban több "gotchával" találkoztam útközben, ezért írtam ezt az oktathatót. Az edsutcliffe oldala remekül leírja a darabokat és azt, hogy hogyan mennek össze. Az a szándékom, hogy néhány hiányosságot pótoljak, amelyek megőrjítettek, és órákba, vagy akár napokba is kerültek, amikor megpróbáltam megoldani a problémákat. Tehát bár nem fogom lépésről lépésre végigvezetni a hurokpedál felépítésén (a legtöbbet megtalálhatja az edsutcliffe oldalán), végigvezetem a legfontosabb integrációs problémákon.
1. lépés: A pedál
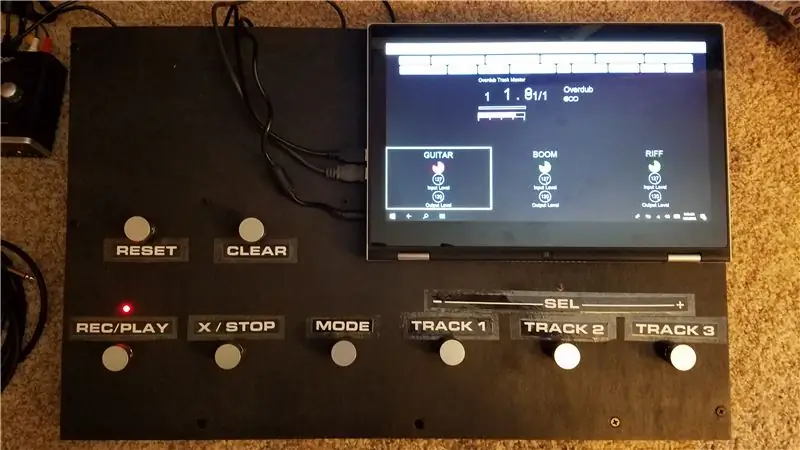

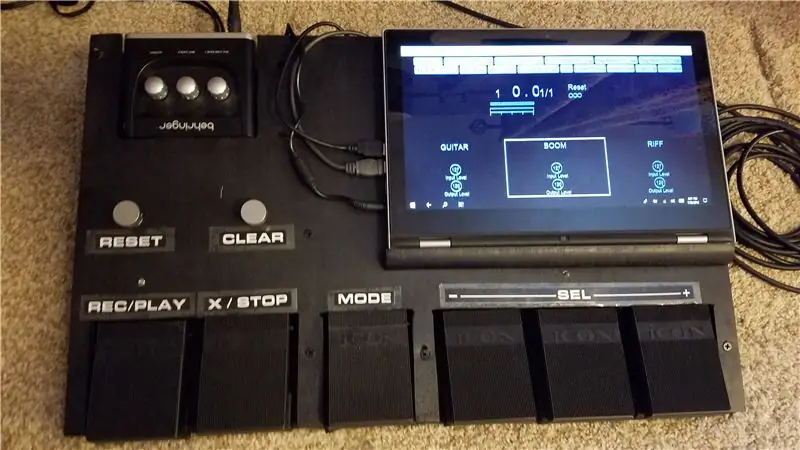
Bár a legkritikusabb darabnak tűnik, maga a pedál a projekt legegyszerűbb és legegyenesebb része. A tanácsom itt az, hogy kezdje el lassan, és készítsen egy durva mintát, és kísérletezzen vele. Azt tapasztaltam, hogy amíg el nem kezdi használni, nehéz tudni, hogy mit szeretne. Azt gondolhatja, hogy három szám elegendő, de egy kis lejátszás után rájöhet, hogy valóban szeretne egy negyedik számot. A későbbi változtatás nem a legegyszerűbb. Még amikor a pedál második verzióját építettem, oda -vissza arról beszéltem, hogy hozzáadok egy gombot az "UNDO" -hoz, de nem döntöttem. Később rájöttem, hogy valóban hasznosak vagyunk, de nem hagytam elég helyet neki. Végül a "programozók" útját kellett választanom, és többfeladatú CLEAR gombot kellett tennem. Most úgy rendelkezem, hogy egy rövid megnyomás az UNDO -t, a hosszú megnyomás pedig a CLEAR -t aktiválja.
Ezen túlmenően az egyetlen másik szempont itt az, hogy pedálokat vagy lábkapcsolókat szeretne -e használni. A lábkapcsolókkal kezdetben csak a költségek miatt jártam, de nemrég építettem egy második táblát pedálokkal, és sokkal könnyebbnek találtam őket.
Rengeteg lehetőség van az Amazon -on, de az általam használt lehetőségek az alábbiakban találhatók.
- Lábkapcsoló
- Körömfedők
Pedál
2. lépés: Arduino
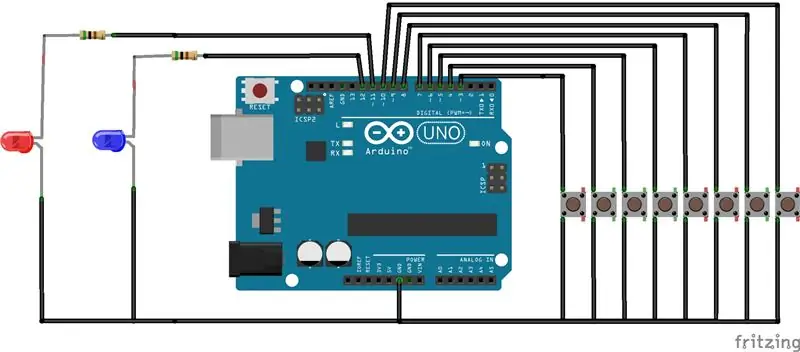

Az oktatható, ahelyett, hogy csak egy gyártott Arduino táblán mondaná meg, felsorolja az egyes összetevőket, és saját maga készíti el. Véleményem szerint ez nevetséges, mivel egy mfg tábla ~ 10 dollárba került az interneten, ezért tegyen magának egy szívességet, és csak menjen vele.
www.amazon.com/Elegoo-EL-CB-001-ATmega328P…
Most térjünk le az első "gócomra". Az egyik fontos elem, amelyet sehol nem tárgyalnak, az, hogyan lehet létrehozni a vázlatot (kódot) az Arduino számára, ami nagyon kritikus, mivel a gombok semmit sem tesznek e nélkül. Tehát megadom a kódomat, hogy használhassa. Ismét nem fogom végigvezetni Önt lépésről lépésre az Arduino programozására. Ha felkeresi a honlapjukat, rengeteg oktatóanyagot talál arról, hogyan kell ezt megtenni. Ha elég hozzáértő, akkor bátran szerkessze, de a legjobban az Ön számára.
Az alapok
- A pedálnak 8 gombja és 2 LED -je van
- A gomb megnyomása MIDI parancsüzenetet küld az Arduino -tól
- Gombok (Bár leírom az egyes gombok funkcióit, az Arduino kód önmagában nem tesz mást, csak küld egy MIDI parancsot. A MIDI parancsot a Mobius szkriptjéhez kell kötni, amelyről később lesz szó)
-
A gombok két csoportból állnak
- Global = Ugyanazt a MIDI parancsot küldi az üzemmódtól függetlenül
- Mód-alapú = Különféle MIDI parancsokat küld az üzemmód alapján
-
Üzemmód-alapú:
-
MODE = ez a gomb megváltoztatja a pedál "módját" (Felvétel / Lejátszás / Hangerőszabályzó)
- Rövid megnyomással válthat a felvétel és a lejátszás mód között
- Hosszan megnyomva (több mint 1 másodperc) a hangerőszabályzó üzemmódba lép.
-
REC/PLAY
- FELVÉTEL üzemmódban = RESET módban elindítja a ciklust és bezárja a hurkot a következő megnyomáskor, és átvált Overdub módba. Ezt követően vált az aktuális szám Play és Overdub között.
- LEJÁTSZÁS módban = A némítás feloldása és újraindítása
-
X / STOP
- FELVÉTEL üzemmódban = Az "azonnali sokszorosítás" funkciót alkalmazza az aktuális műsorszámra.
- LEJÁTSZÁS módban = Az összes szám némítása és szüneteltetése
-
PÁLYA 1/2/3
- FELVÉTEL üzemmódban = RESET módban elindítja a ciklust és bezárja a hurkot a következő megnyomáskor, és lejátszási módba lép. Ezt követően a kiválasztott szám Play és Overdub között vált.
- LEJÁTSZÁS módban = Váltás a némítás és a lejátszás között
- Hangerőszabályzó módban = A 2. sáv a műsorszámokat tekeri át, az 1. sáv 5 -tel csökkenti az aktuális műsorszám kimeneti szintjét (hangerejét), a 3. sáv 5 -tel növeli az aktuális műsorszám kimeneti szintjét.
-
-
Globális
- RESET = a "Global Reset" funkciót alkalmazza
-
EGYÉRTELMŰ
- Rövid megnyomás (<1000 ms) az "UNDO" funkciót alkalmazza az aktuális műsorszámra
- Hosszú megnyomás (> = 1000ms) a "CLEAR" funkciót alkalmazza az aktuális műsorszámra
-
LED -ek
- REC LED = Piros, felvétel módban világít.
- VOL LED = Kék, hangerőszabályzó módban világít.
-
Csapok
- REC/PLAY = 3. tű
- RESET = 4. tű
- X/STOP = 5. tű
- CLEAR = 6. tű
- PÁLYA 1 = 7 -es csap
- 2. PÁLYA = 8. csap
- 3. PÁLYA = 9. csap
- MODE = 10 -es csap
- REC LED = 11. tű
- VOL LED = 12. tű
Megjegyzés: Egy közösségi barát, Claudio javított a vázlaton, és megosztotta velünk. Köszönöm, Claudio!
3. lépés: A MIDI interfész
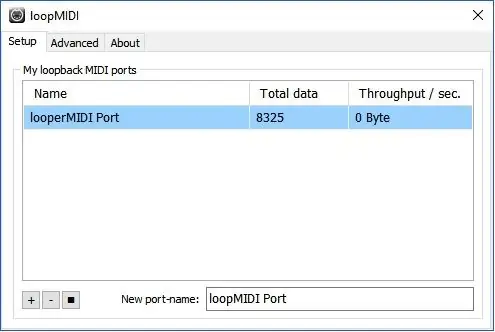
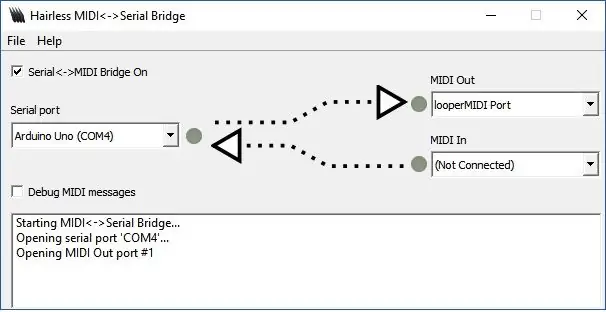
Ez egy olyan terület, amelyről úgy érzem, hogy a másik tanulság nem volt túl világosan lefedve. Alapvetően, amint azt az Arduino részben tárgyaltuk, a pedál és az Arduino csak egy MIDI parancsot ad ki a megnyomott gomb alapján. Ahhoz, hogy használni lehessen, el kell küldenie a MIDI -t a Mobius -t futtató számítógépre. Ennek három módját találtam, és ez attól függ, hogy milyen típusú audio interfészt vásárol (még több).
- 1. lehetőség - Attól függően, hogy milyen audio interfészt vásárol, néhány beépített MIDI be-/kimeneti porttal rendelkezik. Ha ez a helyzet, akkor kövesse az utasításokat, és húzza ki az Arduino soros csatornáját, és csatlakoztassa a MIDI In porthoz. Ezt később kiválaszthatja MIDI vezérlő forrásként, amikor beállítja a Mobius programot
- 2. lehetőség - Az audio interfészem nem rendelkezik beépített MIDI porttal, így ez kihívást jelentett. Így először kihúztam a soros csatornát, mint az 1. opcióban, és vettem egy külön MIDI-USB adaptert. Bár ez működött, azt találtam, hogy nehézkes és megbízhatatlan. Ráadásul csalódott voltam, mert ez egy 3. USB -kapcsolat lenne, és a PC -mnek csak kettője volt. Le tudtam választani az Arduino kábelét, amelyet áramellátásra és hibakeresésre használtam, de ez azt jelentette, hogy külső tápegységre lesz szükségem.
-
3. lehetőség - Nem értettem, hogy miért nem tudom lekérni a MIDI parancsokat az USB -kapcsolaton keresztül, és ugyanazzal a csatlakozási energiával rendelkezem, mint az Arduino. Tudtam, hogy biztos van rá mód. Sok internetes keresés után végre megtaláltam a módot két ingyenes alkalmazás használatával.
- loopMIDI - Ironikus nevén, ez az ingyenes alkalmazás lehetővé teszi "virtuális" MIDI port létrehozását a számítógépen. Mindössze annyit kell tennie, hogy telepíti, és definiál egy virtuális MIDI Out portot, és ennyi. Indításkor automatikusan fut.
- Szőrtelen MIDI - Ez a program lehetővé teszi "soros híd" létrehozását, hogy leképezze az Arduino programozásához használt soros COM portot a loopMIDI segítségével létrehozott virtuális MIDI portra. És Whalla! Most már csak egyetlen USB -kapcsolatra van szüksége a számítógépről az Arduino -ra.
- MEGJEGYZÉS: Ha a 3. opciót választja, akkor győződjön meg arról, hogy az Arduino kód soros csatorna átviteli sebessége 38400 -ra van állítva a MIDI által használt szabványos 31250 helyett.
- // MIDI baud rate beállítása:
- //Serial.begin(31250);
- // Állítsa az átviteli sebességet 38400 értékre a szőrtelen MIDI esetén
- Serial.begin (38400)
4. lépés: Az audio interfész
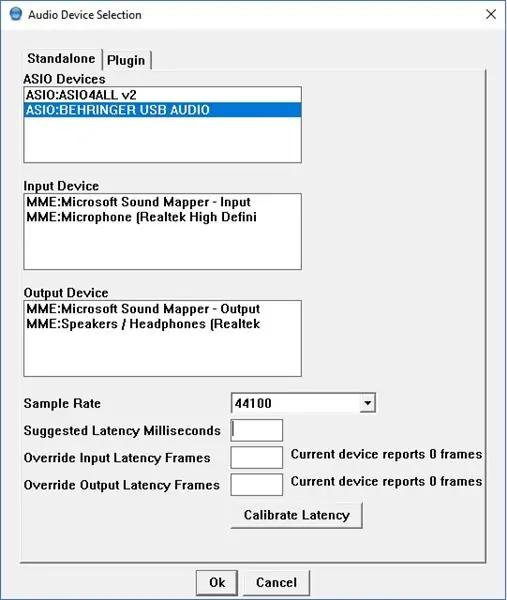
Tehát valószínűleg ez a legfontosabb összetevő, amelyet ki kell választania. Mivel az alacsony költség kulcsfontosságú tényező volt számomra, olcsó audio interfészt kerestem. Végül a BEHRINGER U-PHORIA UM2-n (https://www.amazon.com/Behringer-UM2-BEHRINGER-UP…) telepedtem le, mert olcsó volt, 2 bemeneti és 2 kimeneti csatornával rendelkeztem, amire szükségem volt. Rengeteg lehetőség létezik, de ez később kissé megváltoztathatja a Mobius beállításait.
Kérjük, értse meg, hogy azt kapja, amiért fizet. Míg az UM2 nagyszerű munkát végez az áráért, időnként olyan problémákba ütközöm, mint például egy véletlenszerű "pop" hang, ha túl sok réteget túldobok, vagy néha statikus leszek, és újra kell indítanom az interfészt. Tehát ha komolyan gondolja, hogy ezzel a pedállal teljesít, akkor hajtson végre egy jobb minőségű audio interfészt.
Valójában azt hittem, hogy ez egyenes út lesz, de végül ez volt a legnehezebben megoldható probléma számomra, és majdnem azt eredményezte, hogy felhagytam a projekttel. Amikor először csatlakoztatja a számítógéphez, a Windows automatikusan telepíti az illesztőprogramot, és úgy gondolja, hogy be van állítva, nem? Rossz. Miután először beállítottam és elkezdtem rögzíteni a műsorszámokat, azt tapasztaltam, hogy a várakozási idő olyan rossz (több mint egy másodperc), hogy a pedál alapvetően használhatatlan. Valamit rosszul kellett csinálnom. Ismét rengeteg internetes keresés után megtaláltam a problémát. A Windows telepíti az alapértelmezett MME illesztőprogramot az audio interfészhez. Az MME illesztőprogramok nagyon magas késleltetésűek, és nem alkalmasak valós idejű rögzítésre. El kellett mennem a Behringer webhelyére, és meg kellett találnom az ASIO illesztőprogramot az adott felülethez. Az ASIO illesztőprogramok kifejezetten a késleltetés minimalizálására szolgálnak, amire itt szüksége van. Az illesztőprogram telepítése után a felvételi késleltetést az emberi fül sem tudta kimutatni. Tehát az elvihető, hogy bármilyen audio interfészt használ, győződjön meg róla, hogy beszerezte az ASIO illesztőprogramot a gyártótól, és mentse el magát a fejfájástól, amit tapasztaltam.
5. lépés: Mobius
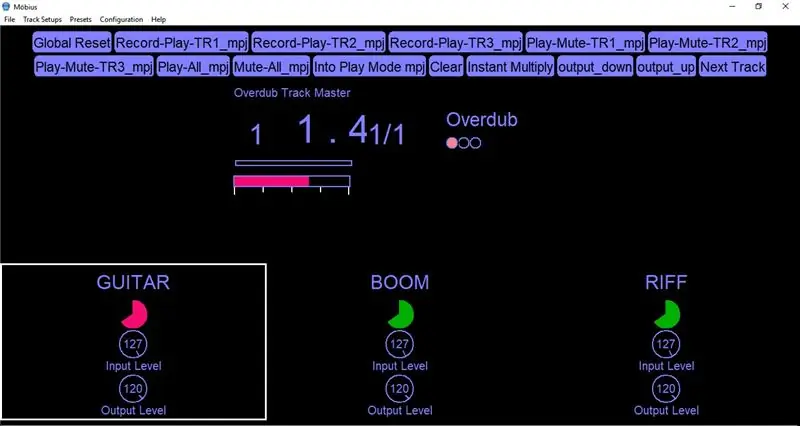
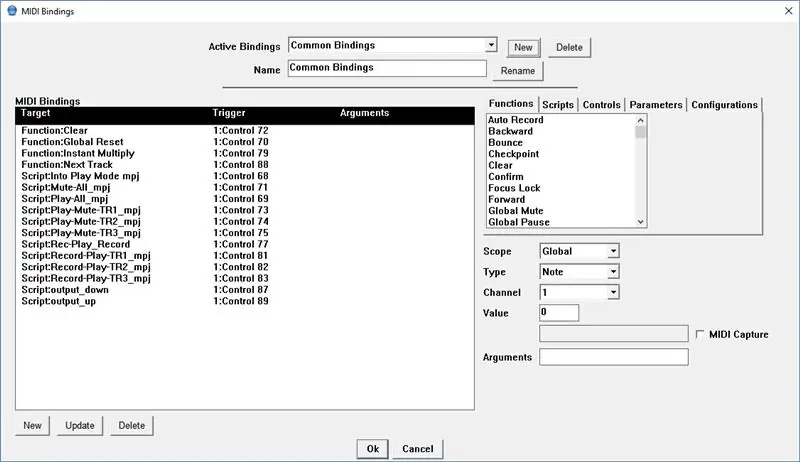
Valljuk be, Mobius nélkül eddig csak egy MIDI vezérlő pedáltábla áll rendelkezésünkre. A Mobius a Circular Labs (https://www.circularlabs.com/) által létrehozott ingyenes szoftver, amely minden felvételt és hurkot elvégez. Valóban elképesztő program. Ennek ellenére a Circular Lab dokumentációját nagyon hiányosnak találtam. A telepítés után kap egy ablakot 8 számmal és rengeteg gombbal, mérővel és számlálóval. Beletelt egy kis időbe, mire rájöttem, hogyan navigálhatok a GUI -ban, és hogyan konfigurálhatom az igényeimhez. Szerencsére találtam egy edsutcliffe közzétett YouTube -videót, amely lépésről lépésre végigvezeti Önt a konfiguráción.
Ezt követően a beállítás egyetlen része, amivel problémám volt, az volt, hogy egy bizonyos bemeneti csatornát egy bizonyos sávhoz rendeltem. A videóban 4 csatornás interfészt használnak, és minden csatorna függetlenül jelenik meg a Mobiusban. Az általam használt UM2 interfész valójában egyetlen sztereó csatornát használ, és függetlenül használja a jobb és a bal csatornát. Tehát csak 1 "csatornát" látok a mobiusban, de egyetlen csatornát leképezhetek úgy, hogy a "Pan" beállítást teljesen balra vagy jobbra mozgatom. Tehát az 1. és 2. számot úgy állítottam be, hogy a pásztázás teljesen jobbra van állítva, így csak a 2. csatorna (műszer) kerül rögzítésre. Aztán a 3. számnál a serpenyőt középen hagytam, hogy felvehessem rajta a mikrofont vagy a gitárt. Ha csak a mikrofont akarom rögzíteni, akkor egészen a bal csatornáig pásztáznék.
6. lépés: Mobius -szkriptek és MIDI -kötések
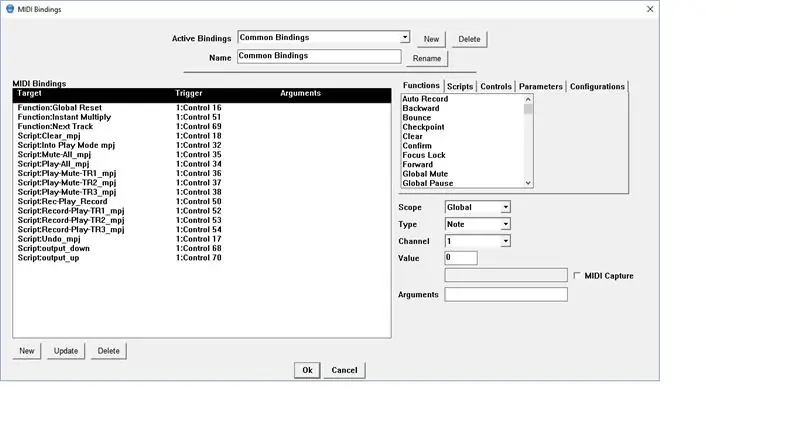
A rejtvény utolsó darabja a Mobius -szkriptek és a MIDI -kötések. Annak ellenére, hogy nagyon jól ismerem a számítógépes programozást, a Mobius szkriptnyelvet kissé zavarosnak és nem jól dokumentáltnak találtam. Hosszú időbe telt és sok finomításra volt szükségem, hogy a kívánt módon tegyem őket, de végül azért dolgoznak, amire szükségem van. A szkriptek MIDI parancsokhoz való kötésének lépéseit a Mobiusban részletesen a youtube videó tartalmazza az 5. lépésben.
Hát ennyi. Remélhetőleg ezek a tippek segítenek az építésben, és elkerülheti a csalódásokat, amelyekbe belefutottam.
7. lépés: 1.5 verzió
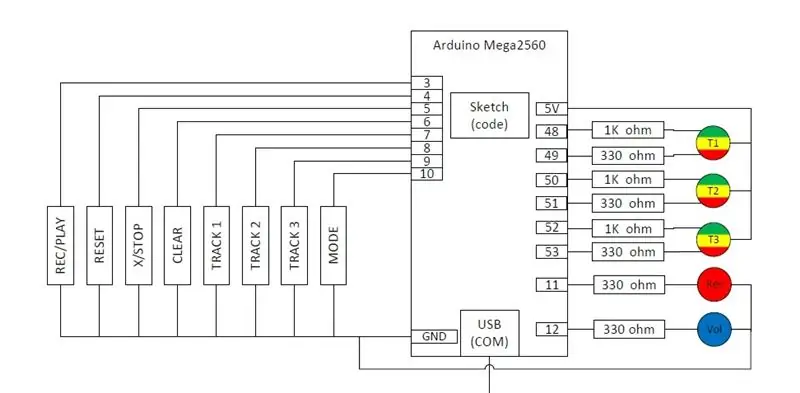
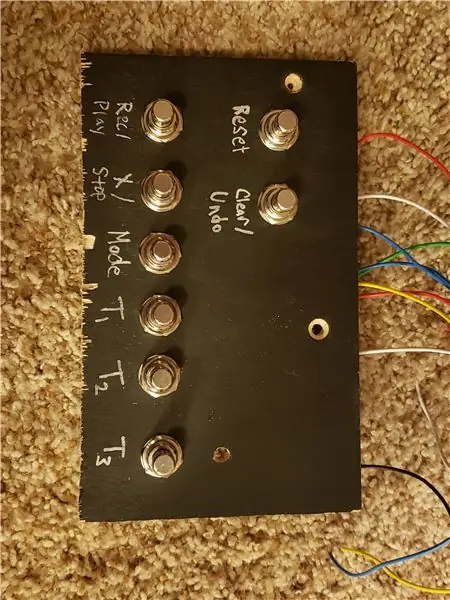
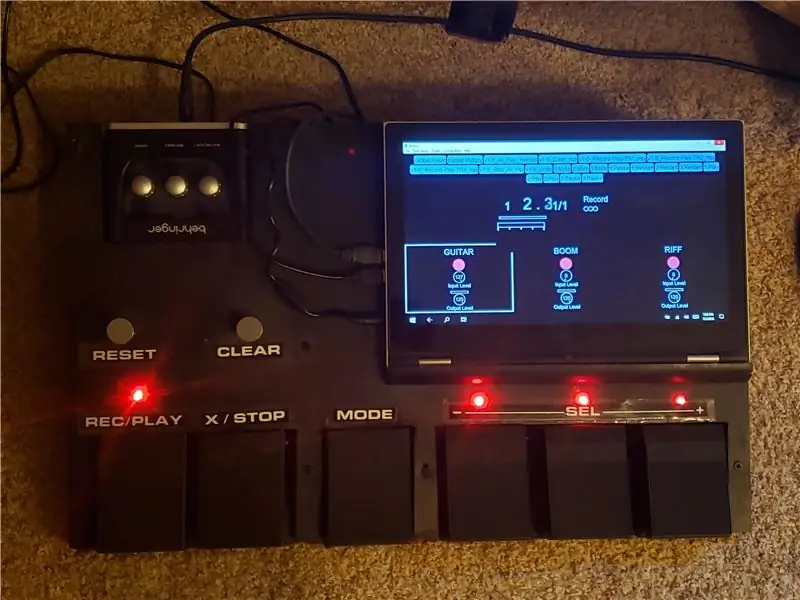
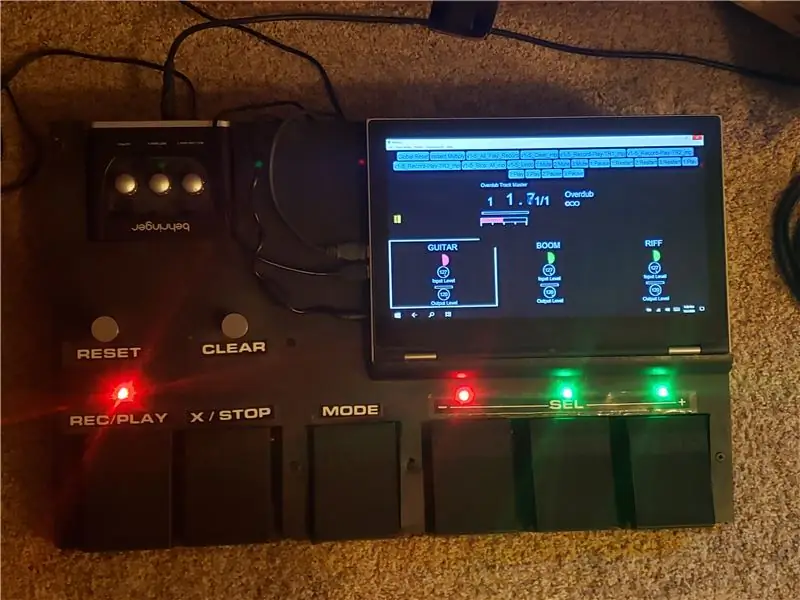
Tehát miután majdnem két évig használtam a pedált, úgy döntöttem, hogy szeretnék egy kis változtatást tenni a működésén. Találkoztam néhány olyan esettel, amikor a "PLAY ALL" funkció nehézkessé tette a dolgokat. Gyakran elnémítottam egy számot, és le akarom állítani az összes számot, és csak újrakezdeni a két lejátszott számot. A jelenlegi művelettel mindhárom szám újraindul, és gyorsan el kell némítanom a nem kívánt számot. Sajnos a Mobiusban nem találtam jó módszert erre. Ennek eléréséhez az Arduino kódon belül kellett megtennem. Ne feledje, hogy a pedál és az Arduino kód nagyjából "buta" volt. Csak akkor küldött MIDI parancsot, amikor egy pedált megnyomtak, és a Mobius szkriptek a többit elvégezték. Ezzel a változtatással alapvetően az összes lejátszási intelligenciát áthelyeztem az Arduino kódba, és nyomon követem az egyes műsorszámok állapotát. Így végül az Arduino kód szinte teljes átírása lett. Végül egy kis hibakeresési pedáltáblát is építettem az új kód kifejlesztéséhez és teszteléséhez. Ha érdekli az új módszerem, olvasson tovább, különben a fent leírt funkciók tökéletesen működnek.
Annak érdekében, hogy a "PLAY ALL" a kívánt módon működjön, új állapotot kellett hozzáadnom minden számhoz az "ARM" hívással. Előtte, amikor PLAY módban van, a sávpedál megnyomásával válthat a MUTE és a PLAY között. Most a pedál megnyomása a LEJÁTSZÁSról a MUTE üzemmódra vált, majd az ARM és a MUTE között vált. Egy műsorszám némítása nem lesz feloldva, amíg ARM állapotában van, majd le nem nyomja a PLAY pedált. Amikor megnyomja a STOP pedált, a PLAY összes zeneszáma ARM -be kerül, és csak a PLAY gomb megnyomásakor indul újra. A probléma az, hogy a Mobiusban nincs jelzés az ARM állapothoz képest. Tehát ennek megoldásához hozzáadtam egy háromszínű LED-et minden olyan sávhoz, ahol a MUTE ki van kapcsolva, a PLAY zöld, a REC/OVERDUB piros és az ARM sárga.
Most elkövettem egy "csontfejes" hibát, miközben ezt tettem. Az Arduino UNO nem rendelkezett elegendő digitális I/O -val az új LED -ek meghajtásához, ezért frissítettem az Arduino Mega -ra (https://www.amazon.com/gp/product/B01H4ZLZLQ/ref=ppx_yo_dt_b_asin_title_o00_s00?ie=UTF8&psc=1). Tehát a közzétett kód az UNO helyett a pin -elrendezést használja. Később rájöttem, hogy 6 pedált áthelyezhettem az analóg bemenetekre, majd a digitálist használva vezéreltem a LED -eket. A kódom könnyen módosítható, hogy így működjön, és ha van elég érdeklődés, akkor magam is megcsinálom és közzéteszem. A Mega azonban csak körülbelül 5 dollárral több, mint az UNO, és 32 további I/O -t ad, így nem hiszem, hogy nagy baj lenne.
Az utolsó dolog, amiről szeretnék beszélni, maguk a sáv LED -ek. Ezeket az Amazon -ból használtam (https://www.amazon.com/gp/product/B077XBMJFZ/ref=ppx_yo_dt_b_asin_title_o00_s00?ie=UTF8&psc=1). Háromszínű LED-eknek neveztem őket, de ha rákeresel, akkor "kétszínűek" lesznek. Ez azért van, mert csak két LED -et tartalmaznak, egy zöldet és egy pirosat. Ha azonban mindkettőt egyszerre kapcsolja be, borostyánsárga lesz. Ne feledje továbbá, hogy mivel ezek „közös anódok”, és 5 V feszültséget alkalmaznak a közös csapra, és az Arduino csapot a katódhoz kell csatlakoztatni. Ezáltal a LED -ek "alacsonyan" aktívak, így kikapcsolnak, amikor az Arduino csap magas, és akkor világít, ha alacsony. Ha különböző LED -eket vásárol, amelyek nem gyakori anódok, akkor az Arduino kód nem úgy működik, mint írva, de könnyen adaptálható. Végül sok időt töltöttem az ellenállás értékeinek módosításával, amíg meg nem tudtam szerezni a kívánt borostyánsárga színt. A zöld világosabb, mint a piros, ezért 1K ohmos ellenállást használok a fényerő csökkentésére. Egy másik lehetőség, hogy a LED -eket a PWM digitális csatornákhoz csatlakoztatja, és az analogWrite (tű, érték) funkció fényerejét szabályozza.
FYI - látszólag az Instructables.com már nem teszi lehetővé a felhasználóknak, hogy zip fájlokat töltsenek fel, ezért az összes szkriptet és aurduino kódot a githubba tettem. Kérjük, itt érje el.
github.com/mjoseph81/loop_pedal_public
Remélem, tetszett ez a tanulságos. Ha bármilyen kérdése van, és örömteli továbblépést jelezzen.
Ajánlott:
Automatikus beltéri üvegház az Ikea Socker alapján: 5 lépés

Automatikus beltéri üvegház az Ikea Socker alapján: Szia, ez az első tanítható. Sokat tanultam ebből a közösségből, és azt hiszem, itt az ideje, hogy visszatérjek szerény ötleteimhez. Sajnálom az angol nyelvtudásomat, szegény, de mindent megteszek. Az ötlet az volt, hogy egy deskop üvegházat készítsek, amely lehetővé teszi a magvak termesztését és
Magasságmérő (magasságmérő) Légköri nyomás alapján: 7 lépés (képekkel)

Magasságmérő (magasságmérő) Légköri nyomás alapján: [Szerkesztés]; Lásd a 2. verziót a 6. lépésben, kézi alapszintű magasságbevitellel. Ez az Arduino Nano és a Bosch BMP180 légnyomás -érzékelő alapján épített magasságmérő (magasságmérő) épületleírása. A kialakítás egyszerű, de a mérések
Hangulatos hangszóró- Erőteljes hangszóró a hangulati zene lejátszásához a környezeti hőmérséklet alapján: 9 lépés

Hangulatos hangszóró- Erőteljes hangszóró a hangulati zene lejátszásához a környezeti hőmérséklet alapján: Üdv! Az MCT Howest Kortrijk-i iskolai projektemhez készítettem egy hangulati hangszórót, ez egy intelligens Bluetooth hangszóró, különböző érzékelőkkel, LCD-vel és WS2812b-vel LED szalag mellékelve. A hangszóró háttérzenét játszik a hőmérséklet alapján, de
Apple HomeKit Wi-Fi párátlanító ESP8266 alapján?: 6 lépés (képekkel)

Apple HomeKit Wi-Fi párátlanító ESP8266 alapján?: Sajnos csak egy vagy két párátlanító létezik, amelyek támogatják az Apple HomeKit szolgáltatást, de ezeknek nagyon magas árai vannak (300 USD+). Tehát úgy döntöttem, hogy saját, Wi-Fi-kompatibilis Apple HomeKit párátlanítót készítek egy már meglévő olcsó készülék alapján? ÉN
DIY 3D szkenner strukturált fény és sztereó látás alapján Python nyelven: 6 lépés (képekkel)
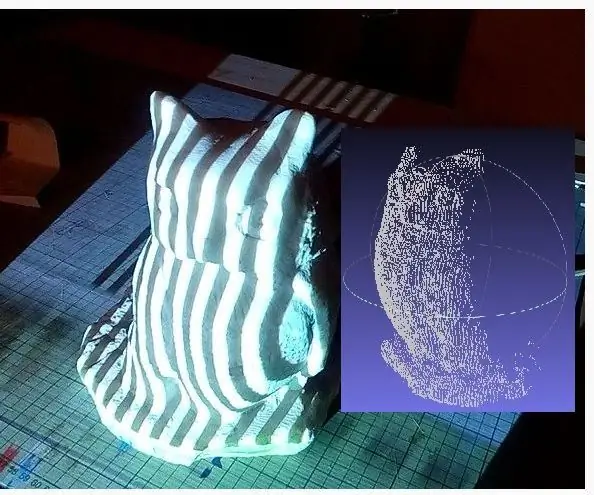
DIY 3D szkenner strukturált fény és sztereó látás alapján Python nyelven: Ez a 3D szkenner olcsó hagyományos elemek, például videoprojektor és webkamerák felhasználásával készült. A strukturált fényű 3D szkenner egy 3D szkennelő eszköz egy tárgy háromdimenziós alakjának mérésére vetített fényminták és kamerarendszer segítségével
