
Tartalomjegyzék:
2025 Szerző: John Day | [email protected]. Utoljára módosítva: 2025-01-23 14:47
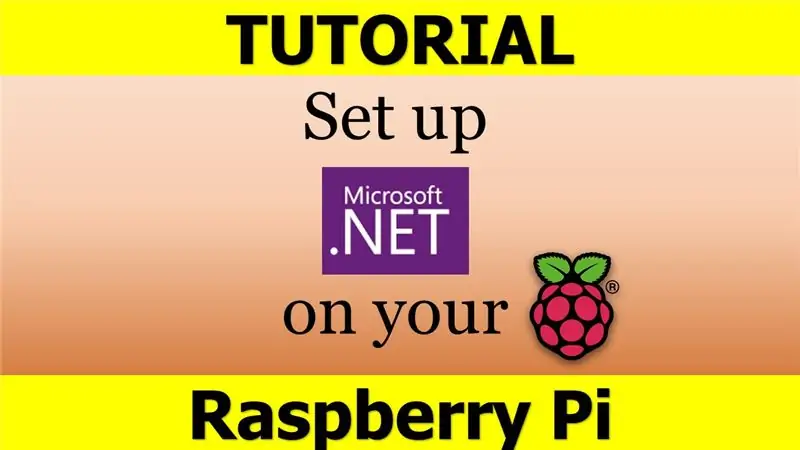
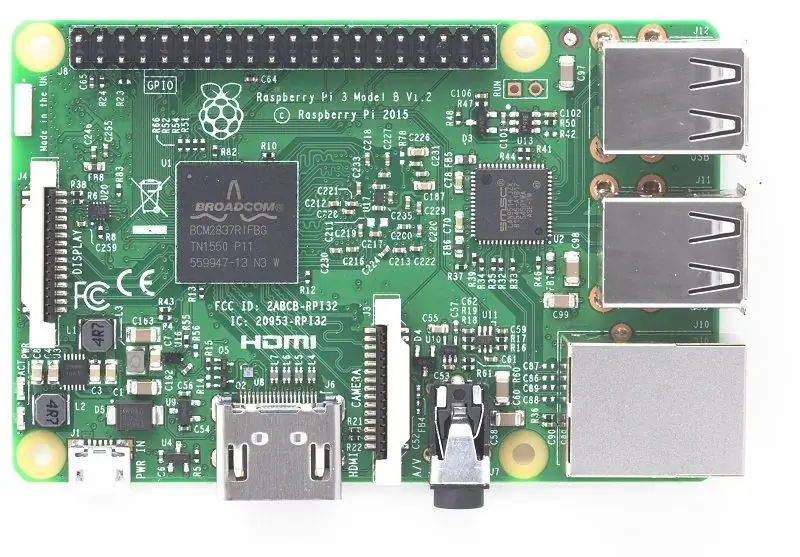
NET Framework on Raspberry Pi - mi ez, és mi több, MIÉRT? A Microsoft. NET Framework futtatása vagy más néven csak Dotnet a Raspberry Pi -n első pillantásra kissé furcsán és trükkösen hangzik. De a második, közelebbi pillantásnál elég okosnak és ésszerűnek bizonyul.
Először is, ha kezdő vagy, tisztázzuk a két fő kérdést: Mi a Raspberry Pi és mi a Microsoft. NET Framework.
RASPBERRY PI
A Raspberry Pi egy alacsony energiafogyasztású eszköz, amely úgy néz ki, mint egy közönséges PC alaplap, de sokkal (mármint SOKKAL) kisebb. Különböző típusú processzorokat használ, mint a többi PC és laptop. A mindennapi számítógépes eszközeinket "x86" -nak hívják, míg az RPi eszközöknek "ARM" eszközei vannak. Szinte minden RPi tulajdonos nyílt forráskódú szoftvert használ. Például a Rasbian operációs rendszer Debianja, a Chromium webböngésző, stb. Sok alkalmazás a webhelyen, a Repository nevű helyen található, és a Raspberry Pi alapítvány támogatja.
A Raspbian rendszeren belüli fejlett műveleteket főleg a parancssor nevű alkalmazással hajtják végre, amelyet szintén az oktatóanyagomban kívánok használni.
Ha még nem vásárolt RPi eszközt a projektjéhez, akkor a legjobb és leggyorsabb módja most az Amazon -on megrendelni. Ami a projektet illeti, bármilyen típusú vagy RPi eszköz jól fog működni, így a költségvetéstől függően bármilyen modellt választhat.
MICROSOFT. NET KERET
A Microsoft Dotnet Framework szoftvere csak Windows operációs rendszeren fut. Nagy és jól kidolgozott osztálykönyvtárat biztosít (ezért is nevezik "Framework Class Library" -nek vagy röviden FCL -nek). Dióhéjban lehetővé teszi egy szoftverfejlesztő számára, hogy más kódolási nyelveken írt kódot használjon. Ez egy alkalmazás virtuális gép, amely olyan szolgáltatásokat nyújt, mint a biztonság, a memóriakezelés és a kivételkezelés.
MIÉRT HASZNÁLJA A KAROS ESZKÖZÖKÖN
Ez a helyes kérdés, bár a válasz nagyon egyszerű. Ha Ön fejlesztő és ARM-eszközt használ valamilyen Raspberry Pi projekthez (vagy az IoT, vagy az AI, vagy akár a Robotics), akkor feltétlenül meg kell felelnie néhány hardver "kódolási problémának". Ez a Raspberry Pi -n beállított funkció sokkal nagyobb szabadságot és rugalmasságot biztosít a fejlesztőknek a munkájuk elvégzésében, elkerülve a különböző programozási nyelvek közötti váltást. Ha pedig nem dolgozik semmilyen különleges projekten a Raspberry Pi-n, akkor egyszerűen használhatja azt munkagépként a kódoláshoz ezen a többnyelvű kereten, amely nagyon kényelmes és energiatakarékos. Valójában a legfejlettebb málna Pi modell 40 -szer kevesebb energiát fogyaszt, mint egy tipikus PC (negyvenszer - ez nem hiba)
Lépés: Telepítse az emulátort
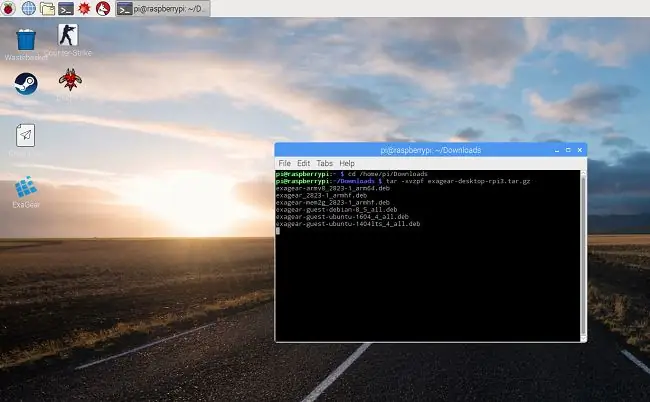
Tehát, amint már megértette a. NET Framework Raspberry Pi -n történő használatának minden előnyét és hátrányát, térjünk rá a telepítésére. Mint általában, ehhez emulátorra lesz szüksége. És ismét, a személyes oktatóanyagomban az ExaGear Desktopot fogom használni, ami véleményem szerint nagyon jó választás. Ha nem tetszik, vagy már használ egy másik emulátort, vagy szeretne alternatívát keresni, akkor ezt szabadon megteheti. Vegye figyelembe, hogy egy másik típusú emulátor esetén a telepítési folyamat szinte ugyanaz marad.
1. Nos, lépjen tovább: Töltse le az emulátorát a Raspberry Pi számára. Az RPi fájlrendszer Letöltések mappájába kell kerülnie. Tehát lépjen be ebbe a mappába, és csomagolja ki az emulátort: cd home/pi/Downloadstar -xvzpf exagear-desktop-rpi3.tar.gz
2. Ezt követően a thos paranccsal telepítse az emulációs szoftvert: sudo./install-exagear.sh
2. lépés: Indítsa el az X86 -ot vendégrendszerként
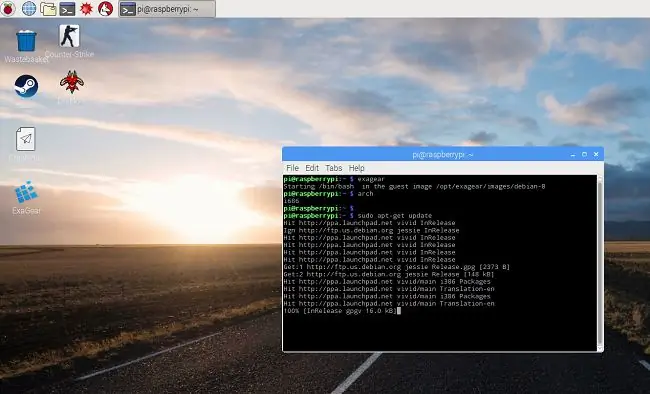
3. Indítsa el a vendég x86 rendszert az exagear paranccsal
4. Ellenőrizze az x86 rendszer működését: arch
5. Látod ezt? i686
Minden rendben, folytassa a következő lépéssel!;)
3. lépés: Töltse le és állítsa be a bort
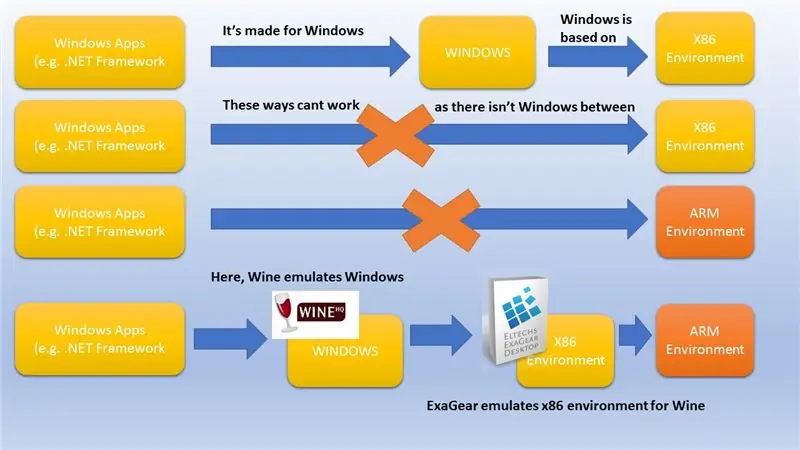
Amint azt a korábbi utasításokban már elmondtam, a Raspbian rendelkezik saját exkluzív ARM munkakörnyezetével. Tehát lehetetlen bármit is futtatni rajta x86 környezethez. Ezenkívül maga az x86 környezet további segítséget igényel a Windows számára készült alkalmazások futtatásához. Tehát, hogy megértse az egész láncot, nézze meg a sémát, amelyet kifejezetten a folyamat szemléltetésére készítettem
6. Telepítse a Wine-t a guest x86 rendszer usine parancssorába: sudo apt-get install wine
Ha az ExaGear -t ugyanúgy használja, mint én, akkor győződjön meg arról, hogy van egy speciális verziója: bor -verzió
Ezt kell látnia a képernyőn: "wine-1.8.1-eltechs" (a számjegyek változhatnak)
4. lépés: Telepítse a. NET -keretrendszert. 1. rész: Winetricks
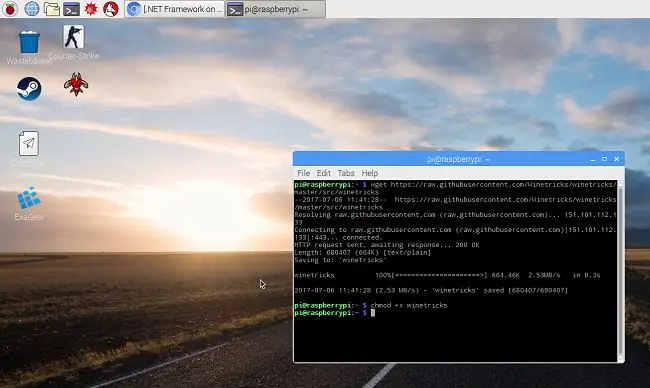
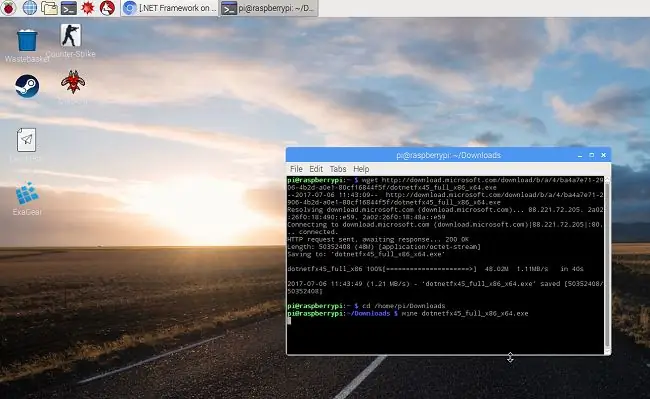
A. Net Framework telepítése előtt le kell töltenie és telepítenie kell néhány további "Winetricks" nevű csomagot:
sudo apt-get install cabextractwget https://raw.githubusercontent.com/Winetricks/winetricks/master/src/winetricks chmod +x winetricks
Ha Ubuntut használ, tegye a következőket:./winetricks dotnet40
Erre szükségünk van a. NET Framevwork 2.0, 3.0 és 4.0 verzióinak egymás utáni telepítéséhez. Ez csak így működik. Amint ezzel befejezte, lépjen a következő lépésre
5. lépés: Telepítse a. NET -keretrendszert. 2. rész: 4.5 verzió
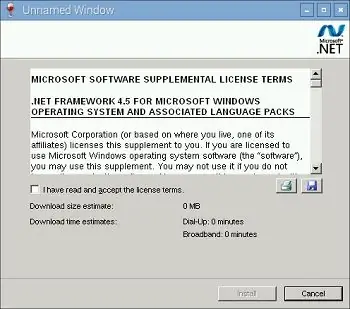
Most le kell töltenie és telepítenie kell.
bor dotnetfx45_full_x86_x64.exe
Ezután látnia kell a telepítőkezelő ablakát. Csak kövesse az utasításokat, és fejezze be a telepítést. Ez az!
Fontos FRISSÍTÉS! Úgy tűnik, az ExaGear már nem működik. Ha még nem vásárolta meg az ExaGear licencet, akkor inkább a QEMU -t használja (https://www.qemu.org/). Az általános elv ugyanaz lesz.
Ajánlott:
A Raspberry Pi 4 beállítása laptopon/számítógépen keresztül Ethernet-kábellel (nincs monitor, nincs Wi-Fi): 8 lépés

A Raspberry Pi 4 beállítása laptopon/pc-n keresztül Ethernet-kábellel (nincs monitor, nincs Wi-Fi): Ebben a beállításban a Raspberry Pi 4 Model-B 1 Gb RAM-mal fogunk dolgozni. A Raspberry-Pi egy fedélzeti számítógép, amelyet oktatási célokra és barkácsprojektekhez használnak, megfizethető áron, 5 V 3A tápegységet igényel
A Raspberry Pi beállítása és használatának megkezdése: 4 lépés

Hogyan állítsunk be egy Raspberry Pi-t és kezdjük el használni: A jövő olvasói számára 2020-ban járunk. Az az év, amikor ha szerencséje van, hogy egészséges, és nem fertőzött meg a Covid-19-vel, akkor hirtelen , sokkal több szabadideje van, mint gondolta. Szóval hogyan tudnám nem túl ostoba módon elfoglalni magam? Ó, igen
Az OSMC beállítása a Hyperion segítségével a Raspberry Pi -n a WS2812b LED csíkkal: 8 lépés

Az OSMC beállítása a Hyperion segítségével a Raspberry Pi -n a WS2812b led szalaggal: Néha nagyon jól tudok angolul, néha nem … Először is először. Ez az első oktatható, és az angol nem az anyanyelvem, ezért kérem, ne legyen túl kemény velem. Ez nem a keret felépítéséről fog szólni, ez egyszerű. Telepítésről van szó
A Raspberry Pi Retro játékgép beállítása: 5 lépés

Raspberry Pi Retro játékgép beállítása: A retro arcade játékok reprodukálásához a számítástechnika kezdetétől, a Rasberry Pi és a Retropie rendszer kiválóan alkalmas otthoni beállításhoz bármilyen régi játékon, amelyet esetleg játszani szeretne, vagy hobbiként tanulni Pi. Ez a rendszer már
A Raspbian telepítése a Raspberry Pi 3 B -be HDMI nélkül - Kezdő lépések a Raspberry Pi 3B - A Raspberry Pi beállítása 3: 6 lépés

A Raspbian telepítése a Raspberry Pi 3 B -be HDMI nélkül | Kezdő lépések a Raspberry Pi 3B | A Raspberry Pi 3 beállítása: Mint néhányan tudják, a Raspberry Pi számítógépek nagyon félelmetesek, és az egész számítógépet egyetlen apró táblán szerezheti be. A Raspberry Pi 3 B modell négymagos 64 bites ARM Cortex A53-at tartalmaz 1,2 GHz -es órajelen. Ezzel a Pi 3 nagyjából 50
