
Tartalomjegyzék:
- Szerző John Day [email protected].
- Public 2024-01-30 09:39.
- Utoljára módosítva 2025-01-23 14:47.


Ebben a gyors leckében megvizsgáljuk, hogyan lehet a NodeMCU -t az AppShed IoT firmware -jével felvillantani, lehetővé téve annak használatát az AppShed IoT platformmal és az alkalmazásgyűjteménnyel.
Az AppShed IoT platform egy olyan platform, amely lehetővé teszi a felhasználók számára, hogy gyorsan és egyszerűen hozzák létre saját egyéni alkalmazásukat és programjaikat, hogy kölcsönhatásba lépjenek a NodeMCU IoT táblával. A felhasználók bármilyen készségű alkalmazást készíthetnek az appshed.com webhelyen. A lecke középpontjában nem az alkalmazásépítés áll, hanem a tábla beállítása az AppShed IoT platformmal való együttműködésre.
1. lépés: Milyen hardverre lesz szüksége



Ahhoz, hogy a táblán megjelenjen a firmware, a következő eszközökre és szolgáltatásokra lesz szüksége:
- NodeMCU (itt található)
- Windows/Mac számítógép
- USB kábel
- Internet kapcsolat
Van egy firmware tesztelő alkalmazásunk is, amely ellenőrizheti, hogy a firmware helyesen lett -e feltöltve. Ha ezt szeretné használni, akkor mobil eszközre is szüksége lesz.
2. lépés: Szükséges szoftver

Amint a NodeMCU kártyán megjelenik az AppShed firmware, csak az AppShed webhelyre lesz szüksége az alkalmazások létrehozásához, azonban a firmware feltöltéséhez a következő szoftverre lesz szüksége:
- Arduino IDE letöltése (itt)
- AppShed IoT firmware vázlat (itt)
Ha Macet vagy a Windows régebbi verzióját használja, telepítenie kell egy USB illesztőprogramot is (ez lehetővé teszi a számítógép számára, hogy kommunikáljon a NodeMCU -val, lehetővé téve a firmware feltöltését). Ez az illesztőprogram innen letölthető és letölthető
3. lépés: Beállítás


Most, hogy megvan minden hardverünk és szoftverünk, amire szükségünk van, elkezdhetjük az összes telepítését, és előkészíthetjük a tábla villogását.
Először is menjen előre, és telepítse az Arduino IDE -t a számítógépére. Miután megnyitotta a futtatható fájlt, útmutatást kell kapnia a telepítési folyamathoz, amely meglehetősen egyszerű.
Az Arduino IDE telepítése után hozzá kell adnunk néhány könyvtárat, hogy lehetővé tegye az AppShed firmware feltöltését.
- Nyissa meg az Arduino IDE -t
- Kattintson a Fájl elemre
- Kattintson a Beállítások lehetőségre
- A - további táblák kezelői URL -címe - mezőbe illessze be a következő linket:
https://arduino.esp8266.com/stable/package_esp8266com_index.json
- Kattintson a Kijelző sorszámok melletti jelölőnégyzetre
- Kattintson az OK gombra
- Kattintson az Eszközök elemre, majd az Igazgatóság, végül a Testületkezelő elemre
- Esp8266 keresése
- Kattintson az Esp8266 közösség által létrehozott lehetőségre a telepítés gombra
- Kattintson a Bezárás gombra
- Kattintson a Vázlat elemre, majd a Libary beillesztése és végül a Könyvtárak kezelése lehetőségre
- Keresd az arest
- Kattintson a Telepítés gombra a Marco Schwartz által létrehozott lehetőségnél
- Kattintson a Bezárás gombra
Mindezek után az Arduino IDE készen áll az AppShed IoT vázlatának feltöltésére a NodeMCU -ba.
4. lépés: Töltse fel a firmware -t




Most megkezdhetjük az AppShed firmware feltöltését, az első dolog, amit meg kell tennünk, hogy megnyitjuk a korábban letöltött AppShed firmware vázlatot.
Nyissa meg az AppShedAPFree nevű fájlt
Ennek a fájlnak meg kell nyitnia az Arduino IDE -t, és meg kell kérdeznie, hogy szeretné -e hozzáadni egy fájlhoz, kattintson az Igen gombra.
Alapértelmezés szerint az AppShed firmware a következő WIFI SSID -t és jelszót állítja be:
SSID - AppShedIoTPassword - appshedrocks Ha ezt meg szeretné változtatni, akkor módosítsa a firmware 21. és 22. sorának változóját. Győződjön meg arról, hogy a jelszó és az SSID 8 karakternél hosszabb.
Most, hogy a firmware konfigurálva van, csatlakoztathatjuk a NodeMCU -t a számítógépünkhöz az USB -kábellel, a feltöltés megkezdéséhez a következőket kell tennünk:
- Kattintson az Eszközök elemre
- Kattintson a Board elemre
- Görgessen, amíg meg nem jelenik a NodeMCU 1.0, és kattintson rá
- Kattintson az Eszközök elemre
- Kattintson a Port lehetőségre
- Kattintson a Com (Szám) gombra (Windows esetén)
- Kattintson az USBtoUART elemre
Végül feltölthetjük a firmware -t
Kattintson a Feltöltés gombra (A kék nyíl)
A feltöltés körülbelül 1-2 percet vesz igénybe. Amint azt mondja, hogy a feltöltés kész, a tábla készen áll!
5. lépés: Tesztelje a firmware -t/következtetést

A firmware feltöltése után a leggyorsabb módja annak, hogy tesztelje és ellenőrizze, működik -e, ha felmegy a mobileszközére, és megnézi, megjelenik -e a WIFI SSID, ez akár 5 percet is igénybe vehet.
Ha teljes tesztelést szeretne végezni eszközén, használhatja firmware tesztelő alkalmazásunkat, amely tesztel néhány tűt a tábla körül, és megmutatja, hogy minden megfelelően működik. Ezt a következőképpen teheti meg:
- Győződjön meg arról, hogy az AppShed IoT Board be van kapcsolva (USB -n vagy akkumulátoron keresztül)
- Mielőtt a táblához csatlakozna, nyissa meg az alábbi linket mobileszközén
apps.appshed.com/firmwaretester
- Csatlakoztassa mobileszközét az AppShed IoT Board -hoz
- Kattintson az alkalmazás Teszt gombjára, és kövesse a képernyőn megjelenő utasításokat
Ha bármilyen problémája vagy kérdése merült fel e folyamat során, kérjük, bátran csatlakozzon az AppShed IoT Discord -hoz, ahol több csatornát is tudunk feltenni a kérdéseknek, a projektbemutatókat és még néhány hardveres ajándékot is. Most megvan az AppShed IoT Board, ezért csatlakozzon a közösséghez!
Discord -
Ajánlott:
Arduino LTC6804 BMS - 2. rész: Kiegyenlítő tábla: 5 lépés

Arduino LTC6804 BMS - 2. rész: Kiegyensúlyozó tábla: Az 1. rész itt található Az Akkumulátor -kezelő rendszer (BMS) magában foglalja az akkumulátor fontos paramétereinek érzékelését, beleértve a cellafeszültséget, az akkumulátoráramot, a cellahőmérsékletet stb. meghatározott tartományban a csomag diszkó lehet
Backlite tábla építése: 4 lépés
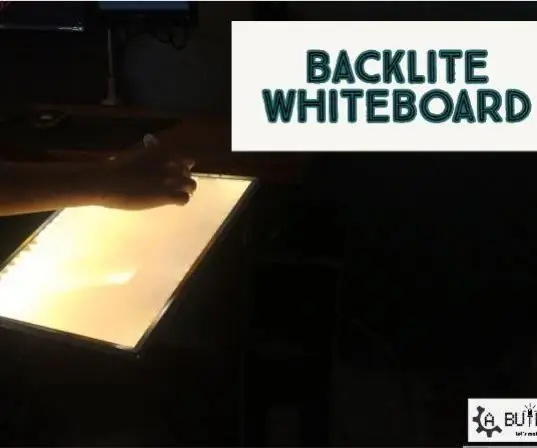
Hogyan építsünk háttértáblát: Üdvözlök mindenkit, Amey vagyok, és az „A builds” csatornámat nézi. Ma ismét egy másik projekthez kapcsolódom, ezúttal egy Backlite White tábla, amely régi törött LCD -kijelzőből készült
Titkos falra szerelt otthoni automatizálási tábla: 6 lépés

Titkos falra szerelt otthoni automatizálási táblagép: Ez az oktatóanyag bemutatja, hogyan lehet egy openHAB táblagéphez (https://www.openhab.org/) szerelvényt létrehozni, ahol a táblagép bármikor eltávolítható, és töltés nélkül tölthető fel. kábelt, és hagyja a falat teljesen normálisnak, ha nincs táblagép
DockerPi sorozat IoT csomópont (A) tábla a Raspberry Pi 4B számára: 4 lépés

DockerPi sorozat IoT csomópont (A) kártya a Raspberry Pi 4B számára: Leírások: Az IoT csomópont (A) a Docker Pi sorozat egyik modulja. IOT csomópont (A) = GPS/BDS + GSM + Lora. Az IC közvetlenül vezérli Lora -t, küld és fogad adatok, vezérli a GSM/GPS/BDS modult az SC16IS752 segítségével, az alaplapnak csak I2C támogatásra van szüksége. Támogatás Raspbe
Az Arduino WeMos D1 WiFi UNO ESP8266 IOT IDE kompatibilis tábla használata a Blynk használatával: 10 lépés

Az Arduino WeMos D1 WiFi UNO ESP8266 IOT IDE kompatibilis kártya használata a Blynk használatával: Arduino WeMos D1 WiFi UNO ESP8266 IOT IDE kompatibilis kártya Leírás: WiFi ESP8266 Development Board WEMOS D1. A WEMOS D1 egy ESIF8266 12E alapú WIFI fejlesztő tábla. A működés hasonló a NODEMCU -hoz, kivéve, hogy a hardver beépített
