
Tartalomjegyzék:
- Szerző John Day [email protected].
- Public 2024-01-30 09:39.
- Utoljára módosítva 2025-01-23 14:47.

Helló! Ebben az oktathatóban megmutatom, hogyan készítheti el ezt a fantasztikus LED szív képkeretet. Minden elektronikai rajongónak! Készítse el tökéletes Valentin, születésnapi vagy évfordulós ajándékát szeretteinek!
A projekt bemutató videóját az alábbi videón nézheti meg, és lépésről lépésre elolvashatja, hogyan készíthet egyet az alábbi szövegben. Továbbá, ha szeretné, megtekintheti a projekt részletes DIY videóját a hivatalos honlapomon, a www. HowToMechatronics.com címen.
1. lépés: Demo videó


Tehát itt van egy egyszerű képkeret 32 LED -del, szív alakban a fotó hátoldalán. Ez egy igazán érdekes barkácsprojekt, és minden elektronikai rajongónak ajánlom, hogy készítsen egyet szerettei számára Valentin -napi vagy születésnapi ajándékként.
2. lépés: Az alkatrészekre vonatkozó követelmények
Arduino Nano - a Banggoodon keresztül
Ultra fényes piros LED -ek - a Banggoodon keresztül
Váltás - a Banggoodon keresztül
Power Jack - a Banggoodon keresztül
DC 5V> 1A adapter - a Banggood -on keresztül
2 db TLC5940 LED meghajtó
2 x 2K ellenállás
1uF és 0,1uF kondenzátorok
3. lépés: Készítse elő a képkeretet
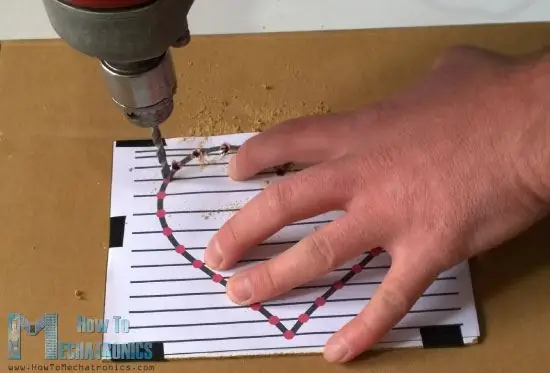
Először egy egyszerű képkeretre van szüksége, amelynek méretei: 18 x 13 cm. Ezenkívül szüksége van egy farostlemezre, amely a keret méretére van vágva, amelyen egy fúró segítségével 32 lyukat készít, hogy behelyezhesse a LED -eket.
Az összes LED anódját össze kell forrasztani, és a katódokat csatlakoztatni kell a TLC5940 PWM meghajtóhoz. A forrasztás után ellenőrizze, hogy az összes LED megfelelően működik -e.
4. lépés: huzalozás
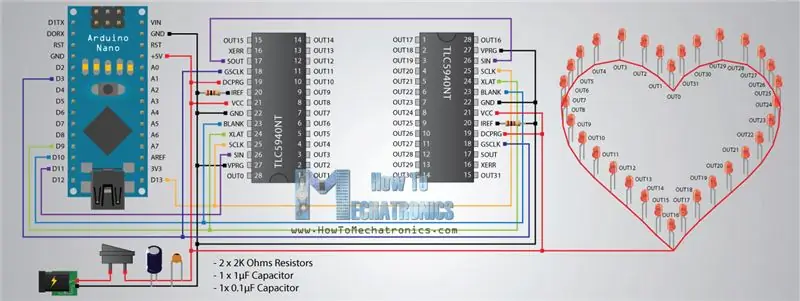
Így néz ki a projektek kapcsolási rajza. Így az Arduino Nano és a TLC5940 IC -k segítségével mind a 32 LED -et vezérelheti. Néhány további alkatrészre, két leválasztásra alkalmas kondenzátorra és két ellenállásra van szüksége a TLC5940 áramkorlátozásához. További részleteket találhat az IC csatlakoztatásáról és használatáról az Arduino -val az adott Arduino és TLC5940 oktatóanyagomban.
5. lépés: Összerakni

Most az áramköri rajzok szerint mindent össze kell kötnie. Először helyezze be és forrasztja be az összes IC aljzatot és tűfejlécet, valamint a kondenzátorokat. Ezután be kell helyeznie az Arduino -t és a LED -illesztőprogramokat, és minden mást csatlakoztatnia kell az ugróvezetékek segítségével.
Ha végzett ezzel, akkor a folytatás előtt ismét ellenőrizze, hogy a LED -ek megfelelően működnek -e. Ezt megteheti az alábbi Arduino kód feltöltésével.
6. lépés: Arduino kód
Ehhez a projekthez az Alex Leone TLC5940 könyvtárát használtam. Néhány módosítást kell végrehajtania, ha a könyvtárat két TLC5940 IC -vel használja. Módosítania kell a tlc_config.h fájlt, és a NUM_TLCS változó értékét 2 -re kell módosítania.
Íme a teljes Arduino kód:
/ * LED szív képkeret - Arduino projekt * A programot Dejan Nedelkovski készítette, * www. HowToMechatronics.com *
* Alex Leone TLC5940 könyvtára, * Módosítania kell a TLC5940 könyvtárban található tlc_config.h fájlt *, és módosítania kell a NUM_TLCS változó értékét a csatlakoztatott TLC5940 IC -k számára */
#include "Tlc5940.h"
int szakasz = 0;
int randomNumber; int count = 0; int fényerő = 3500; int brightUp = 50; int dir = 1;
void setup () {
Tlc.init (); }
void loop () {
kapcsoló (szakasz) {// ----- 1. szakasz 0 eset: randomNumber = (int) random (0, 31); Tlc.set (randomNumber, 4095); késleltetés (1500); Tlc.update (); ha (szám> = 8) {szakasz = 1; szám = 0; } else {++ count; } szünet; // ----- 2. szakasz 1. eset: késleltetés (75); for (int i = 31; i> = 0; i--) {Tlc.set (i, 4095); késleltetés (100); Tlc.update (); } késleltetés (500); Tlc.clear (); Tlc.update (); stádium = 2; késleltetés (500); szünet; // ----- 3. szakasz 2. eset: for (int i = 0; i 6) {szakasz = 3; szám = 0; } else {++ count; } szünet; // ----- 4. szakasz 3. eset: for (int i = 0; i = 0; i--) {Tlc.set (i, 0); Vékonyréteg-készlet (31-i, 0); Tlc.update (); késleltetés (70); } for (int i = 15; i> = 0; i--) {Tlc.set (i, 4095); Vékonyréteg-készlet (31-i, 4095); Tlc.update (); késleltetés (70); } for (int i = 0; i 1) {szakasz = 4; szám = 0; } else {++ count; } szünet; // ----- 5. szakasz 4. eset: for (int i = 15; i> = count; i--) {Tlc.set (32-i, 4095); Tlc.update (); késleltetés (5); Vékonyréteg-készlet (32-i-1, 0); Tlc.update (); késleltetés (5); Vékonyréteg -készlet (i, 4095); Tlc.update (); késleltetés (5); Vékonyréteg -készlet (i+1, 0); Tlc.update (); késleltetés (50); } if (szám> 15) {Tlc.set (16, 4095); Tlc.update (); késleltetés (2000); szakasz = 5; szám = 0; } else {++ count; } szünet; // ----- 6. szakasz 5. eset: for (int i = 0; i = 3500) {brightUp = -50; ++ számolás; } if (fényerő 6) {fokozat = 6; szám = 0; fényerő = 3500; Tlc.clear (); Tlc.update (); } késleltetés (40); szünet; // ----- 7. szakasz 6. eset: for (int i = 0; i <= 30; i+= 2) {Tlc.set (i, 4095); Vékonyréteg -készlet (i+1, 0); } Tlc.update (); késleltetés (500); mert (int i = 0; i 20) {szakasz = 7; szám = 0; } else {++ count; } szünet; // ----- 8. szakasz 7. eset: for (int i = 31; i> = 16; i--) {Tlc.clear (); Tlc.update (); késleltetés (2); Vékonyréteg -készlet (i, 4095); Vékonyréteg -készlet (i+1, 2000); Vékonyréteg -készlet (i+2, 1000); Vékonyréteg -készlet (i+3, 500); Vékonyréteg -készlet (i+4, 300); Vékonyréteg -készlet (i+5, 200); Vékonyréteg -készlet (i+6, 100); Vékonyréteg -készlet (i+7, 50); Vékonyréteg -készlet (i+8, 0);
Vékonyréteg-készlet (i-16, 4095);
Tlc.set (i-15, 2000); Vékonyréteg-készlet (i-14, 1000); Vékonyréteg-készlet (i-13, 500); Vékonyréteg-készlet (i-12, 300); Vékonyréteg-készlet (i-11, 200); Vékonyréteg-készlet (i-10, 100); Vékonyréteg-készlet (i+-9, 50); Vékonyréteg-készlet (i-8, 0); Tlc.update (); késleltetés (50); } if (szám> 8) {for (int i = 31; i> = 0; i--) {Tlc.set (i, 4095); Tlc.update (); késleltetés (50); } szakasz = 8; szám = 0; } else {++ count; } szünet; // ----- 9. szakasz 8. eset: for (int i = 31; i> = 0; i--) {Tlc.set (i+8, 4095); Vékonyréteg -készlet (i+7, 2000); Vékonyréteg -készlet (i+6, 1000); Vékonyréteg -készlet (i+5, 500); Vékonyréteg -készlet (i+4, 300); Vékonyréteg -készlet (i+3,200); Vékonyréteg -készlet (i+2, 100); Vékonyréteg -készlet (i+1, 50); Vékonyréteg -készlet (i, 0); Tlc.update (); késleltetés (50); } for (int i = 31; i> = 0; i--) {Tlc.set (i, 4095); } Tlc.update (); késleltetés (10); if (szám> 8) {delay (8000); Tlc.clear (); Tlc.update (); stádium = 0; szám = 0; } else {++ count; } szünet; }}
7. lépés: Fedél doboz az elektronika számára

Miután ellenőrizte, hogy minden jól működik -e a fenti kód használatával, most be kell fejeznie a projektet az elektronika fedőlapjának elkészítésével. Ezt néhány további farostlemezdarab segítségével tettem, és összeragasztottam őket egy doboz kialakításához. A doboz hátsó oldalán két lyukat kell készítenie, az egyiket a hálózati csatlakozóhoz, a másikat a kapcsolóhoz.
A végén mindössze annyit kell tennie, hogy kinyomtatja a fényképét, hozzáadja a kerethez, rögzíti és kész!
Remélem tetszeni fog ez a projekt. Ha így van, akkor további remek projektekhez és oktatóanyagokhoz bármikor megtekintheti a hivatalos webhelyemet, a www. HowToMechatronics.com webhelyet, és követhet engem a Facebookon.
Ajánlott:
Tökéletes kompakt körfűrész egy dinoszauruszból: 9 lépés (képekkel)

Tökéletes kompakt körfűrész egy dinoszauruszból: Soha nem rendelkeztem dedikált üzlethelyiséggel. Ezenkívül a projektjeim ritkán vannak nagyszabásúak. Ezért szeretem a kicsi és kompakt dolgokat: nem foglalnak sok helyet, és használaton kívül el is tárolhatók. Ugyanez vonatkozik az eszközeimre is. Körlevelet akartam
Valentin szív: 3 lépés
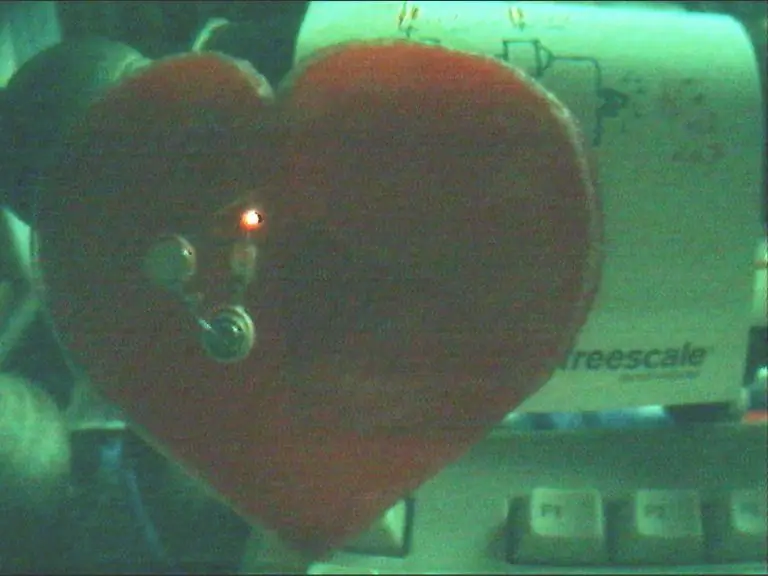
Valentin szív: Két rétegű perspex szív, benne egy fényforrással, ami jelzi égő szerelmedet
Hogyan lehet emlékezetesebbé tenni az USB Thumb Drive ajándékot: 5 lépés (képekkel)

Hogyan lehet emlékezetesebbé tenni az USB -memóriakártya -ajándékot: Az USB -memóriakártya kicsi és praktikus, de egy közönséges hüvelykujj -meghajtó nem igazán jó ajándék (hacsak nem tele van gigabájtokkal). Szerettem volna egy ilyen divatos japán ihletésű pendrive -ot, olyan, mint egy autó vagy egy sushi
LCD képkeret vagy DPF (még egy!): 4 lépés

LCD képkeret vagy DPF (még egy!): Nincs itt semmi új, csak más megközelítés egy régi trükkhöz. Remélve, hogy jobban kihasználhatja egy lusta Pressario 305 laptopot
Verő LED szív képkeret: 8 lépés

Verő LED szív képkeret: Valentin napra úgy döntöttem, hogy valentinemet olyan képkeretnek készítem, amely lassan be- és kikapcsol (mint egy szívverés), amikor felveszik. Ugyanazokat a tequnices -eket használhatja pulzáló fényeffektus létrehozására más projekteken, például egy számítógépház modon. Csere
