
Tartalomjegyzék:
- Lépés: Kattintson a nagyítóval ellátott kulcsra, és keresse meg ezt az ikont, majd kattintson rá
- 2. lépés: A Chromebook kamerája így néz ki. Ha úgy néz ki, akkor ott vagy
- 3. lépés: Kattintson erre az ikonra a sarokban
- 4. lépés: Ha rákattint az ikonra, ez megjelenik
- 5. lépés: Miután kiválasztotta a módot, kattintson újra az ikonra, és a módok eltűnnek. Ezután ezt a sávot fogja látni a kamera alján. Kattintson erre a gombra
- 6. lépés: Kattintson erre az ikonra
- 7. lépés: Kattintson a képre. Ezután kattintson erre az ikonra
- 8. lépés: Kattintson erre a gombra a fájlokban
- 9. lépés: Nyissa meg YouTube -fiókját, és változtassa meg profilképét az imént készített képre
2025 Szerző: John Day | [email protected]. Utoljára módosítva: 2025-01-23 14:47

Üdv mindenkinek! Ez a Gamer Bro Cinema, és ma megtanítjuk, hogyan készíts egy fantasztikus YouTube -profilképet YouTube -csatornádhoz! Ez a fajta profilkép csak Chromebookon készíthető. Lássunk neki!
Lépés: Kattintson a nagyítóval ellátott kulcsra, és keresse meg ezt az ikont, majd kattintson rá
Fényképezőgép nélkül nem tudsz képet készíteni magadról, igaz? Nos, ez az ikon a kamerához vezet. Tehát csak kattintson erre az ikonra, és máris ott van!
2. lépés: A Chromebook kamerája így néz ki. Ha úgy néz ki, akkor ott vagy

Egyébként én vagyok az, Joel a Gamer Bro Cinema -tól. Én vagyok az, aki ezt az Utasíthatóvá tette. A fényképezőgépen ne legyen rajtam, csak hogy megjegyezhesse. Rajta kell lennie, vagy bárhová mutat a fényképezőgép. Ok, menjünk tovább.
3. lépés: Kattintson erre az ikonra a sarokban
Fogadok, hogy kíváncsi. Mit csinál ez az ikon? Haszontalannak látok. Tudom. De nem az. Csak várj és figyelj.
4. lépés: Ha rákattint az ikonra, ez megjelenik


A címhez hasonlóan, amikor rákattint az ikonra, ez megjelenik. Ami felbukkan, az az első kép. Ezenkívül van egy mozgó rúd az alján, amelyet használhat. A mozgó sáv a második kép. Van normál mód is. Ez a harmadik kép.
5. lépés: Miután kiválasztotta a módot, kattintson újra az ikonra, és a módok eltűnnek. Ezután ezt a sávot fogja látni a kamera alján. Kattintson erre a gombra

Ha rákattint erre a piros gombra, akkor elkészíti a képet. Gratulálunk! Lefényképezted! Következő lépés!
6. lépés: Kattintson erre az ikonra
Ha erre az ikonra kattint, az összes elkészített képhez eljut. Kattintson az ikonra.
7. lépés: Kattintson a képre. Ezután kattintson erre az ikonra

Tehát először kattintson a képre. Ezután kattintson az ikonra, és eljut a fájlokhoz!
8. lépés: Kattintson erre a gombra a fájlokban
Ha erre a gombra kattint, a kép letöltődik a letöltött fájlokba! Most az utolsó lépéshez ……
9. lépés: Nyissa meg YouTube -fiókját, és változtassa meg profilképét az imént készített képre

Az utolsó lépés ……… módosítsa a profilképét! Gratulálunk! A profilképed megváltozott! Jó szórakozást hozzá! Ez volt a Gamer Bro Cinema! Reméltem, hogy tanultál valamit! Jó szórakozást az új profilképhez!
Ki a Gamer Bro Cinema!
CSATLAKOZZ A BRO ARMY -hoz !!!!!!!!!
Ajánlott:
Fantasztikus!! DIY Mini Bluetooth hangszóró BoomBox Build Dayton Audio ND65-4 & ND65PR: 18 lépés

Fantasztikus!! DIY Mini Bluetooth hangszóró BoomBox Build Dayton Audio ND65-4 & ND65PR: Itt egy másik. Ezt úgy döntöttem, hogy az ND65-4 és a passzív testvérek ND65PR-jével megyek. Nagyon tetszik az a kis 1 hüvelykes hangszóró, amit régebben csináltam, és nagyon szerettem volna nagyobbat készíteni a 2,5 hüvelykes hangszórókkal. Nagyon szeretem a
Frissítse a DIY Mini DSO -t valódi oszcilloszkópra fantasztikus funkciókkal: 10 lépés (képekkel)

Frissítse a DIY Mini DSO -t valódi oszcilloszkópra, fantasztikus funkciókkal: Utoljára megosztottam, hogyan készítsek Mini DSO -t MCU -val. Ha lépésről lépésre szeretné megépíteni, kérjük, olvassa el az előző utasítást: https: //www.instructables. com/id/Make-Your-Own-Osc … Mivel sok embert érdekel ez a projekt, elköltöttem néhány
Hogyan: Készíts egy fantasztikus remekművet állati lekvárban! (MEGJEGYZÉS: FRISSÍTETT 2020): 3 lépés

Hogyan: Készíts egy fantasztikus remekművet állati lekvárban! (MEGJEGYZÉS: FRISSÍTETT 2020): Az Animal jam egy virtuális világ az állatokról. Drágakövekkel vagy gyémántokkal vásárolhat állatokat, és testreszabhatja őket a virtuális üzletekben vásárolt ruhákkal! Sosem "játszom" " Animal Jam, csak szeretek remekműveket készíteni! Ma megmutatom nektek
Hogyan készítsünk fantasztikus hanggenerátor projektet RGB LED -del: 7 lépés

Hogyan készítsünk félelmetes hanggenerátor projektet RGB LED -el: Hi barátom, ma fantasztikus hanggenerátor áramkört fogok készíteni RGB LED és BC547 tranzisztor használatával. Ez az áramkör olyan hangot ad, mint a kerékpár kürtje. Kezdjük
Készítse el saját fantasztikus VU mérőjét !: 4 lépés
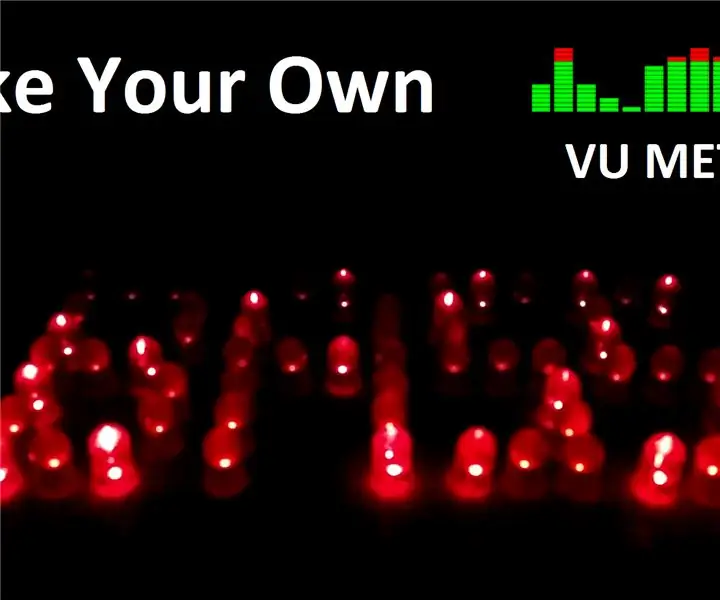
Készítse el saját fantasztikus VU -mérőjét !: Ma megnézzük a JE -mérőt, annak alapjait és felépítését. Ennek az oktatóanyagnak a végére elkészítette saját VU mérőjét
