
Tartalomjegyzék:
2025 Szerző: John Day | [email protected]. Utoljára módosítva: 2025-01-23 14:47
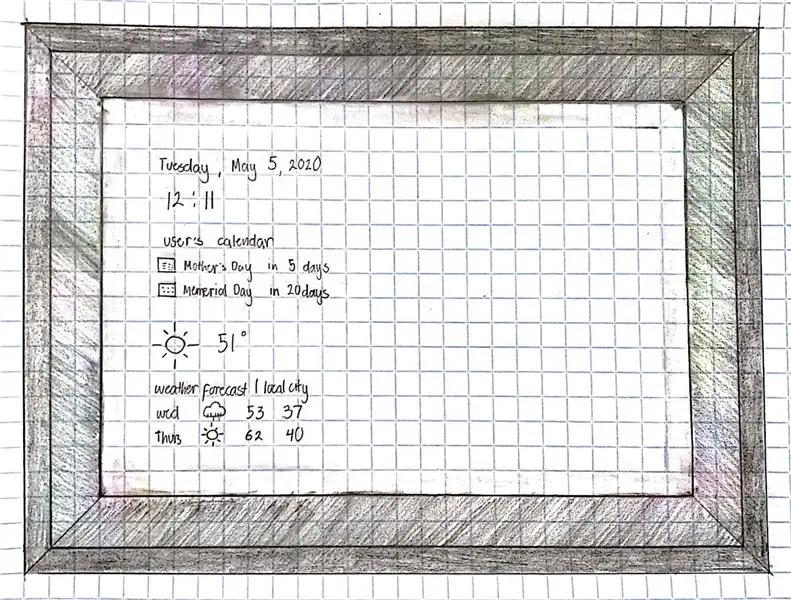
Katrina Concepcion és Adil Qaiser vagyunk, mindketten másodévesek a WBASD STEM Akadémián. Ez az a projekt, amellyel együtt dolgoztunk és megvalósítottuk az idei legjobb díjat.
Amikor úgy döntöttünk, hogy megcsináljuk ezt a projektet, az járt a fejünkben, hogy "mi lenne a leghatékonyabb módja annak, hogy az ember felkészüljön és megnézze, mit tervez aznapra?" Kitaláltuk a C. Q. Rendszeres kétirányú tükröt használ saját használatra, és egy monitort a különböző információs szegmensek megjelenítésére. A MagicMirrorral kombinálva személyre szabhatja, hogy milyen információs szegmenseket szeretne megjeleníteni, például az időt, az időjárást és még sok mást! Az alkalmazás Raspberry Pi -t használ, és WiFi és LCD kimeneti kijelző használatát igényli. Ez a Google is engedélyezett, amely testreszabhatja a kijelző különböző szegmenseit. Ez egy tanulságos a C. Q. elkészítéséhez és beállításához.
Kellékek
Anyagok
- Fadarabok
- Fa ragasztó
- Csavarok
- Kétirányú tükör
- Raspberry Pi 3b+
- Monitor
- Sötétítő kendő
- 5V -os tápegység
- 12V -os tápegység
- HDMI kábel
- Hosszabbító akkord
- SD kártya adapter
- MicroSD
- Mikrofon
Raspberry Pi linkek
- Etcher:
- VNC:
Lépés: A keret elkészítése
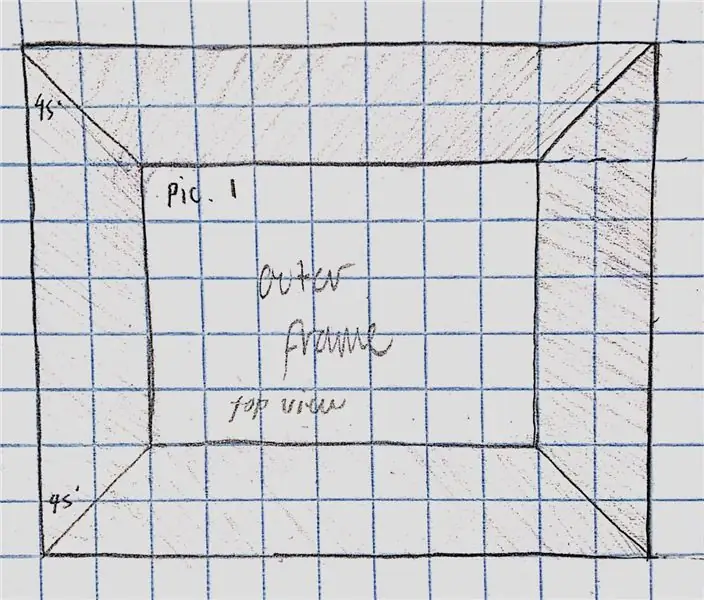
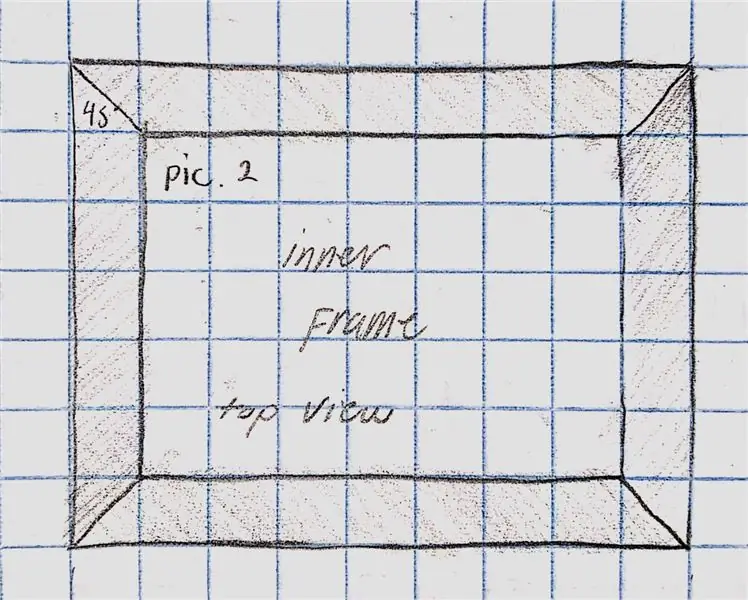
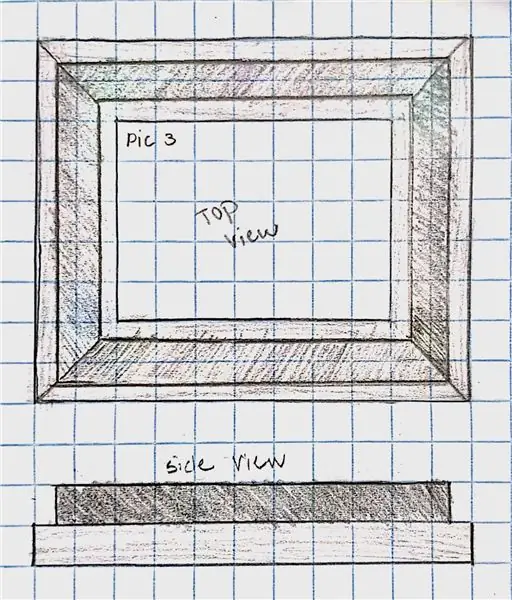
A külső keret:
Vágjon 4 fát a külső kerethez. Vágjon 45 fokos szöget a darabok sarkában. Csatlakoztassa ezeket a darabokat ragasztóval, és tegyen körmöket, hogy jobban támogassa. (1. kép)
A belső keret:
Vágjon 4 fadarabot a tükör méretéhez.
Csatlakoztassa ezeket a darabokat ragasztóval és szögekkel a támogatáshoz. (2. kép)
A két keret összeillesztése:
Fektesse a külső keretet laposan a talajra.
Ezután mérjen fél hüvelyket a külső keret mindkét oldalától, és jelölje meg. Ennek célja annak biztosítása, hogy a tükörnek elegendő hely legyen a lehelyezése nélkül.
Ragassza le a belső keretet a rajzolt vonalakon belül. Tegyen rá egy kis súlyt, és hagyja egy éjszakán át száradni. (3. kép)
Katrina és Adil együtt dolgoztak volna a keret elkészítésén.
2. lépés: A Raspberry Pi beállításának lépései 3
Első lépés (A beállítás)
Az első lépés a Voice Kit SD kép letöltése a https://aiyprojects.withgoogle.com/voice-v1/ webhelyről
Ezután használja az Etcher -t a https://etcher.io/ webhelyről
Válassza ki az újonnan letöltött Voice Kit SD képet és a Micro SD kártyát, majd nyomja meg a vakut.
Csatlakoztassa a Raspberry Pi -t, és használja a VNC Viewer alkalmazást a Raspberry Pi megtekintéséhez.
A következő lépés a Raspberry Pi csatlakoztatása a Wi -Fi -hez, és győződjön meg arról, hogy az idő és a dátum helyes.
Ezután frissítse Raspberry Pi -jét a következő parancsokkal:
sudo apt-get update
sudo apt-get dist-upgrade
Indítsa újra a Raspberry Pi -t
Második lépés
Lépjen a bal felső sarokban található beállításokhoz, és ellenőrizze, hogy a hangszórók és a mikrofon megfelelően vannak -e beállítva, és ellenőrizze a hangot.
Nyissa meg a Chromiumot és jelentkezzen be, lépjen a GoogleAPI -khoz, és hozzon létre egy projektet, engedélyezze az API -kat és engedélyezze a Google asszisztenst, kattintson a hitelesítő adatok létrehozása és az ügyfél -azonosító létrehozása lehetőségre, majd kattintson a „Beleegyező képernyő konfigurálása” elemre, és állítsa be a termék nevét (lehetőleg minden következetes legyen). nyomja meg a mentés gombot, nyomja meg a másikat, és írjon be egy nevet.
Ezt követően letöltheti a fájlt, kattintson a jobb gombbal az újonnan letöltött fájlra, és nyomja meg a "Megjelenítés a mappában" gombot, nevezze át a Segédre, és húzza a "pi" mappába
Látogasson el a https://myaccount.google.com/activitycontrols?pli=… oldalra, és győződjön meg arról, hogy az "Internetes és alkalmazástevékenység" engedélyezve van, az "Eszközinformáció" engedélyezve van, a "Hang- és hangtevékenység" engedélyezve van.
Lépjen a mappájába, és menjen a/home/pi/AIY -jects-python/src/example/voice mappába, majd hajtsa végre az asistant_library_demo.py parancsot, majd a chromiumnak kell felbukkannia, és be kell jelentkeznie a chrome-ba, majd nyomja meg az allow gombot.
Harmadik lépés
Lépjen be a Raspberry Pi konfigurációba, menjen a Lokalizáció menüpontba, állítsa be a tartózkodási helyét az országához, állítsa be az időzónát (terület: USA, Tartózkodási hely: keleti szám), most újra kell indítania.
Telepítse a MagicMirrors 2 -t a Raspberry Pi -be
Könnyen telepítheti a bash paranccsal:
bash -c "$ (curl -sL https://raw.githubusercontent.com/ MichMich/ MagicMirror/ master/ installers/ raspberry.sh)"
(távolítsa el az összes szóközt a github link felett, mert csak így lehetett teljes parancsot kiadni)
Amikor megjelenik a prompt, nyomja meg az y gombot, és írja be a MagicMirror automatikus indítását
Negyedik lépés
Nyissa meg a fejlesztői terminált, és írja be a pm2 stop MagicMirror parancsot
Ezután nyissa meg a mappát, és menjen a/home/pi/MagicMirror/config mappába, és nyissa meg a config.js fájlt
Itt az időskálát "12" -re, az egységeket pedig "birodalmi" értékre változtatja, ha ezek vonatkoznak rád.
Távolítsa el a "{" fenti "modulból:" alert "," a}, a "Position:" top_bar "" alatt, és mentse most nyissa meg a fejlesztői terminált, és lépjen az internetre, és menjen a https://openweathermap.org/ oldalra api és regisztrálj.
Ezután menjen haza, majd az API -kulcsok másolják ki az API -kulcsot, majd menjenek vissza a config.js fájlba, és illesszék be az API -kulcsot a "YOUR_OPENWEATHER_API_KEY" feliratba az "currentweather" modulban és az "weatherforecast" modulban, majd mentse.
Ötödik lépés
Most megnyitja a MagicMirror -t a "cd MagicMirror" írásával, nyomja meg az Enter billentyűt, majd írja be: "npm start"
Másolja a fenti linket, ahová beillesztette az API -kulcsot, és illessze be a chromiumba, és keresse meg helyazonosítóját a "CTRL+F" billentyűkombináció megnyomásával. Most nyissa meg újra a fejlesztői terminált, és írja be: "npm MagicMirror", és készen kell állnia!
Adil elvégezte volna a rész nagy részét.
3. lépés: A belső alkatrészek összeszerelése
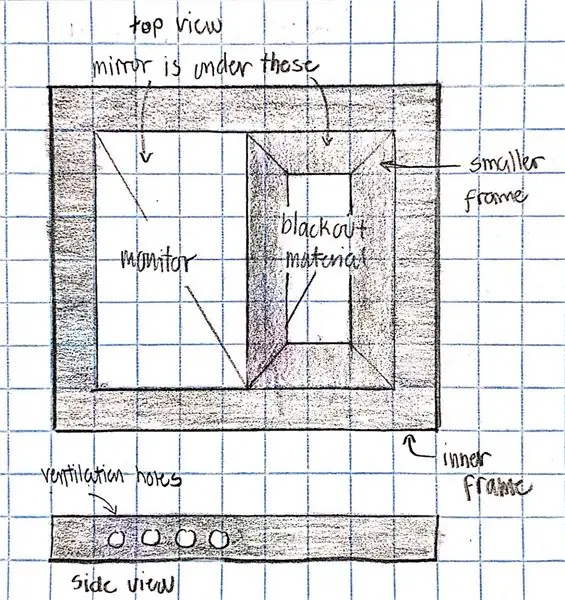
Vágjon ki egy darab sötétítő anyagot a tükör méretéhez.
Illessze a monitort a tükör egyik felére, a másik felére tegye a sötétítő anyagot. Ügyeljen arra, hogy a ruha ne takarja el a monitort.
Vágjon ki kisebb fadarabokat, hogy minden a helyén maradjon. Szerelje össze ezeket a darabokat. Ezután csavarja be ezt a kisebb keretet a belső keretbe.
Fúrjon néhány lyukat a monitor helyére a szellőzés érdekében. A mellékelt kép egy diagram, hogyan néz ki.
Katrina ennek a résznek a nagy részén dolgozott volna.
4. lépés: Mindent össze kell kötni
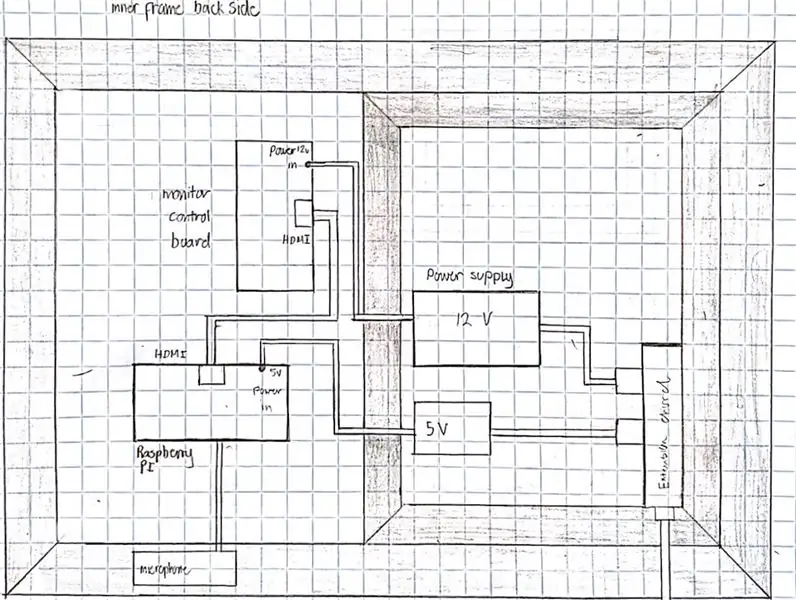
Ragassza a Raspberry Pi -t a monitor hátuljára, a monitor vezérlőpultjának közelében.
Csatlakoztassa a kettőt a HDMI -kábellel.
Helyezze a mikrofont a keretre, és csatlakoztassa a Raspberry Pi -hez.
Csatlakoztassa az 5 V -os tápegységet a Raspberry Pi -hez, a másik végét pedig a hosszabbító kábelhez.
Csatlakoztassa a 12 V -os tápegységet a monitor vezérlőpaneléhez, a másik végét pedig a hosszabbító vezetékhez.
Csavarjon mindent a helyére.
A mellékelt képen egy diagram látható, hogyan nézne ki a huzalozás hátulról.
Katrina és Adil közösen elvégezték volna a huzalozást.
5. lépés: A végtermék
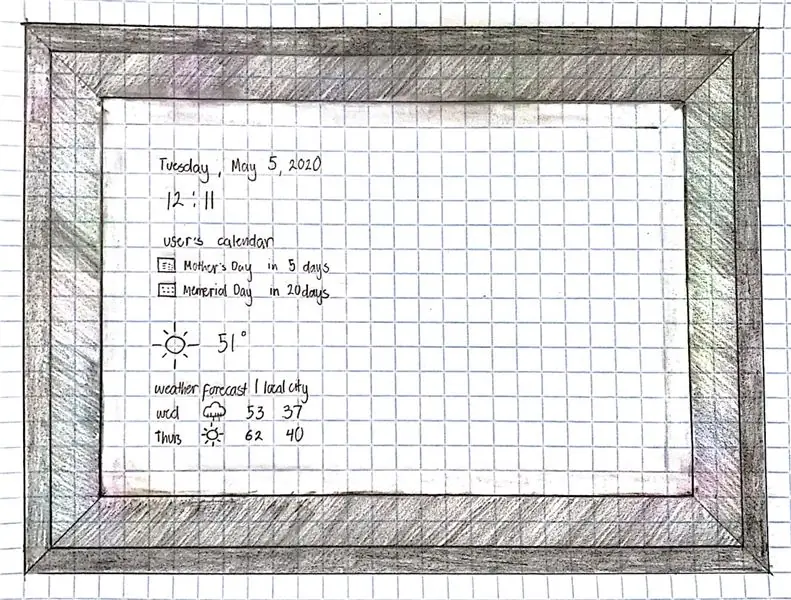
Ez a minta, hogyan nézne ki a végtermék. Láthatja, hogy a monitor kijelzője tükrön keresztül jelenik meg, jelezve a napot, az időt, az időjárást és a naptárat. A másik fele főként csak egy tükör lesz. Ezt összekapcsolhatja a Google -lal a testreszabás és a könnyű használat érdekében. C. Q. bárhol elhelyezhető otthonában vagy irodájában.
Ajánlott:
Készíts EASY Infinity Mirror kockát - NEM 3D nyomtatás és NEM programozás: 15 lépés (képekkel)

Készíts EASY Infinity Mirror kockát | NINCS 3D nyomtatás és NEM programozás: Mindenki szereti a jó végtelen kockát, de úgy néz ki, mintha nehéz lenne elkészíteni. Ennek az utasításnak a célja az, hogy lépésről lépésre megmutassam, hogyan kell elkészíteni. Nem csak ezt, de az utasításokkal, amelyeket adok neked, elkészíthetsz egyet
Infinity Mirror Illusion Magic: 3 lépés

Infinity Mirror Illusion Magic: Szia barátok, Készítsünk Infinity tükröt, ami egy illúziós varázslat
Galaxis a kezedben! Infinity Mirror Box: 3 lépés (képekkel)

Galaxis a kezedben! Infinity Mirror Box: Ez az oktatóanyag egy kis alak készítéséről szól, amely sok tükröződést hoz létre belül. A lyukak minden szögben, a fény és egy kis ablak, ahonnan be lehet látni, megnézheti ezt a végtelen folyamatot a kezében! Az ötlet az Infinity Mirr nézéséből származik
DIY Smart Mirror: 5 lépés

DIY intelligens tükör: Szükséges anyagok: A Raspberry PI 2+ (3B -t használtam) Micro SD (8 GB+) Egy monitor, hogy olcsón tartsam, használtam egy régi HDMI -kábelt, vagy HDMI5v -es fali csatlakozót használok usb kábel. Extra billentyűzet és egér Számítógép microsd kártyával
$ 100 Smart Mirror Pi: 6 lépés (képekkel)

$ 100 Smart Mirror Pi: Láttam az egyik ilyen tükröt az interneten, és azonnal nekiláttam, hogy elkészítsek egyet a legolcsóbb, legtakarékosabb és legegyszerűbb módon, amit találok, és most te is megtalálhatod! Ez a tükör a második iterációm, először egy laptoppal írtam a kódot, és megkönnyítettem a használatát
