![A LED bekapcsolása az interneten keresztül [MagicBlocks]: 10 lépés A LED bekapcsolása az interneten keresztül [MagicBlocks]: 10 lépés](https://i.howwhatproduce.com/images/002/image-3671-j.webp)
Tartalomjegyzék:
- Kellékek
- 1. lépés: Történet
- 2. lépés: A befecskendezési blokk beállítása [1. módszer]
- 3. lépés: A digitális kimeneti blokk beállítása [1. módszer]
- 4. lépés: [Választható] Importálja a már telepített csomópontokat
- 5. lépés: Végül a blokkok telepítése [1. módszer]
- 6. lépés: Mind a négy LED egyszerre történő vezérlése
- 7. lépés: A kapcsolóblokk beállítása [2. módszer]
- 8. lépés: A digitális kimeneti blokk beállítása [2. módszer]
- 9. lépés: Végül a blokkok üzembe helyezése és a Dashboard felhasználói felület használata annak eléréséhez [2. módszer]
- 10. lépés: Mind a négy LED egyszerre történő vezérlése
- Szerző John Day [email protected].
- Public 2024-01-30 09:39.
- Utoljára módosítva 2025-01-23 14:47.
Ez az oktatóanyag megtanítja Önt a Magicbit LED vezérléséhez a Magicblocks segítségével.
Kellékek
Magicbit - Pro
1. lépés: Történet
Üdvözöljük és üdvözöljük! Ez a rövid bemutató megtanítja Önt a Magicbit LED -ek vezérléséhez a Magicblocks segítségével.
E cél elérésére 2 fő módszer létezik;
- Az Inject Block használatával.
- A Dashboard Switch használatával.
Először jelentkezzen be Magicblocks fiókjába, A Magicblocks egy egyszerű vizuális programozó szoftver a magicbit programozásához. Bárki programozhatja mikrovezérlőjét a magicblocks.io használatával, és nincs szükség programozási ismeretekre. Ingyenesen regisztrálhat.
Indítsa el és nyissa meg a játszóteret.
Ezután győződjön meg arról, hogy a Magicbit csatlakoztatva van az internethez, csatlakoztatva van, és az Eszközkezelőn keresztül kapcsolódik a fiókjához.
Minden kész? majd görgessen le az 1. módszerhez
A szükséges elemek listája
A szükséges elemek listája
Magicbit: A Magicbitis egy integrált fejlesztési platform, amely ESP32 alapú tanuláshoz, prototípus -készítéshez, kódoláshoz, elektronikához, robotikához, IoT -hez és megoldástervezéshez.
2. lépés: A befecskendezési blokk beállítása [1. módszer]
![A befecskendezési blokk beállítása [1. módszer] A befecskendezési blokk beállítása [1. módszer]](https://i.howwhatproduce.com/images/002/image-3671-1-j.webp)
![A befecskendezési blokk beállítása [1. módszer] A befecskendezési blokk beállítása [1. módszer]](https://i.howwhatproduce.com/images/002/image-3671-2-j.webp)
![A befecskendezési blokk beállítása [1. módszer] A befecskendezési blokk beállítása [1. módszer]](https://i.howwhatproduce.com/images/002/image-3671-3-j.webp)
![A befecskendezési blokk beállítása [1. módszer] A befecskendezési blokk beállítása [1. módszer]](https://i.howwhatproduce.com/images/002/image-3671-4-j.webp)
1. Húzza át az Inject blokkot a képernyő bal oldalán található bemeneti csomópontok részből a Flow -ba.
2. Kattintson duplán a blokkra, és válassza ki a hasznos terhelés típusát a legördülő menüből egy numerikus bemenetre (szám).
3. Állítsa be a csomópont nevét [nem kötelező] és a beadandó számot (0 vagy 1).
3. lépés: A digitális kimeneti blokk beállítása [1. módszer]
![A digitális kimeneti blokk beállítása [1. módszer] A digitális kimeneti blokk beállítása [1. módszer]](https://i.howwhatproduce.com/images/002/image-3671-5-j.webp)
![A digitális kimeneti blokk beállítása [1. módszer] A digitális kimeneti blokk beállítása [1. módszer]](https://i.howwhatproduce.com/images/002/image-3671-6-j.webp)
![A digitális kimeneti blokk beállítása [1. módszer] A digitális kimeneti blokk beállítása [1. módszer]](https://i.howwhatproduce.com/images/002/image-3671-7-j.webp)
![A digitális kimeneti blokk beállítása [1. módszer] A digitális kimeneti blokk beállítása [1. módszer]](https://i.howwhatproduce.com/images/002/image-3671-8-j.webp)
1. Húzza át a Digitális kimenet blokkot a képernyő bal oldalán található Magicbit csomópontok részből a folyamatba.
2. Kattintson duplán a digitális kimeneti blokkra, és írja be vagy illessze be egyedi eszközazonosítóját a Magicblocks fiók Eszközkezelő lapján. [Ez összekapcsolja a digitális kimeneti blokkot a Magicbit]
3. Állítsa a PIN -kódot a LED -es tűk egyikére.
4. lépés: [Választható] Importálja a már telepített csomópontokat
![[Nem kötelező] Importálja a már telepített csomópontokat [Nem kötelező] Importálja a már telepített csomópontokat](https://i.howwhatproduce.com/images/002/image-3671-9-j.webp)
![[Nem kötelező] Importálja a már telepített csomópontokat [Nem kötelező] Importálja a már telepített csomópontokat](https://i.howwhatproduce.com/images/002/image-3671-10-j.webp)
![[Nem kötelező] Importálja a már telepített csomópontokat [Nem kötelező] Importálja a már telepített csomópontokat](https://i.howwhatproduce.com/images/002/image-3671-11-j.webp)
![[Nem kötelező] Importálja a már telepített csomópontokat [Nem kötelező] Importálja a már telepített csomópontokat](https://i.howwhatproduce.com/images/002/image-3671-12-j.webp)
Ha problémái adódtak a csomópontok beállításával, akkor a Magicblocks importálási funkciójával szerezheti be a már beállított csomópontokat.
- Először másolja ezt a kódot a vágólapra.
- Kattintson a beállítások menüre a képernyő jobb felső sarkában.
- Ezután vigye a kurzort az Import almenü fölé.
- Ezután kattintson a Vágólapra, és illessze be a kódot a vágólapra a szövegmezőbe.
- Válassza ki az aktuális folyamatot vagy az új folyamatot, majd kattintson az Importálás gombra.
FONTOS
Ügyeljen arra, hogy írja be az eszköz azonosítóját a megjelenítési csomópont tulajdonságaiba, és írja be a szükséges szöveget az injekciós csomópontba.
5. lépés: Végül a blokkok telepítése [1. módszer]
![Végül a blokkok telepítése [1. módszer] Végül a blokkok telepítése [1. módszer]](https://i.howwhatproduce.com/images/002/image-3671-13-j.webp)
1. Csatlakoztassa a befecskendező blokkot a Digital Out csomóponthoz.
2. Kattintson a telepítés gombra a képernyő jobb felső sarkában.
3. A telepítés után kattintson az injekciós blokk bal oldalán található dobozra, hogy aktiválja azt, és ha az „On” befecskendezési blokkra kattint, a kiválasztott LED bekapcsol, majd kattintson a „Off” befecskendező blokkra a kikapcsoláshoz.
6. lépés: Mind a négy LED egyszerre történő vezérlése
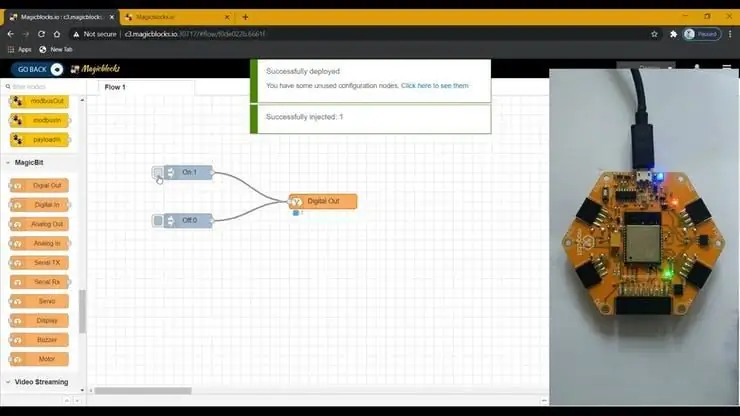
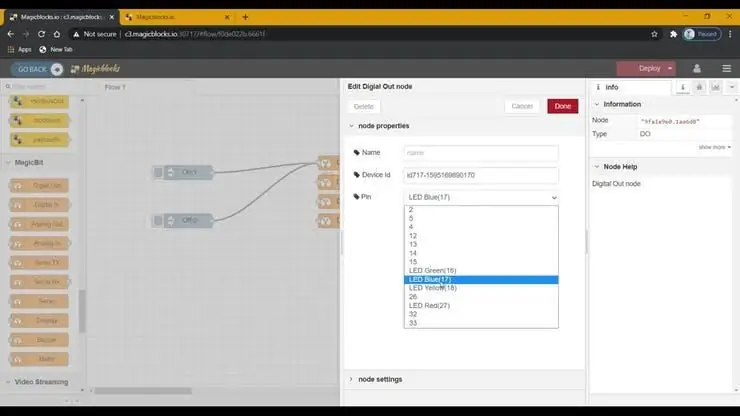
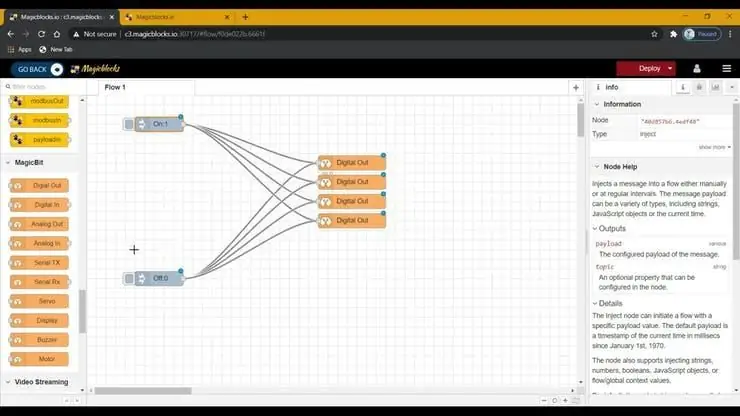
1. Ismételje meg a Digital Out blokkot háromszor, és rendeljen hozzá minden blokkot négy LED -hez.
2. Ezután kösse össze az „On” és „Off” injektáló blokkokat az új Digital Out blokkkal.
3. Kattintson a Telepítés gombra a képernyő jobb felső sarkában.
4. A telepítés után kattintson az injekciós blokk bal oldalán található dobozra, hogy aktiválja azt, és ha az „On” befecskendezési blokkra kattint, a kiválasztott LED-ek bekapcsolnak, majd kattintson a „Off” befecskendező blokkra a kikapcsoláshoz.
Hibaelhárítás [1. módszer]
- Ellenőrizze, hogy a kijelzőblokk alatt csatlakoztatva (vagy 1/0) látható -e, ha nem, ellenőrizze újra a kijelzőblokkba beírt eszközazonosítót.
- Ellenőrizze, hogy a Magicbit csatlakozik -e az internethez.
7. lépés: A kapcsolóblokk beállítása [2. módszer]
![A kapcsolóblokk beállítása [2. módszer] A kapcsolóblokk beállítása [2. módszer]](https://i.howwhatproduce.com/images/002/image-3671-17-j.webp)
![A kapcsolóblokk beállítása [2. módszer] A kapcsolóblokk beállítása [2. módszer]](https://i.howwhatproduce.com/images/002/image-3671-18-j.webp)
1. Húzza át a Váltás blokkot a műszerfal csomópontok részből a Folyamatba.
2. Kattintson duplán a Switch csomópontra, és állítson be egy alapvető műszerfal felhasználói felületet [felhasználói felület] a legördülő menüből, és adja meg a mező nevét.
3. Válassza ki az Üzemmód számbevitelként lehetőséget a legördülő menüben a Be és a Ki beállításokhoz. És állítsa a hasznos terhelést 1 -re, és a hasznos terhelést 0 -ra.
8. lépés: A digitális kimeneti blokk beállítása [2. módszer]
![A digitális kimeneti blokk beállítása [2. módszer] A digitális kimeneti blokk beállítása [2. módszer]](https://i.howwhatproduce.com/images/002/image-3671-19-j.webp)
![A digitális kimeneti blokk beállítása [2. módszer] A digitális kimeneti blokk beállítása [2. módszer]](https://i.howwhatproduce.com/images/002/image-3671-20-j.webp)
![A digitális kimeneti blokk beállítása [2. módszer] A digitális kimeneti blokk beállítása [2. módszer]](https://i.howwhatproduce.com/images/002/image-3671-21-j.webp)
1. Húzza át a Digitális kimenet blokkot a képernyő bal oldalán található Magicbit csomópontok részből a folyamatba.
2. Kattintson duplán a digitális kimeneti blokkra, és írja be vagy illessze be egyedi eszközazonosítóját a Magicblocks fiók Eszközkezelő lapján. [Ez összekapcsolja a digitális kimeneti blokkot a Magicbit]
[Nem kötelező] Importálja a már telepített csomópontokat
- Először másolja ezt a kódot a vágólapra.
- Kattintson a beállítások menüre a képernyő jobb felső sarkában.
- Ezután vigye a kurzort az Import almenü fölé.
- Ezután kattintson a Vágólapra, és illessze be a kódot a vágólapra a szövegmezőbe.
- Válassza ki az aktuális folyamatot vagy az új folyamatot, majd kattintson az Importálás gombra.
FONTOS
Ügyeljen arra, hogy írja be az eszköz azonosítóját a megjelenítési csomópont tulajdonságaiba, és írja be a szükséges szöveget az injekciós csomópontba.
9. lépés: Végül a blokkok üzembe helyezése és a Dashboard felhasználói felület használata annak eléréséhez [2. módszer]
![Végül a blokkok üzembe helyezése és a Dashboard felhasználói felület használata annak eléréséhez [2. módszer] Végül a blokkok üzembe helyezése és a Dashboard felhasználói felület használata annak eléréséhez [2. módszer]](https://i.howwhatproduce.com/images/002/image-3671-22-j.webp)
![Végül a blokkok üzembe helyezése és a Dashboard felhasználói felület használata annak eléréséhez [2. módszer] Végül a blokkok üzembe helyezése és a Dashboard felhasználói felület használata annak eléréséhez [2. módszer]](https://i.howwhatproduce.com/images/002/image-3671-23-j.webp)
![Végül a blokkok üzembe helyezése és a Dashboard felhasználói felület használata annak eléréséhez [2. módszer] Végül a blokkok üzembe helyezése és a Dashboard felhasználói felület használata annak eléréséhez [2. módszer]](https://i.howwhatproduce.com/images/002/image-3671-24-j.webp)
- Csatlakoztassa a kapcsolóblokkot a Digital Out csomóponthoz.
- Kattintson a Telepítés gombra a képernyő jobb felső sarkában.
- A telepítés után lépjen az irányítópult felhasználói felületére, ha rákattint az irányítópult URL-jére mutató linkre a képernyő jobb felső sarkában.
- Miután belépett a műszerfalba, be- és kikapcsolhatja az éppen beállított kapcsolót a digitális kimeneti blokkhoz rendelt LED vezérléséhez.
- Másolja ki az irányítópult URL -jét, és az interneten keresztül elérheti, hogy szöveget jelenítsen meg a Magicbit kijelzőjén a világ bármely pontjáról.
10. lépés: Mind a négy LED egyszerre történő vezérlése
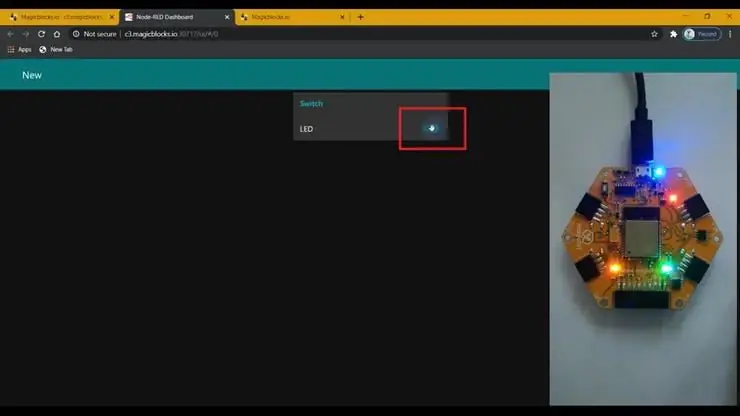
1. Ismételje meg a Digital Out blokkot háromszor, és rendeljen hozzá minden blokkot négy LED -hez.
2. És csatlakoztassa őket a kapcsolóblokkkal.
3. Kattintson a Telepítés gombra a képernyő jobb felső sarkában.
4. A telepítés után lépjen az irányítópult felhasználói felületére a képernyő jobb felső sarkában található irányítópult URL-címére kattintva.
5. Most a kapcsoló be- és kikapcsolása mind a négy LED -et vezérli.
Másolja ki az irányítópult URL -jét, és az interneten keresztül elérheti, hogy szöveget jelenítsen meg a Magicbit kijelzőjén a világ bármely pontjáról
Hibaelhárítás [1. módszer]
- Ellenőrizze, hogy a csatlakoztatott (vagy 1/0) jelzés látható -e a digitális kimeneti blokk alatt, ha nem, ellenőrizze újra a digitális kimeneti blokkba beírt eszközazonosítót.
- Ellenőrizze, hogy a Magicbit csatlakozik -e az internethez.
Ajánlott:
Arduino Uno + ESP8266 ESP-01 Lámpa bekapcsolása az interneten keresztül (nem LAN WIFI): 3 lépés

Arduino Uno + ESP8266 ESP-01 Lámpa bekapcsolása az interneten keresztül (nem LAN WIFI): Kapcsolja be a lámpát a webhelyen keresztül bármely eszközön az adott eszköz webböngészőjével, még akkor is, ha messze van a lámpától. A webhelyet laptopon, okostelefonon vagy más eszközön keresztül érheti el az adott eszközre telepített webböngészővel
ESP8266 NODEMCU BLYNK IOT bemutató - Esp8266 IOT Blunk és Arduino IDE - használatával LED -ek vezérlése az interneten keresztül: 6 lépés

ESP8266 NODEMCU BLYNK IOT bemutató | Esp8266 IOT Blunk és Arduino IDE | használatával LED -ek vezérlése az interneten keresztül: Sziasztok, srácok, ebben az útmutatóban megtanuljuk az IOT használatát az ESP8266 vagy Nodemcu készülékkel. Ehhez a blynk alkalmazást fogjuk használni. Tehát az esp8266/nodemcu -t használjuk a LED -ek interneten keresztüli vezérlésére. Tehát a Blynk alkalmazás csatlakozik az esp8266 vagy a Nodemcu
IOT: ESP 8266 Nodemcu RGB LED szalag vezérlése az interneten keresztül a BLYNK alkalmazás használatával: 9 lépés

IOT: ESP 8266 Nodemcu RGB LED szalag vezérlése az interneten keresztül a BLYNK alkalmazás segítségével: Helló srácok, ebben az utasításban megmutatom, hogyan készítsünk RGB LED szalagvezérlőt nodemcu -val, amely az interneten keresztül az egész világon képes vezérelni az RGB LED STRIP -et BLYNK APP.so élvezze a projekt elkészítését & Tegye színesebbé otthonát
IOT: ESP 8266 Nodemcu Neopixel Ws2812 LED csík vezérlése az interneten keresztül a BLYNK alkalmazás használatával: 5 lépés

IOT: ESP 8266 Nodemcu Neopixel Ws2812 LED csík vezérlése az interneten keresztül a BLYNK alkalmazás használatával: Helló srácok, ebben az utasításban fényt készítettem neopixel led szalaggal, amelyet a világ minden tájáról a BLYNK APP és a nodemcu segítségével vezérelhetünk az interneten keresztül Ennek a projektnek az agyaként dolgozik, ezért készítse el környezeti fényét
Eszközök irányítása az interneten keresztül a böngészőn keresztül. (IoT): 6 lépés

Eszközök irányítása az interneten keresztül a böngészőn keresztül. (IoT): Ebben az utasításban megmutatom, hogyan vezérelheti az olyan eszközöket, mint a LED-ek, relék, motorok stb. Az interneten keresztül a webböngészőn keresztül. És biztonságosan hozzáférhet a kezelőszervekhez bármilyen eszközön. Az itt használt webes platform a RemoteMe.org látogatás
