
Tartalomjegyzék:
- 1. lépés: Előnézet
- 2. lépés: A rétegelt lemez vágása
- 3. lépés: Új Jig
- 4. lépés: Ragasztás
- 5. lépés: Vágás elöl és hátul
- 6. lépés: Rés készítése a chipekhez
- 7. lépés: A szükséges összetevők
- 8. lépés: Forrasztás előtt
- 9. lépés: Töltse le a további fájlokat
- 10. lépés: Az Arduino szoftver beállítása
- 11. lépés: A kód feltöltése
- 12. lépés: Hiba a feltöltés során
- 13. lépés: A kijelző beállítása
- 14. lépés: Az akkumulátor élettartama
- 15. lépés: A kijelző létrehozása
- 16. lépés: Lyukak készítése
- 17. lépés: Kis blokkok és elemtartó
- 18. lépés: Huzalok forrasztása
- 19. lépés: A kijelző csatlakoztatása az Arduino -hoz
- 20. lépés: Kis blokkok elöl
- 21. lépés: Végső forrasztás
- 22. lépés: Tesztelés
- 23. lépés: Befejezés
- 24. lépés: Utolsó érintések
- 25. lépés: VÉGE
2025 Szerző: John Day | [email protected]. Utoljára módosítva: 2025-01-23 14:47
Ebben az oktatható / videóban lépésről lépésre bemutatom, hogyan lehet görgetni a szöveget Arduino segítségével. Nem magyarázom el, hogyan kell kódot készíteni az Arduino számára, hanem megmutatom, hogyan kell használni a meglévő kódot. Mit és hol kell csatlakoztatnia és telepítenie, hogy a görgető szöveget ilyen módon jelenítse meg az Arduino előzetes ismerete nélkül.
Arduino szoftver -
Kód és könyvtár -
Eredeti link -
Feltéve, hogy az Amazon linkek leányvállalatok
Szükséges eszközök:
- Router
- Fúró:
- Jigsaw
- Fretsaw
- Bilincsek
- Kis bilincs
- Mérőszalag
- Kombinált négyzet
- Kis használati kés
- Forró ragasztópisztoly
- Digitális multiméter
- Forrasztókészlet:
- Drótvágó fogó
- Drótcsíkoló
- Forrasztó segítő kéz
Szükséges anyagok:
- 6 mm vastag rétegelt lemez (helyi hardverbolt)
- Kis facsavar (helyi hardverbolt)
- Fa ragasztó:
- Faolaj
- Epoxy
- Elektromos szalag:
- Csiszolópapír
- Szilikon lábak
- Arduino Nano
- 8x8 LED kijelző 2x
- Védett 18650 Li-Ion akkumulátor
- 18650 elemtartó
- Booster modul
- Be/Ki kapcsoló
- Kenyeretábla
- Vezetékek (helyi hardverbolt)
Követhetsz:
- YouTube:
- Instagram:
- Twitter:
- Facebook:
1. lépés: Előnézet




A mini görgetéses szöveges kijelző előnézete.
Mint amit csinálok? Fontolja meg, hogy PATRON lesz! Ez nagyszerű módja annak, hogy támogassam a munkámat és extra előnyöket szerezhessek!
2. lépés: A rétegelt lemez vágása


Egy egyszerű doboz elkészítéséhez először 6 mm -es rétegelt lemezből vágtam oldalát, tetejét és alját. Adjon hozzá festőket vagy elektromos szalagot, hogy megakadályozza a forgácsolást.
3. lépés: Új Jig



Ha kíváncsi rá, ez az én új jig -mágnesem a ferde vágáshoz a kirakós asztalomhoz. Nagyon egyszerű, de nagyon hasznos.
A rögzített ütközőblokk segít azonos méretű darabok vágásában.
4. lépés: Ragasztás
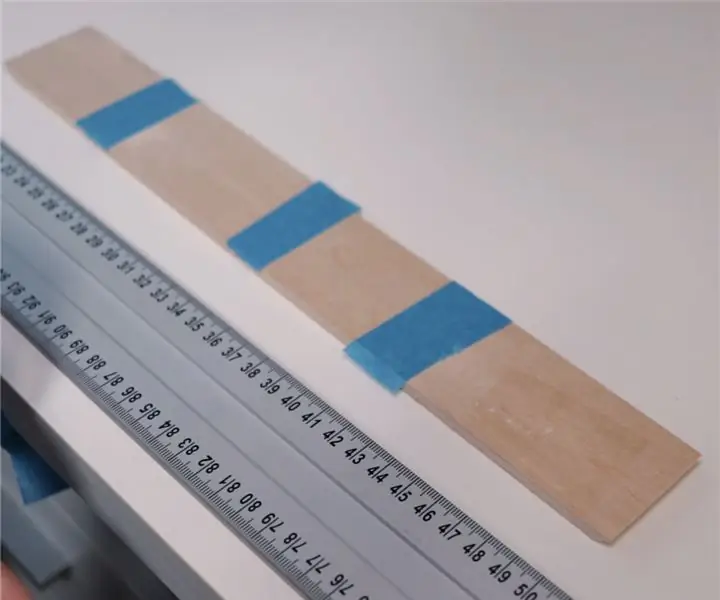


Csatlakoztassa minden oldalát festő szalaggal és ragasztja őket.
5. lépés: Vágás elöl és hátul




Ezután vágtam az első és a hátsó részeket. Az elülső részen lyukat fúrtam és lyukat készítettem a szabadkézi LED -kijelzőkhöz.
Annak érdekében, hogy egyenes megjelenést kapjunk, belülről szúrófűrésszel vágtam.
6. lépés: Rés készítése a chipekhez




A LED -kijelző zsetonjainak nyílásait helyeztem el, mivel azt akartam, hogy a kijelző egy síkban legyen az előlap külső részével.
7. lépés: A szükséges összetevők



Ehhez a konstrukcióhoz szüksége van (linkek az első oldalon):
- Arduino Nano
- 2x 8x8 LED kijelző
- Feszültségfokozó
- Védett 18650 akkumulátor
- Akkumulátor tartó
- Be/Ki kapcsoló
Mielőtt a feszültségfokozót az áramkörhöz forrasztja, állítsa be a kimeneti feszültséget 5 V -ra a chipen lévő potenciométerrel.
8. lépés: Forrasztás előtt
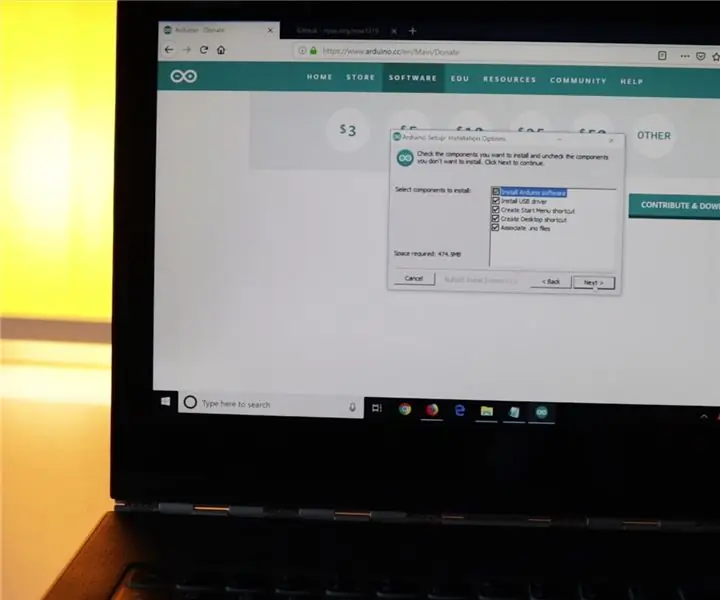
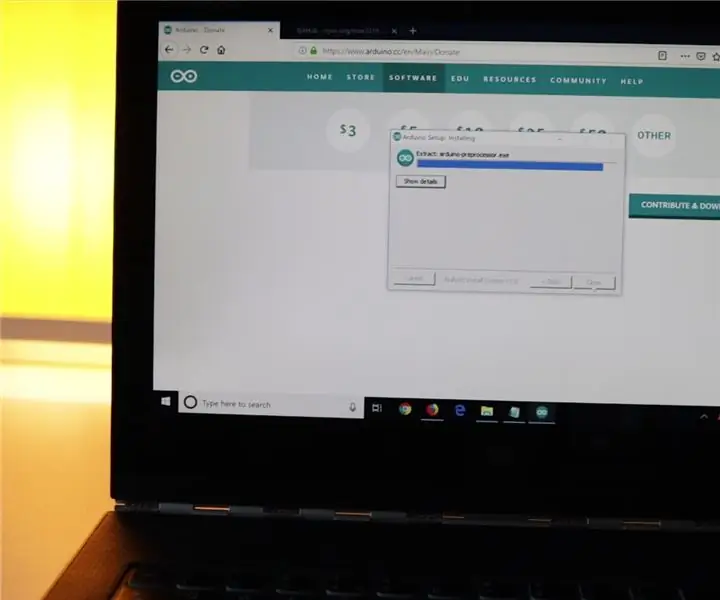
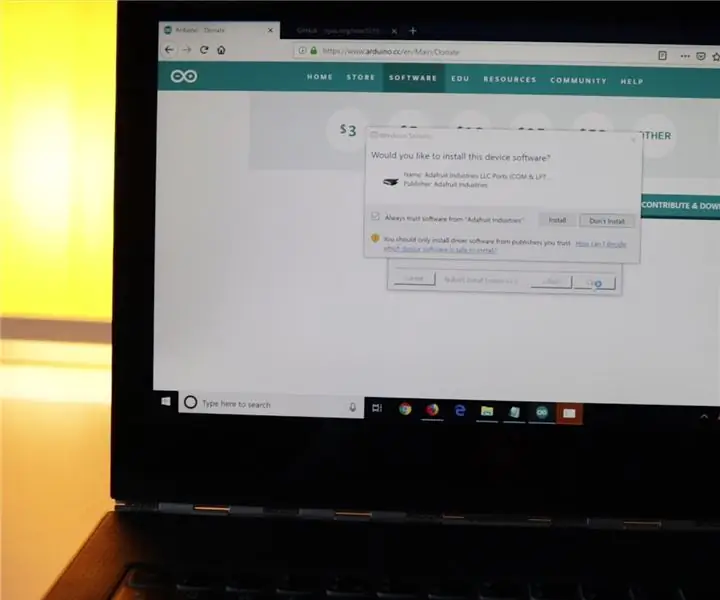
Töltse le és telepítse az Arduino szoftvert -
Ha olyan üzeneteket kap, mint a képen, csak egyetért és telepíti.
9. lépés: Töltse le a további fájlokat
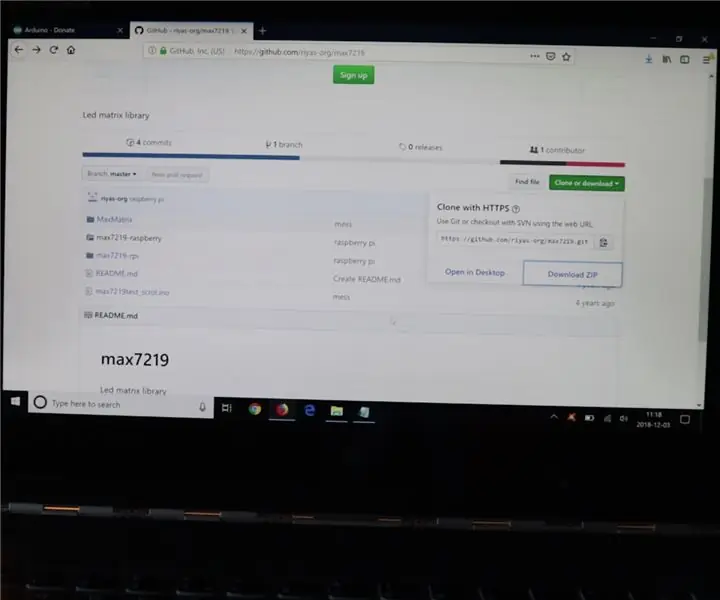
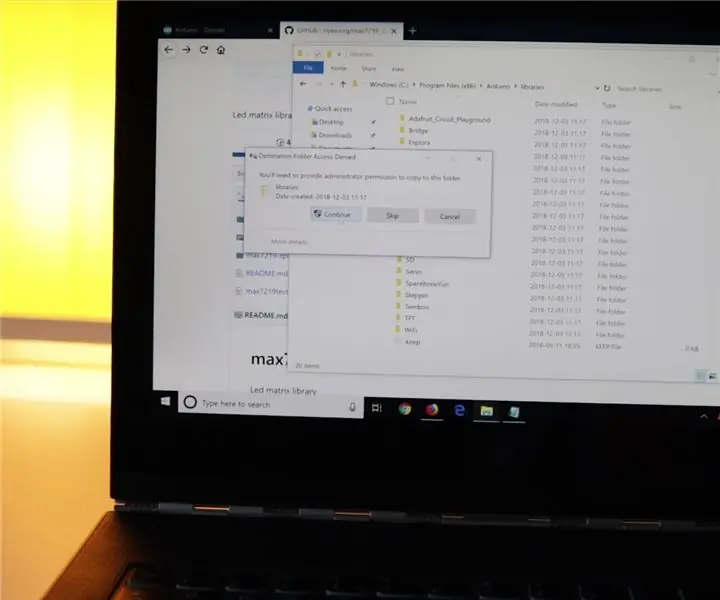
Ez a kód működne, ha további könyvtárakra van szüksége az Arduino számára. Töltse le itt:
Csomagolja ki, és másolja a "MaxMatrix" mappát az Arduino "könyvtárak" mappájába, és már indulhat is.
10. lépés: Az Arduino szoftver beállítása
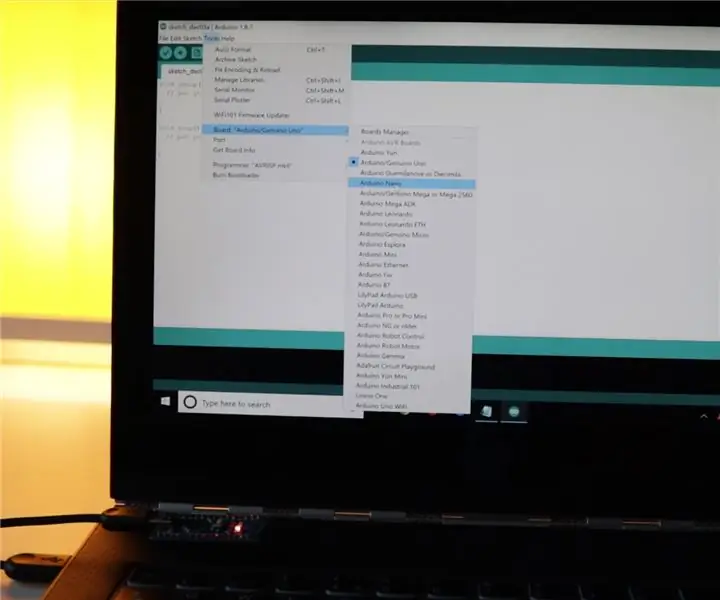
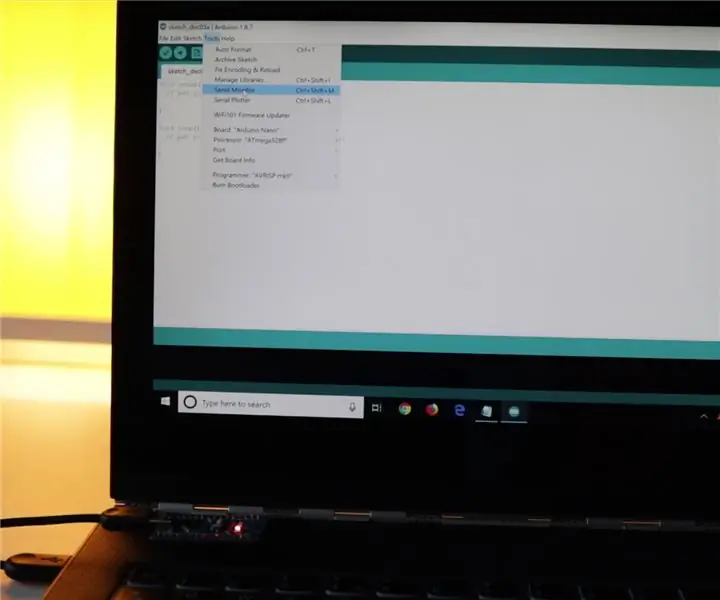
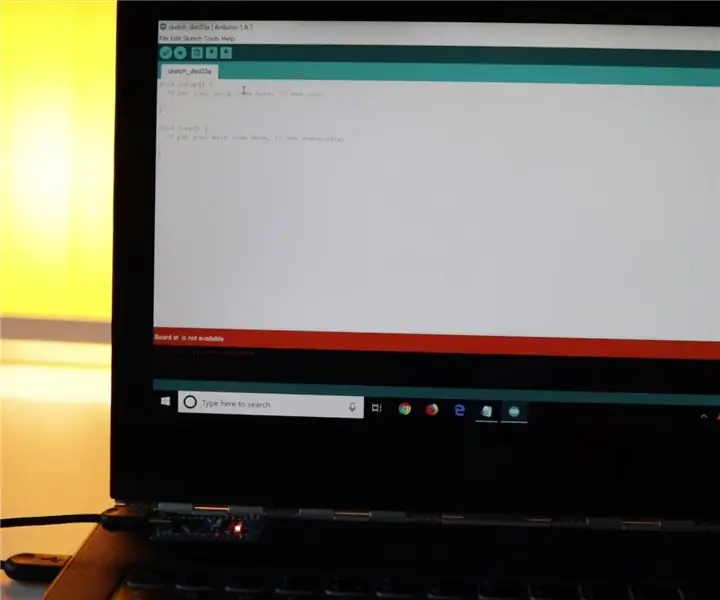
Az Arduino szoftver első indításakor ki kell választania az Arduino típust. Esetünkben az Arduino Nano (1. kép).
Ezután meg kell nyitnia a Soros monitor ablakot (2. kép).
Ha ilyen piros hibaüzenetet kap, akkor ki kell választania a megfelelő USB-portot, amelyhez az Arduino csatlakozik (3-4. Kép).
Csak próbáljon különböző portokat választani, amíg hiba nélkül meg nem nyitja a Soros monitor ablakot (4-5. Kép).
11. lépés: A kód feltöltése
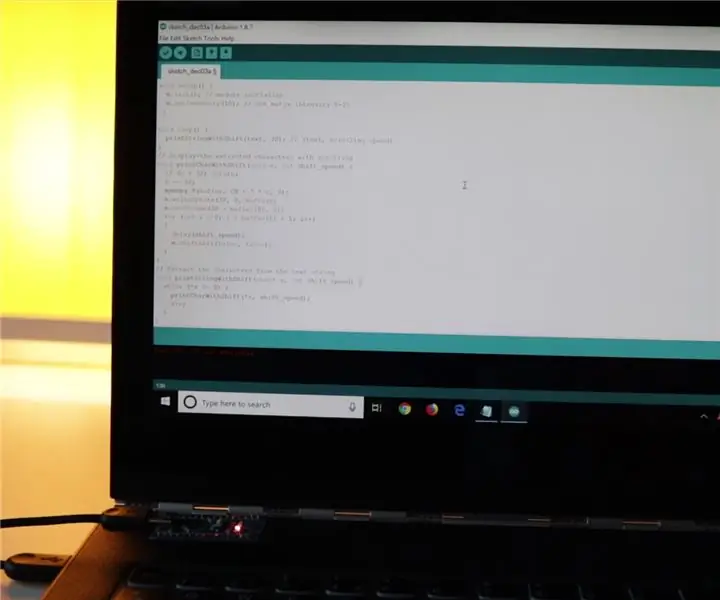
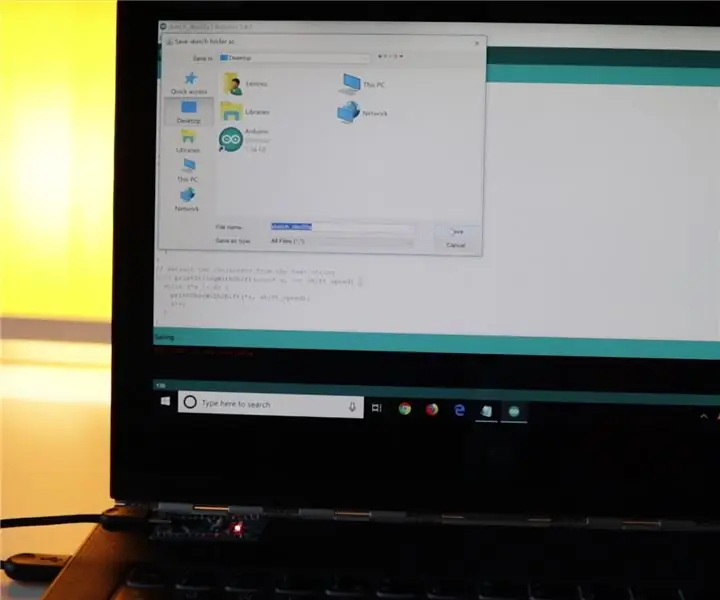
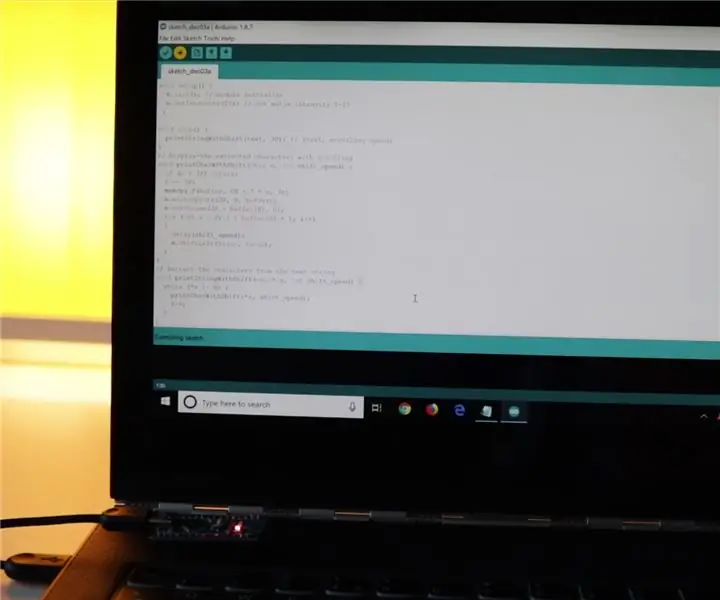
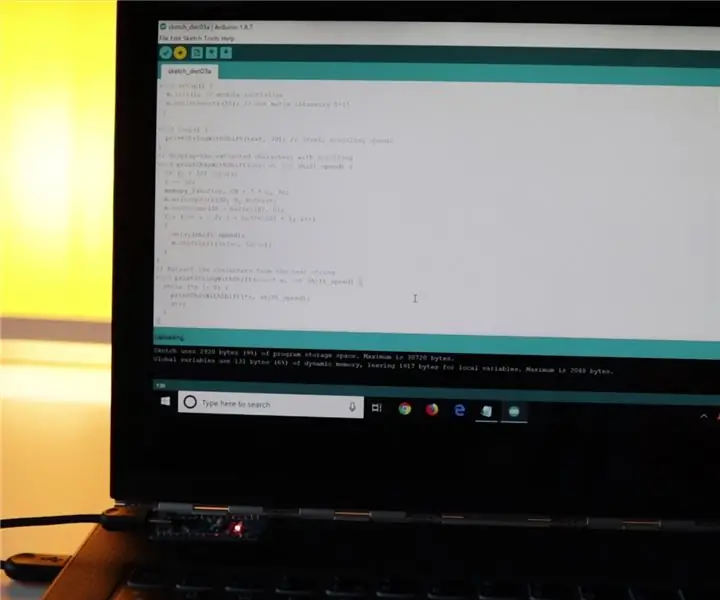
Most be kell másolnia a hangyapaszta teljes kódját az új üres vázlatfájlba.
Nyomja meg a feltöltés gombot, és megkéri, hogy mentse el a projektfájlt.
A program elkezdi a kód összeállítását/generálását, és megkezdi a feltöltést.
12. lépés: Hiba a feltöltés során
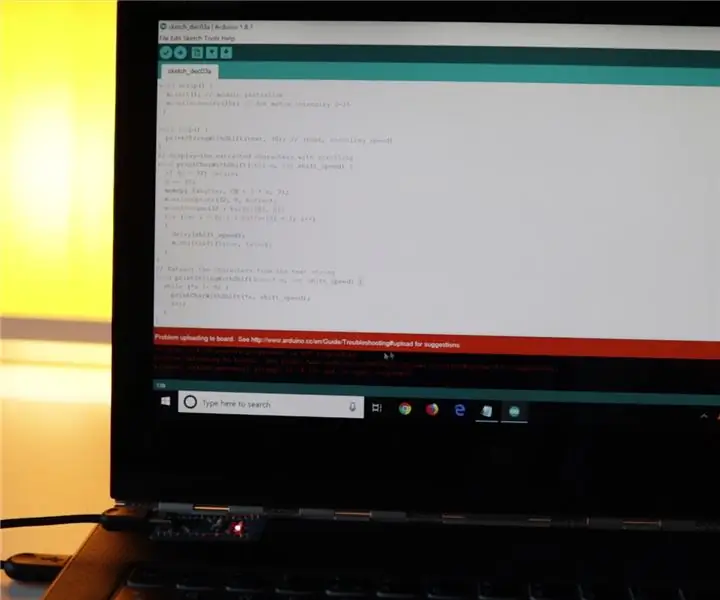
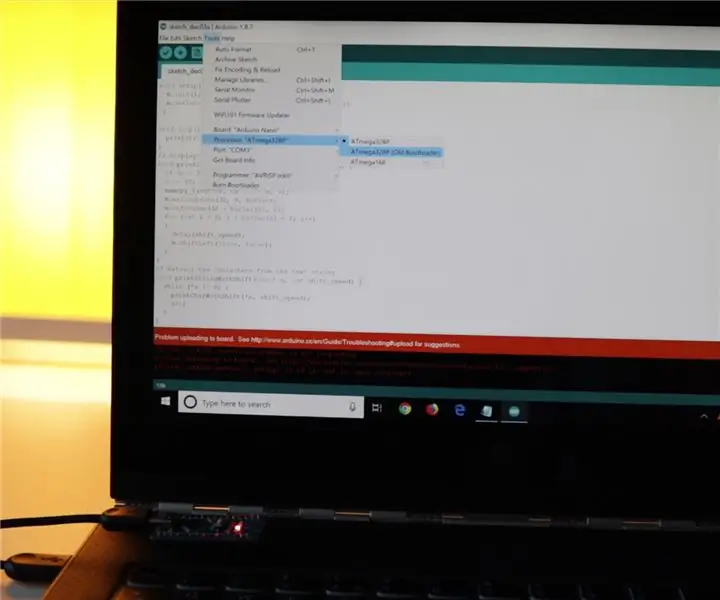
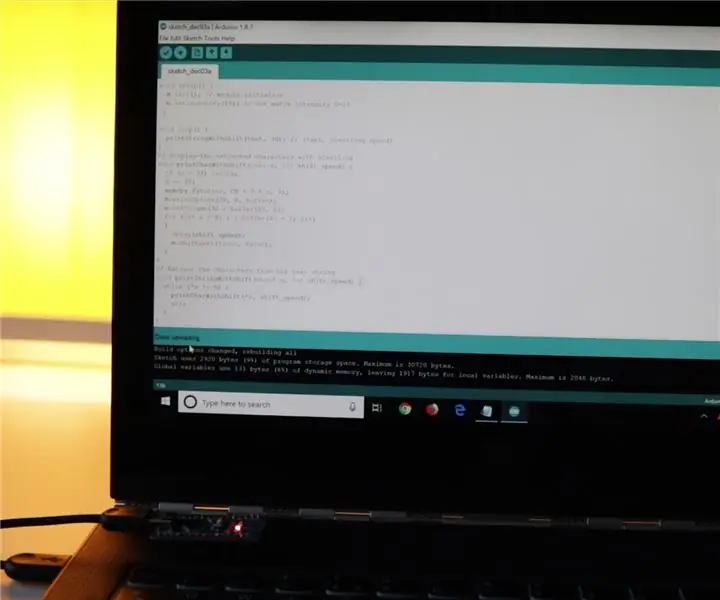
Ha a feltöltés eltart egy ideig (15 másodperc+), és ilyen piros hibaüzenetet kap, akkor az "ATmega328P" processzort "ATmega328P (régi rendszerbetöltő)" processzorra kell cserélnie.
Most a feltöltésnek sikeresnek kell lennie.
13. lépés: A kijelző beállítása
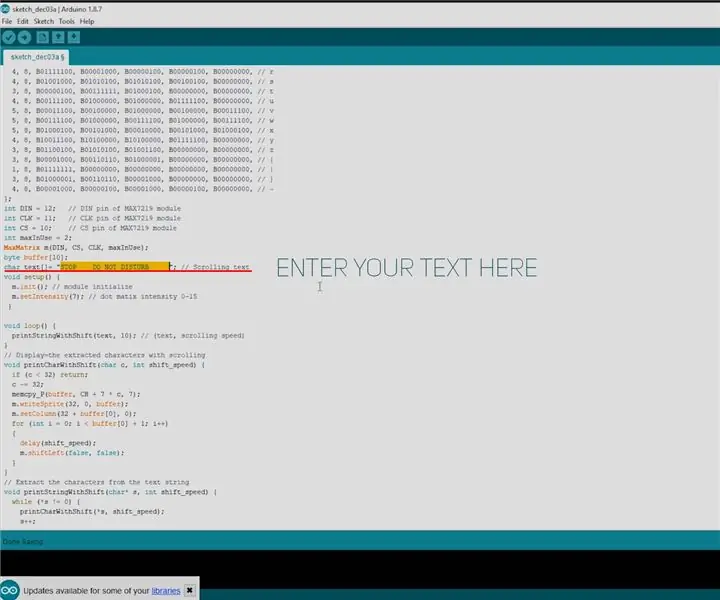
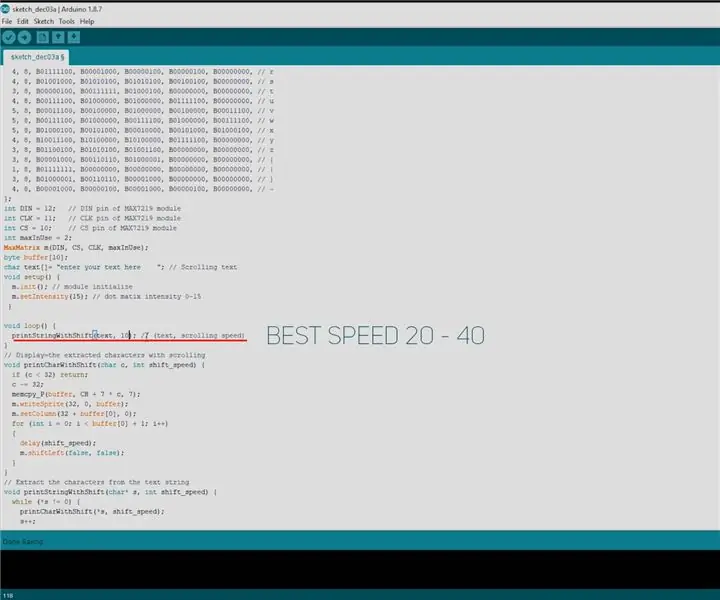
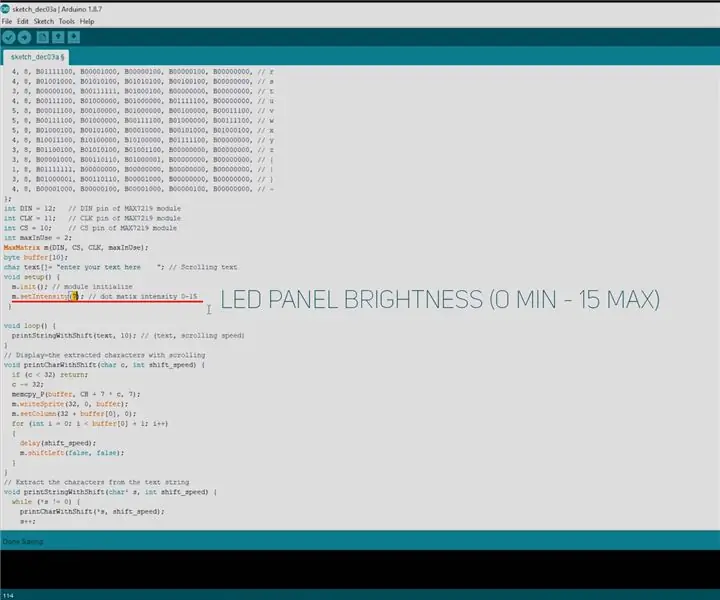
Testreszabhatja a szöveg megjelenítését, a görgetési sebességet és a kijelző fényerejét ezeken a helyeken (lásd a képeket).
14. lépés: Az akkumulátor élettartama
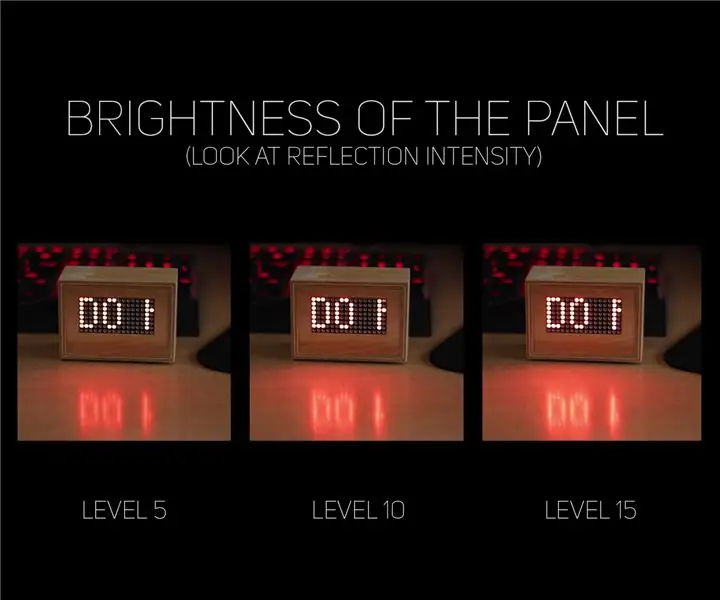
A 3000 mAh -s akkumulátor 5 -ös szintű fényereje esetén a kijelzőnek több mint 20 órát, 10 -nél több mint 14 órát és 15 -nél több mint 12 órát kell működnie. Fali töltővel is működtetheti.
15. lépés: A kijelző létrehozása



Visszatérve az építéshez, csapokat és forrasztott vezetékeket vágtam:
- Az első kijelző tetejétől - VCC -től VCC -ig - a második kijelző alsó részén.
- Az első kijelző tetejétől - GND - GND - a második kijelző alsó részén.
- Az első kijelző tetejétől - DOUT - DIN - a második kijelző alsó részén.
- Az első kijelző tetejétől - CS -től CS -ig - a második kijelző alsó részén.
- Az első kijelző tetejétől - CLK - CLK - a második kijelző alsó részén.
És akkor ragasztottam a kijelzőt a rétegelt lemezre.
16. lépés: Lyukak készítése



Egy lyukat kell készíteni az USB mini kábelhez, a másikat pedig a bekapcsoló gombhoz.
17. lépés: Kis blokkok és elemtartó



Ragasztottam két négyzetet, hogy a hátsó darab nem megy tovább belülről felülről. És annak megakadályozása, hogy alulról bemenjen, segít ennek az elemtartónak az akkumulátorral. Ragasztásához használjon valami 30 perces epoxit.
18. lépés: Huzalok forrasztása


5 vezetéket forrasztottam az első kijelző aljára.
19. lépés: A kijelző csatlakoztatása az Arduino -hoz




A LED kijelzőről származó vezetékek az Arduino -hoz mennek:
- VCC 5V -ig
- GND - GND
- DIN - D12
- CLK - D11
- CS - D10
A feszültségfokozó (VOUT+ és VOUT-) vezetékei a VIN (+) és a GND (-) állapotba kerülnek.
20. lépés: Kis blokkok elöl


Ezenkívül apró tömböket ragasztottam, amelyekre később felragasztom az előlapot LED -es kijelzőkkel.
21. lépés: Végső forrasztás



Azok a vezetékek, amelyeket korábban az Arduino VIN-jéhez és GND-hez forrasztottam, a feszültségfokozó VOUT+ AND VOUT- -jához kerülnek.
Két további vezetéket kell forrasztani a főkapcsolóhoz.
A tápkapcsoló egyik vezetéke az akkumulátorokhoz kerül Pozitív érintkező, a másik pedig a nyomásfokozó VIN+ szerződéséhez.
És az akkumulátor negatív vezetéke az erősítő VIN-érintkezőjére kerül.
22. lépés: Tesztelés




Teszteltem, hogy működik -e a panel, és jól néz ki, ezért elektromos szalaggal becsomagoltam a nyomásfokozó modult.
Ragasztottam egy további fadarabot, amely segít megtartani Arduino -t, és a hátsó csavar helye lesz.
23. lépés: Befejezés




Lyukat készítettem a csavarhoz és ragasztottam az előlapot.
24. lépés: Utolsó érintések



Végül hozzáadtam néhány faolajat, rögzítettem a hátát és kis szilikon lábakat ragasztottam.
25. lépés: VÉGE

És ennyi - az építés befejeződött! Remélem, ez az oktatható / videó hasznos és informatív volt. Ha tetszett, támogathatsz, ha kedvelem ezt az Instructable / YouTube videót, és feliratkozol további jövőbeli tartalmakra. Sokat jelent!
Nyugodtan hagyjon kérdéseket ezzel a konstrukcióval kapcsolatban.
Köszönöm, hogy elolvastad / megnézted!
A következő alkalomig!:)
Követhetsz:
- YouTube:
- Instagram:
Munkámat támogathatod:
- Patreon:
- Paypal:
Ajánlott:
Útmutató: A Raspberry PI 4 fej nélküli (VNC) telepítése Rpi-képalkotóval és képekkel: 7 lépés (képekkel)

Útmutató: A Raspberry PI 4 fej nélküli (VNC) telepítése Rpi-képalkotóval és képekkel: Ezt a Rapsberry PI-t tervezem használni egy csomó szórakoztató projektben a blogomban. Nyugodtan nézd meg. Vissza akartam kezdeni a Raspberry PI használatát, de nem volt billentyűzetem vagy egér az új helyen. Rég volt, hogy beállítottam egy málnát
ESP32 Gördülő WordClock LED mátrixon: 5 lépés (képekkel)

ESP32 Gördülő WordClock LED -mátrixon: Ebben a projektben létrehozok egy görgető WordClock -ot ESP32, LED mátrix és szivardoboz segítségével. A WordClock olyan óra, amely az időt írja, ahelyett, hogy csak kinyomtatná a képernyőn, vagy kezét olvasná. Ez az óra azt fogja mondani, hogy ez 10 perc
Gördülő robot ESP32 Thing és TB6612FNG illesztőprogrammal, Android vezérli a BLE felett: 11 lépés

Gördülő robot ESP32 Thing és TB6612FNG illesztőprogrammal, Android felett BLE felett: Üdv mindenkinek! Ez az első tanítható. Gördülő robot (becenevén Raidho - a rúnából, amely a mozgáshoz kapcsolódik) az ESP32 Thing, a TB6612 FNG és a BLE alapján. Az egyik rész, ami különösnek tűnhet, hogy a fényképek nem a gyártási folyamatból származnak
48 X 8 Gördülő LED mátrix kijelző Arduino és Shift regiszterek használatával: 6 lépés (képekkel)

48 X 8 görgetéses LED -mátrix kijelző Arduino és Shift regiszterek használatával: Üdvözlök mindenkit! Ez az első utasításom, és arról szól, hogy 48 x 8 -as programozható görgető LED -mátrixot készítek Arduino Uno és 74HC595 shift regiszterek használatával. Ez volt az első projektem egy Arduino fejlesztői táblával. Kihívás volt számomra
Gördülő árajánlatkijelző létrehozása: 6 lépés

Hozzon létre egy görgető árajánlatkijelzőt: Ha szeretne idézeteket gyűjteni, mint én, akkor ez az oktató az Ön számára. Ez az oktatóanyag megmutatja, hogyan állíthatja össze az idézeteket, hogy mindenki lássa, és használjon olyan dolgokat, amelyek valószínűleg már a ház körül vannak. Anyagok
