
Tartalomjegyzék:
2025 Szerző: John Day | [email protected]. Utoljára módosítva: 2025-01-23 14:47

~ github.com/engrpanda
Kellékek:
- Málna pi 4
- SD kártya retró képekkel
- USB vagy külső meghajtó, amelyről indítani szeretne
- USB kártyaolvasó
1. lépés: Bevezetés
Ez a módszer a legegyszerűbb módja a raspberry pi 4 Retropie USB -re, SSD -re vagy bármilyen külső meghajtóra történő indításának. Ez a módszer kettős célú, vagy alapértelmezés szerint SD -kártyáról indítható, vagy külső rendszerről, ha nincs SD -kártya. Feltételezem, hogy Retropie -képvillanás van a Raspberry pi 4. -ben. Forrás retró:
forrás Raspberry Pi 4 boot EEPROM:
Forrásterminál videó bemutatója:
2. lépés: Telepítse a Pixel Desktop alkalmazást



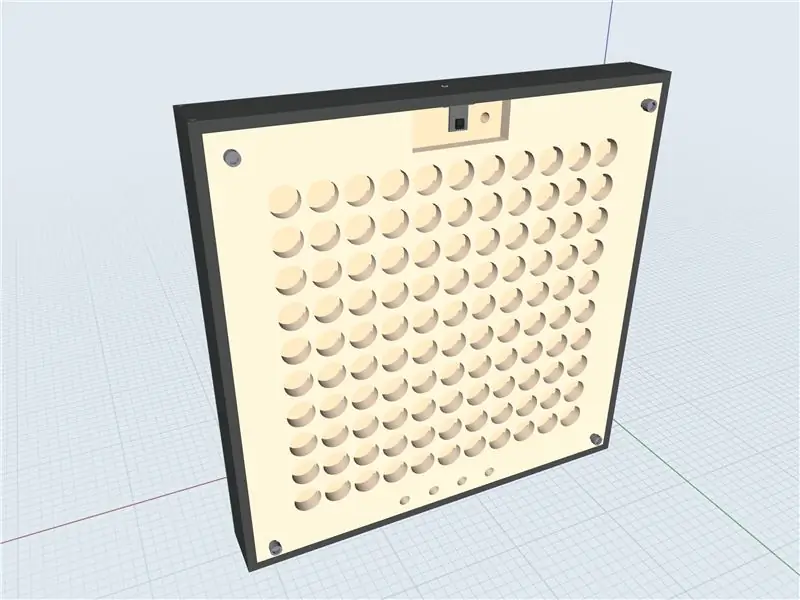
Először győződjön meg arról, hogy csatlakozik az internethez. Kétféle LAN vagy WIFI. A LAN - Csak csatlakoztassa a Lan kábelt a Raspberry pi -hez. internet? b. WIFI - Lépjen a Beállítások -> Wifi menüpontra. Csatlakozzon a Wifi -hez. 1.) Lépjen a Beállítások -> Retropie Setup-> Konfigurációs eszközök -> Raspbian eszközök -> Pixel Desktop telepítése2.) Lépjen ki és indítsa újra. Forrás:
3. lépés: Nyissa meg a Pixel Desktop alkalmazást
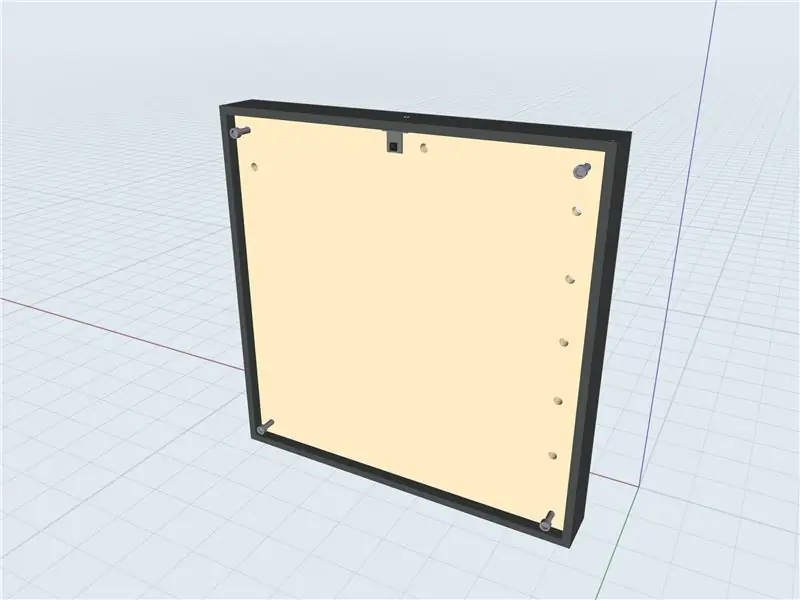
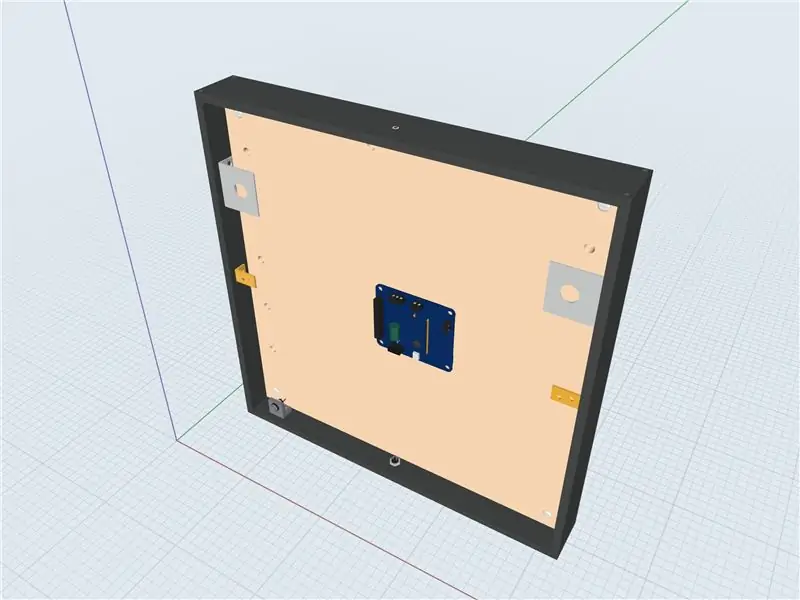

Kétféleképpen 1.) Portok -> Pixel2.) Használja a terminált. Nyomja meg az F4 billentyűt, és írja be a startxA minute loading parancsot, és megjelenik a Pixel Desktop.
4. lépés: Nyissa meg a terminált, és másolja be a konfigurációkat

1.) sudo apt update2.) Sudo apt upgrade3.) Sudo rpi-update4.) Sudo reboot5.) Sudo apt install rpi-eeprom6.) Sudo nano/etc/default/rpi-eeprom-update7.) Kritikus helyett stabil8.) crtl-x és Y9.) sudo rpi-eeprom-update -d -f10.) sudo rpi-eeprom-update -d -f /lib/firmware/raspberrypi/bootloader/stable/pieeprom-2020-09-03.binyou ellenőrizheti a rendszerbetöltő verzióját a következővel: vcgencmd bootloader_versionvcgencmd bootloader_configCheck for BOOTORDER = 0xF41. A 4 az USB -ről való indításhoz, az 1 pedig az sd -kártyáról való indítás.
KÉSZ!
Forrás: ETA prime megjegyzés: Frissítettem és szerkesztettem a kódot az eta prime -ből. A kritikus a „bétától” a stabilig, a
5. lépés: Az SD -kártya klónozása vagy másolása USB -re vagy külső eszközökre

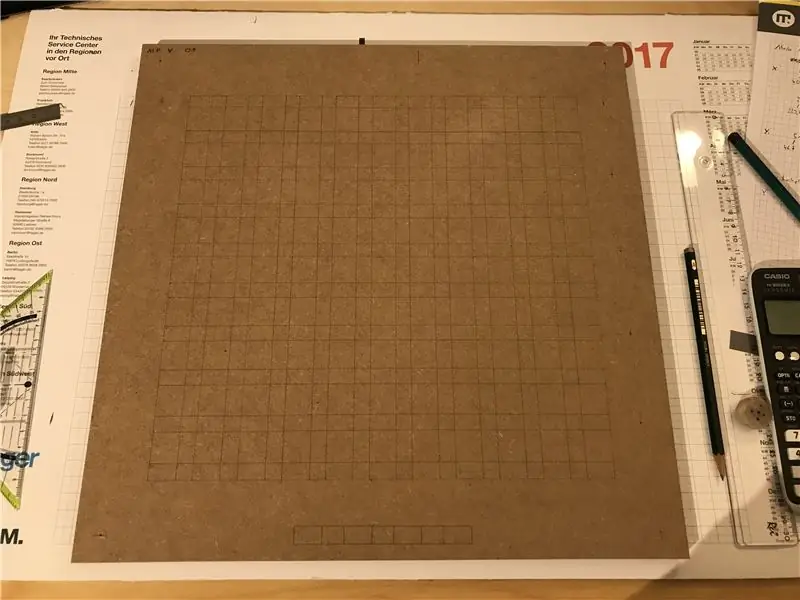
1.) Nyissa meg a Menü -> Kiegészítők -> SD kártya másoló lehetőséget
2.) Csatlakoztassa és válassza ki a külső eszközöket a rendszerindításhoz.
Kész.
Most eltávolíthatja az SD -kártyát, és elindíthatja a külső eszközökről.
Ajánlott:
A Raspberry Pi 4 beállítása laptopon/számítógépen keresztül Ethernet-kábellel (nincs monitor, nincs Wi-Fi): 8 lépés

A Raspberry Pi 4 beállítása laptopon/pc-n keresztül Ethernet-kábellel (nincs monitor, nincs Wi-Fi): Ebben a beállításban a Raspberry Pi 4 Model-B 1 Gb RAM-mal fogunk dolgozni. A Raspberry-Pi egy fedélzeti számítógép, amelyet oktatási célokra és barkácsprojektekhez használnak, megfizethető áron, 5 V 3A tápegységet igényel
Atendente Automático Com Python Nincs Google Colab: 5 lépés

Atendente Automático Com Python No Google Colab: Olá pessoal! Tudo bem?
Nincs Makey Makey? Nincs probléma ! Hogyan készítsd el a sminkedet otthon: 3 lépés

Nincs Makey Makey? Nincs probléma ! Hogyan készítsd el a Makey Makey -t otthon!: Szeretett volna valaha részt venni az Instructables Makey Makey versenyén, de még soha nem volt Makey Makey? A következő útmutatóval szeretném megmutatni, hogyan hozhat létre saját Makey Makey -t néhány egyszerű összetevővel, amelyeket b
A Jetson Nano csomagolásának kibontása és a gyors indítás két látás bemutatóhoz: 4 lépés

A Jetson Nano csomagolásának kibontása és a gyors indítás a két látás bemutatójához: Összefoglalás Mint tudják, a Jetson Nano mostantól sztár termék. Ezenkívül széles körben alkalmazhatja a neurális hálózati technológiát a beágyazott rendszerekben. Itt van egy kibontó cikk a termék részleteiről, az indítási folyamatról és két vizuális bemutatóról … Szavak száma: 800
Indítás USB -ről olyan bioson, amely nem támogatja: 3 lépés
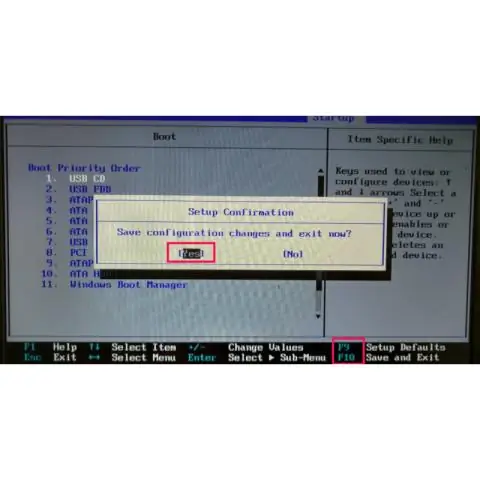
Indítás USB -ről olyan BIOS -on, amely nem támogatja: Ez az oktatható a második, és NAGYON hasznos, ha van egy indítható flash meghajtója. Megmutatja, hogyan kell létrehozni és használni a PLoP rendszerkezelőt. ---------- Szükséged lesz ---------- Számítógépre (nem kell Windowsnak lennie) CD-re A flash meghajtó
