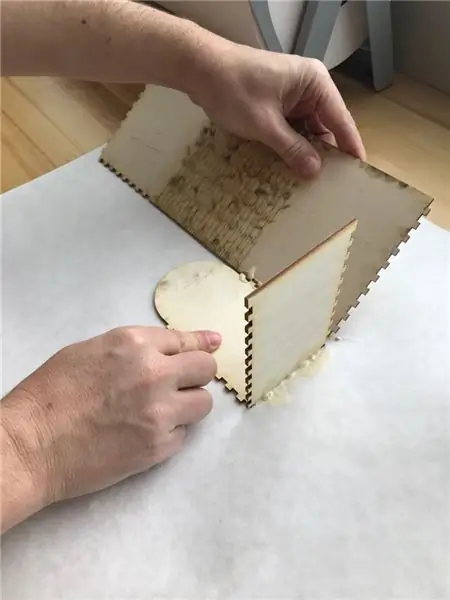
Tartalomjegyzék:
2025 Szerző: John Day | [email protected]. Utoljára módosítva: 2025-01-23 14:47
Ebben az oktatóanyagban megtanuljuk, hogyan kell használni az analóg botkormányt a LED vezérléséhez.
Nézzen meg egy bemutató videót.
1. lépés: Amire szüksége lesz

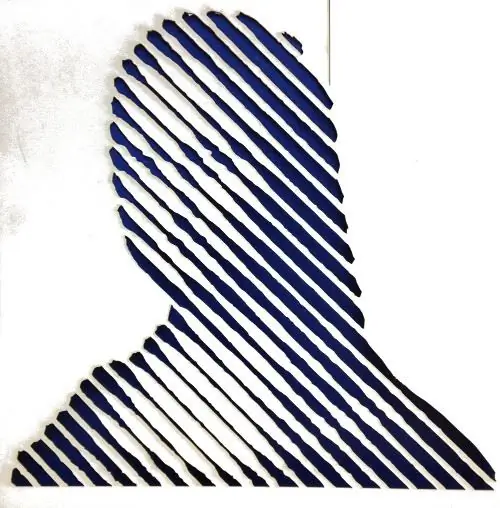
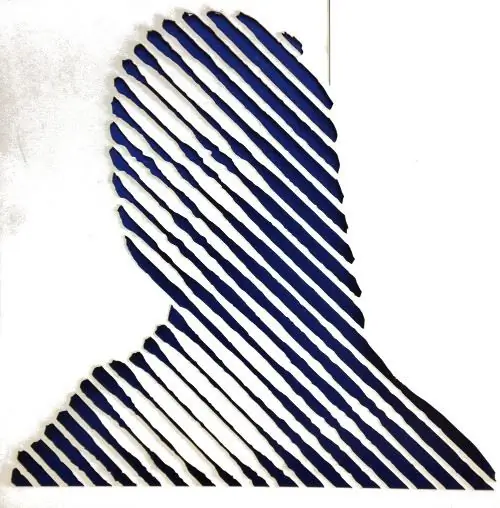
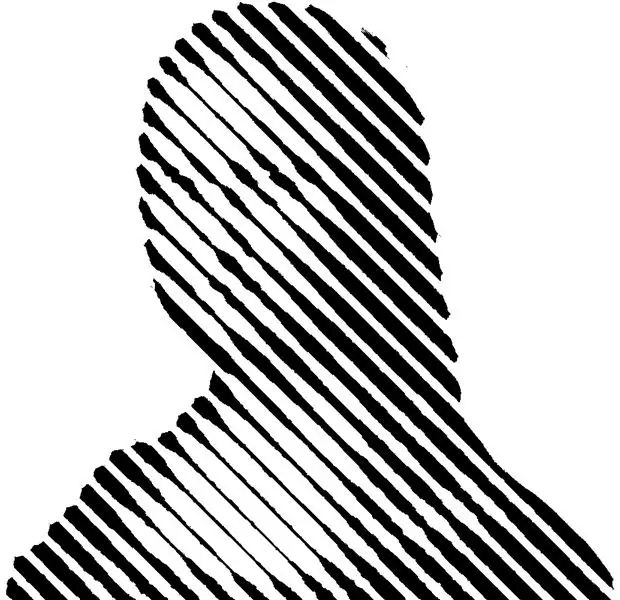
- Arduino UNO (vagy bármely más Arduino)
- 4XLED
- Joystick
- 4X 220Ω ellenállás (vagy valami hasonló)
- Kenyeretábla
- Jumper vezetékek
- Visuino program: Töltse le a Visuino programot
2. lépés: Az áramkör
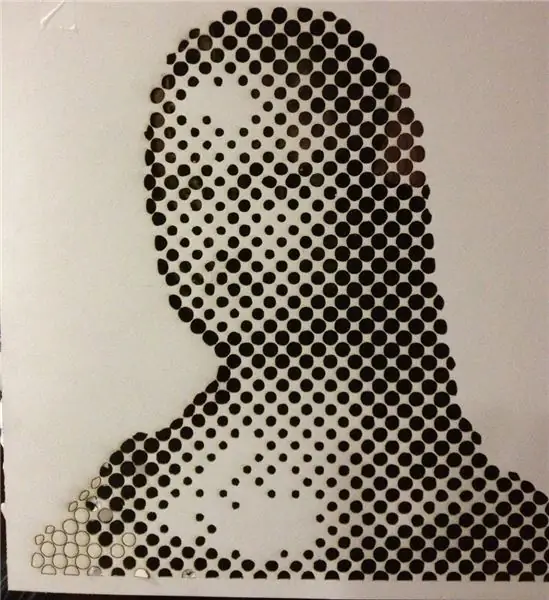
- Csatlakoztassa az Arduino tűt [5V] a kenyérsütőlap pozitív tűjéhez [piros vonal]
- Csatlakoztassa az Arduino tűt [GND] a kenyértáblán lévő pozitív csaphoz [kék vonal]
- Csatlakoztassa a joystick csapját [VRx] az Arduino analóg csaphoz [1]
- Csatlakoztassa a joystick csapját [VRy] az Arduino analóg tűhöz [0]
- Csatlakoztassa a joystick csapját [+5V] a Breadboard pozitív csapjához [piros vonal]
- Csatlakoztassa a joystick csapját [GND] a Breadboard negatív csapjához [kék vonal]
- Csatlakoztassa a kenyérsütő LED -es negatív csapját a kenyérsütő lap negatív GND tüskéjéhez [kék vonal]
- Csatlakoztasson minden ellenállást a LED pozitív csaphoz a kenyértáblán
- Csatlakoztassa az arduino digitális tüskét [2] az első ellenálláshoz
- Csatlakoztassa az arduino digitális tüskét [3] a második ellenálláshoz
- Csatlakoztassa az arduino digitális tüskét [4] a harmadik ellenálláshoz
- Csatlakoztassa az arduino digitális tüskét [5] a negyedik ellenálláshoz
3. lépés:


Az Arduino programozásának megkezdéséhez telepítenie kell az Arduino IDE -t innen:
Kérjük, vegye figyelembe, hogy az Arduino IDE 1.6.6 -ban vannak kritikus hibák. Győződjön meg arról, hogy az 1.6.7 vagy újabb verzióját telepítette, különben ez az utasítás nem fog működni! Ha még nem tette meg, kövesse a jelen útmutató utasításait az Arduino IDE beállításához az Arduino UNO programozásához! A Visuino: https://www.visuino.eu telepítése is szükséges. A Visuino elindítása az első képen látható módon Kattintson a Visuino Arduino komponensén található „Eszközök” gombra (1. kép).
4. lépés: A Visuino ADD & Connect komponensekben


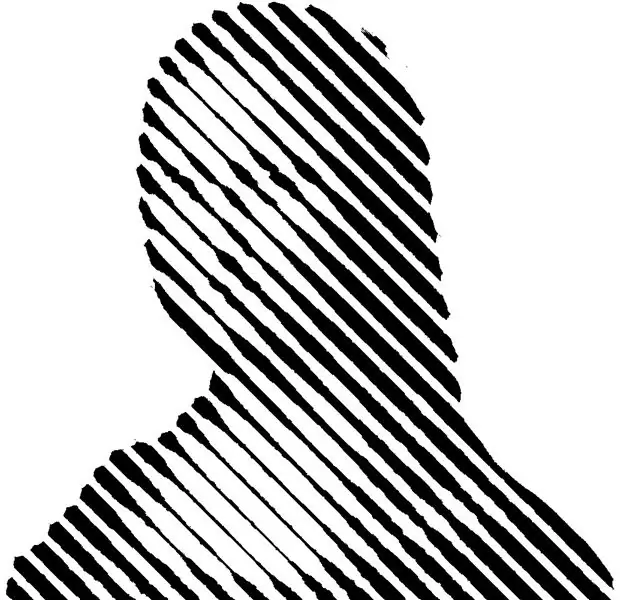
- Adjon hozzá 4x "Analóg érték összehasonlítása" összetevőt
- Válassza a "CompareValue2" lehetőséget, és a tulajdonságok ablakban állítsa az "Value" értéket 1 -re
- Válassza a "CompareValue4" lehetőséget, és a tulajdonságok ablakban állítsa az "Value" értéket 1 -re
- Csatlakoztassa az Arduino AnalogIn [0] "CompareValue1" pin [In] és "CompareValue2" pin [In]
-
Csatlakoztassa az Arduino AnalogIn [1] "CompareValue3" pin [In] és "CompareValue4" pin [In]
- Csatlakoztassa a "CompareValue1" tűt [kimenet] az Arduino digitális tűhöz [2]
- Csatlakoztassa a "CompareValue2" tűt [kimenet] az Arduino digitális tűhöz [3]
- Csatlakoztassa a „CompareValue3” tűt [Out] az Arduino digitális tűhöz [4]
- Csatlakoztassa a "CompareValue4" tűt [kimenet] az Arduino digitális tűhöz [5]
5. lépés: Az Arduino kód létrehozása, fordítása és feltöltése
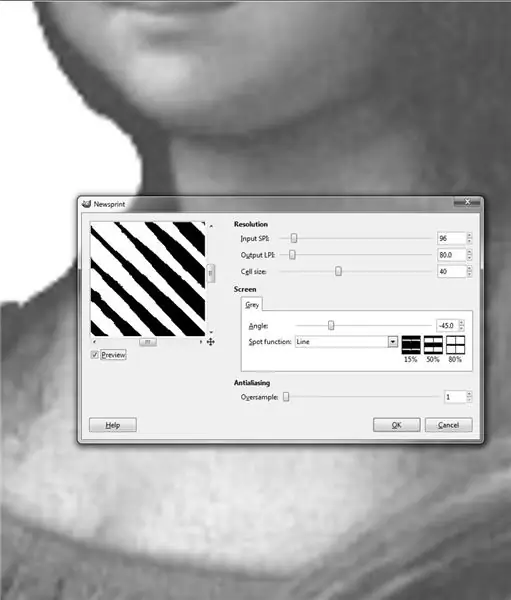
A Visuino alkalmazásban kattintson alul a "Build" fülre, győződjön meg arról, hogy a megfelelő port van kiválasztva, majd kattintson a "Compile/Build and Upload" gombra.
6. lépés: Játssz
Ha bekapcsolja az Arduino UNO modult, és elmozdítja a joystick helyzetét, a LED villogni kezd.
Gratulálunk! Befejezte a projektet Visuino -val. Mellékelve van a Visuino projekt is, amelyet ehhez az Instructable -hez hoztam létre, letöltheti innen és megnyithatja Visuino -ban:
Ajánlott:
Több analóg érték olvasása egy analóg tűvel: 6 lépés (képekkel)

Több analóg érték olvasása egy analóg tűvel: Ebben az oktatóanyagban megmutatom, hogyan kell több analóg értéket olvasni csak egy analóg bemeneti tűvel
ESP8266 RGB LED STRIP WIFI vezérlés - NODEMCU IR távirányítóként a Wifi -n keresztül vezérelt LED szalaghoz - RGB LED STRIP okostelefon -vezérlés: 4 lépés

ESP8266 RGB LED STRIP WIFI vezérlés | NODEMCU IR távirányítóként a Wifi -n keresztül vezérelt LED szalaghoz | RGB LED STRIP okostelefon -vezérlés: Sziasztok, ebben az oktatóanyagban megtanuljuk, hogyan kell használni a nodemcu -t vagy az esp8266 -ot infravörös távirányítóként az RGB LED -szalag vezérléséhez, és a Nodemcu -t okostelefonon keresztül wifi -n keresztül kell irányítani. Tehát alapvetően okostelefonjával vezérelheti az RGB LED STRIP -et
Giroszkóp LED vezérlés Arduino segítségével: 5 lépés

Giroszkóp LED -vezérlés Arduino -val: Ebben a projektben megmutatom, hogyan lehet felépíteni egy egyszerű 4 ledes dőlésszabályozót giroszkóppal és egy arduino uno -val. 4 led van elhelyezve "+" alakúak, és jobban világítanak, amikor megdönti a kenyértáblát. Ez nem jár forrasztással
8x8 LED MATRIX KIJELZŐ - ARDUINO - BLUETOOTH VEZÉRLÉS: 7 lépés (képekkel)
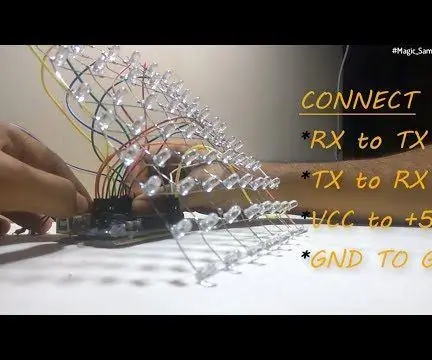
8x8 LED MATRIX KIJELZŐ | ARDUINO | BLUETOOTH VEZÉRLÉS: Ebben az oktatóanyagban megmutatom, hogyan lehet 8 x 8 LED -es mátrixot felépíteni egy Arduino segítségével. ÍRJON MEG, HOGYAN HOGYAN GONDOLJA EZT AZ INSTRUKCIÓT, HOGY MEGJELENÍTHETEM TOVÁBBI INSTRUKCIÓIMBAN az entir
LED vezérlés a Blynk App és az Arduino használatával: 3 lépés (képekkel)

LED -vezérlés a Blynk App és az Arduino használatával: Ebben a projektben tudni fogjuk, hogyan lehet a LED -t be-/kikapcsolni arduino -val a blynk alkalmazás segítségével, ahelyett, hogy Wifi -modult, Bluetooth -modult, GSM -modult stb. Használnánk. nem hiszem, hogy nehéz. Könnyű megtanulni. Ha nem
