
Tartalomjegyzék:
- 1. lépés: A Micro Sd kártya beállítása
- 2. lépés: A szoftver letöltése a Pi -re
- 3. lépés: A Debian Raspbian beállítása
- 4. lépés: A 3,5 hüvelykes kijelző beállítása
- 5. lépés: Az 5 hüvelykes LCD kijelző beállítása
- 6. lépés: A 7 hüvelykes kijelző beállítása
- 7. lépés: Hordozható laptoprá alakítása (opcionális)
- 8. lépés: Légy kreatív
2025 Szerző: John Day | [email protected]. Utoljára módosítva: 2025-01-23 14:47


Ebben az utasításban megmutatom, hogyan lehet Raspberry Pi laptopot készíteni érintőképernyővel. Megvan minden programozásom és lépésről lépésre az útmutató a könnyen használható laptop létrehozásához. Ez az oktatóanyag megmutatja, hogyan kell letölteni a szoftvert (Raspbian Buster) egy nagyon egyszerű NOOBS lite program segítségével. Kreatív lehet, ha megtervezi a dobozt, hogy hűvösebbnek tűnjön, és mindenki számára vonzóbbá tegye. A képeken lehet, hogy különböző márkájú termékeket használtam, de alapvetően megegyeznek a termékekkel, amint azt a „Kellékek” részben javasoltam.
Kellékek:
Mielőtt bármit vásárolna, kérjük, olvassa el az egész használati utasítást, mert előfordulhat, hogy nem kell vásárolnia, attól függően, hogy mit szeretne vele csinálni - Kérjük, ellenőrizze.
Feltétlenül szüksége van:
Málna pi 3b (Szinte minden málna pi)
Számítógép (lehetőleg Windows)
Monitor/TV
HDMI kábel
Micro SD kártya-16 GB (alapvetően 8 GB vagy több)
Billentyűzet és egér
Micro USB 5v 2A töltő
3,5 hüvelykes vagy 5 hüvelykes vagy 7 hüvelykes LCD kijelző (a 7 hüvelyk sokkal jobb, mint az 5 hüvelykes képernyő. Az 5 hüvelykes képernyő is sokkal jobb, mint a 3,5 hüvelykes képernyő), (ez opcionális, ha hordozható/érintőképernyővé szeretné tenni, de ha ezt megvásárolja, ne vásárolja meg a Ventilátor tokot az opcionális opcióban)
Szükség lehet:
eladni
Olló/kés (alapvetően egy éles tárgy, amely átvágja a kartont)
Wifi-dongle (Ellenőrizze a csomagolást, amelyet a Pi kapott, és ha van beépített wifi, akkor ne vásárolja meg ezt)
Powerbank-5v 2A (ha ezt hordozható laptopmá szeretné alakítani)
Kétoldalas habszalag (sok szalagot tartalmaz, de sok dologra nagyon hasznos)
Választható:
Ventilátor tok micro USB töltőkábellel (Ne vásárolja meg ezt, ha LCD -kijelzőt vásárol, vegye meg az egyiket vagy a másikat. Ez egy töltővel jár, így nem kell vásárolnia a Micro USB 5v 2A töltőt, ha ezt megvásárolja.)
VAGY (szerezzen egyet fent, lent vagy egyiket sem)
Tok, ahol van hely a 3,5 hüvelykes LCD kijelző behelyezéséhez (nem tartalmazza a kijelzőt vagy a ventilátort)
1. lépés: A Micro Sd kártya beállítása




Letölti ezt a Raspbian Buster nevű szoftvert a NOOBS lite segítségével (töltse le a zip fájlt), és töltse le az asztalra. Vegye elő a micro SD kártyát, és csatlakoztassa a laptopjához. Nyissa meg a File Explorer programot, és kattintson a meghajtóra. Kattintson a jobb gombbal a képre, és válassza a Formátum… Válassza ki a FAT32 opciót, és válassza az Alapértelmezett allokációs méret lehetőséget. Válassza a Gyorsformázás lehetőséget, majd nyomja meg a Start gombot. Miután letöltötte, nyissa meg a Letöltések mappát, amely tartalmazza a NOOBS lite fájljait. Másolja le a NOOBS mappában található összes fájlt a Ctrl és az a betű lenyomásával, amely kijelöli a.zip mappában található összes fájlt, majd húzza át őket a cserélhető meghajtóra (az SD -kártya képe a File Explorer bal oldalán). Távolítsa el biztonságosan a micro SD kártyát, és dugja be a málna pi aljába úgy, hogy a márka a föld felé nézzen. Csatlakoztassa a mikro USB töltőkábelt a málna pi -hez, a másik végét pedig a fali aljzatba, és hagyja, hogy elinduljon. Csatlakoztassa a HDMI -kábelt egy képernyőhöz (TV -hez vagy monitorhoz), és várja meg, amíg a képernyőn olyan színátmenetek jelennek meg, mint az utolsó kép.
2. lépés: A szoftver letöltése a Pi -re



Miután a szoftver elindult, megjelenik egy képernyő, és kövesse az utasításokat (például csatlakozzon a wifi -hez). Csatlakoztassa a billentyűzet és az egér USB -jét a málna pi -hez, és vezérelje a Raspbian FULL kiválasztásához. Kattintson a Telepítés gombra felül, és várja meg, amíg befejeződik (ez egy órát is igénybe vehet az internetkapcsolattól függően). Megnyílik egy lap, amelyen megjelenik az „Az operációs rendszer (ek) telepítése befejeződött” felirat, majd nyomja meg az OK gombot.
3. lépés: A Debian Raspbian beállítása



Egy idő után a Pi elindul, és az asztalon megjelenik, mint az egyik kép. Megnyílik egy lap "Üdvözöljük a Raspberry Pi" -ben, ezért kövesse az utasításokat a számítógép beállításának befejezéséhez. Megkéri az újraindítást, ezért kattintson az újraindításra, majd az asztalon nyissa meg a terminált a tálcán lévő monitor képére vagy a menügombra kattintva, és válassza a terminált. Típus:
sudo apt frissítés
sudo apt teljes frissítés
Ez frissíti a Pi -t és az összes szükséges csomagot.
4. lépés: A 3,5 hüvelykes kijelző beállítása



Ha a 3,5 hüvelykes mini kijelzőt vásárolta, kövesse ezeket az utasításokat. Csak fehér képernyő jelenik meg, amíg be nem állítja (csak 5 kis sort kell beírni!)
Szerezze be a 3,5 hüvelykes kijelzőt, és helyezze be a Pi-be, amint a videóban látható (töltse le). Nyissa meg a terminált és írja be:
sudo rm -rf LCD -show
git klón
chmod -R 755 LCD -show
cd LCD-show/
sudo./LCD35-show
A Pi -nek újra kell indulnia, látni fogja, hogy félúton elindul a HDMI -monitoron/TV -n, de a többi a málna pi 3,5 -ös LCD -kijelzőjén indul, és kihúzhatja a HDMI -kábelt, mert a pi elindul és megjelenik a 3,5 hüvelykes LCD -n kijelző. Ha 3,5 hüvelykes kijelzőt használ, és vissza szeretne váltani a nagyobb HDMI-re (monitor/TV), akkor csatlakoztassa a HDMI-kábelt a pi-ről a külső monitorra, és nyissa meg a terminált, és írja be ezt:
chmod -R 755 LCD -show
cd LCD-show/
sudo./LCD-hdmi
A pi -nek újra kell indulnia, és ki kell választania a Debian Raspbian -t, majd kattintson a boot gombra. A rendszer elindul a TV -n/monitoron, így a 3,5 hüvelykes LCD kijelző fehérre vált, így ha szeretné, húzza ki a csatlakozót a Pi tetejéről (nem szükséges). Miután átváltott a HDMI -ről az LCD -kijelzőre, majd vissza, akkor csak az utolsó két kódsort kell beírnia a cseréhez, pl.
cd LCD-show/
sudo./LCD35-show vagy sudo./LCD-hdmi attól függően, hogy mit szeretne megváltoztatni.
5. lépés: Az 5 hüvelykes LCD kijelző beállítása
Nyissa ki a dobozt, és szerezze be a kijelzőt, és helyezze a Pi függőleges helyzetét úgy, hogy az SD -kártya oldala felfelé nézzen, és helyezze sík felületre. Fordítsa el a kijelzőt úgy, hogy a fekete képernyő a tető felé nézzen, és ahol a kijelző HDMI -nyílását látja, fordítsa el úgy, hogy egy vonalba kerüljön a Pi HDMI -jével. Óvatosan tegye le, hogy a pi -n lévő GPIO csapok illeszkedjenek a kijelző alatti fekete kockára. Nyomja addig, amíg teljesen be nem csatlakozik, majd vegye fel a HDMI -csatlakozót, és csatlakoztassa mindkét HDMI -porthoz. Szerezze be a kijelzőhöz kapott mikro -USB -kábelt, és csatlakoztassa a tápegységhez és a kijelző mikro -USB -portjához. Próbálja meg elindítani a Pi -t, és ha a kijelzőn csak fehér képernyő látható (várjon 1 percet), akkor kövesse az alábbi utasításokat:
Vegye ki a micro SD-kártyát, és csatlakoztassa a laptopjához/számítógépéhez (nem a Pi-hez), és nyissa meg a File Explorer programot, és kattintson az SD-kártyára a bal oldalon. Kattintson a rendszerindításra, majd a „Config.txt” gombra. Görgessen lefelé, ahol azt írja, hogy „#Uncomment egy adott HDMI mód kényszerítéséhez…”, és szerkessze a következőképpen:
#Kommentálás egy adott HDMI mód kényszerítésére (ez kényszeríti a VGA -t)
max_usb_current = 1 hdmi_group = 2 hdmi_mode = 1 hdmi_mode = 87 hdmi_cvt = 800 480 60 6 0 0 0
Kattintson a Mentés gombra, és lépjen ki a fájlból, és biztonságosan távolítsa el a meghajtót. Csatlakoztassa az SD -kártyát a Pi -hez, és elindul a képernyőn.
6. lépés: A 7 hüvelykes kijelző beállítása
Nyissa ki a dobozt, vegye elő a kijelzőt, és használja a kijelzőhöz kapott mikro -USB -kábelt, és csatlakoztassa a tápegységhez és a kijelző mikro -USB -portjához. Használja a HDMI -kábelt, és csatlakoztassa a kijelzőről a Pi -hez. Próbálja meg elindítani a Pi -t, és ha a kijelzőn csak fehér képernyő látható (várjon 1 percet), akkor kövesse az alábbi utasításokat:
Vegye ki a micro SD-kártyát, és csatlakoztassa a laptopjához/számítógépéhez (nem a Pi-hez), és nyissa meg a fájlkezelőt, és kattintson az SD-kártyára a bal oldalon. Kattintson a rendszerindításra, majd a „Config.txt” gombra. Görgessen lefelé, ahol azt írja, hogy „#Uncomment egy adott HDMI mód kényszerítéséhez…”, és szerkessze a következőképpen:
#Kommentálás egy adott HDMI mód kényszerítésére (ez kényszeríti a VGA -t)
max_usb_current = 1 hdmi_group = 2 hdmi_mode = 87 hdmi_mode = 87 hdmi_cvt = 800 480 60 6 0 0 0
7. lépés: Hordozható laptoprá alakítása (opcionális)



Ez a lépés megmutatja, hogyan lehet hordozható laptopot csinálni az LCD kijelző dobozában (a márkám különbözik az általam javasolt "elegoo" -tól, de alapvetően ugyanaz a doboz. Lehet, hogy módosítani kell a tervezés, amit használtam, attól függően, hogy milyen kijelzőt használ. Vegye le a kijelzőt, és húzza ki a csatlakozót a Pi-hez. Kapjon két csíkot kétoldalas habszalagot, és ragassza őket párhuzamosan egymással a Pi alatt és húzza le ragasztja a Pi -t a doboz aljába úgy, hogy a HDMI -port felfelé nézzen, mint a képeken. Vegyen elő egy ollót vagy kést, és vágjon lyukakat a HDMI, a micro USB és a hang jack. Helyezze a powerbankot a pi alá, hogy kivehesse más napi használatra (ne ragassza le, hacsak nem bánja, hogy nem tudja levenni a doboz törése nélkül). Vegyen elő egy USB-kábelt, csatlakoztassa a tápegységhez, és szerezze be a mikro-USB-t nd a felülről a Pi -be, ahol a lyukak a port számára vannak. Készítettem egy további lyukat a fehér vezetékem kidugásához, majd visszacsatlakoztattam a mikro USB -portba. Szerezzen be egy szalagot, és enyhén ragasztja be a mini billentyűzetet a fedél belsejébe, hogy szükség esetén könnyen kivehesse. A Pi -t a képen látható helyre tettem, így gond nélkül csatlakoztathatom a vaskos HDMI -kábelt és az audiocsatlakozót a pi -hez. A doboz fedelén lévő fedél fedélként szolgál a portoknál, amikor bezárják, így a por nem férhet be, amikor nem használja. Kaptam egy apró darab kétoldalas habszalagot, és ragasztottam a billentyűzet fölé, de a használt szalag olyan kicsi, hogy könnyen le tudom venni a ceruzát az érintőképernyőről. Csatlakoztassa az LCD kijelzőt a málna pi -hez a videó szerint (töltse le).
8. lépés: Légy kreatív
Úgy tervezze meg a dobozt, hogy vonzóbb legyen, ha kinyomtatja vagy rajzolja a képeket, és ragasztja a doboz köré. Színezzen ki papírt vagy rajzoljon rá mintákat, és ragassza rá ragasztópálcával a laptopra, hogy hűvösebbnek tűnjön, és ne úgy nézzen ki, mint egy közönséges doboz.
Ajánlott:
Hogyan lehet egy régi/sérült számítógépet vagy laptopot médiatartóvá alakítani: 9 lépés

Hogyan lehet egy régi/sérült számítógépet vagy laptopot médiatartóvá alakítani: Egy olyan világban, ahol a technológia a leggyorsabban fejlődik, mint mi, szeretett elektronikánk túl gyorsan elavul. Talán valaha is szerető macskái leütötték laptopját az asztalról, és a képernyő eltört. Vagy talán médiadobozt szeretne egy intelligens TV -hez
Hogyan javítsunk meg egy laptopot, amely nem csatlakozik a Wifi -hez !!: 8 lépés

Hogyan javítsunk meg egy olyan laptopot, amely nem csatlakozik a Wifi -hez !!: Ez az utasítás megmutatja, hogyan kell kijavítani egy laptopot, amely nem csatlakozik a wifi -hez. Kérjük, iratkozzon fel a csatornámra! Köszönjük
Hogyan készítsünk egy hűvös MP3 -hangszóró -dokkot egy óra alatt!: 8 lépés

Hogyan készítsünk egy hűvös MP3 -hangszóró -dokkot egy óra alatt
Hogyan szedjünk szét egy laptopot: 8 lépés

Laptop szétszerelése: Így szedtem szét a laptopom LCD -szerelvényét, a HP pavilion zv5000 -t. Miért? Ahogy a hátsó izzó öregszik, nagyobb áramra van szükség a bekapcsoláshoz és az indításhoz. Végül ez az áramszükséglet meghaladja az invertert (nagyfeszültségű tápegység
Hogyan készítsünk fás laptopot: 7 lépés (képekkel)
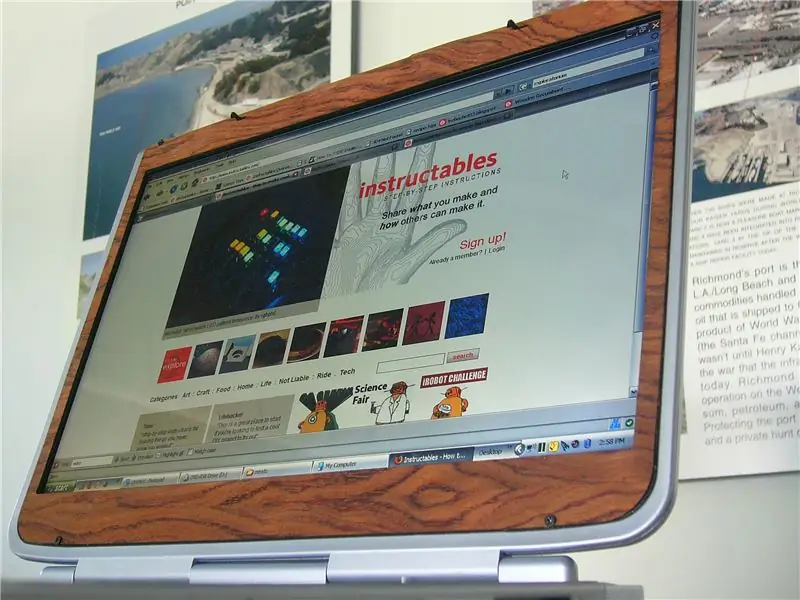
Hogyan készítsünk fás laptopot: Semmi sem veri meg a fa textúráját, megjelenését és érzetét. Egy kis inspirációval a fa csábítása elvezetett ehhez, a fás PC -hez
