
Tartalomjegyzék:
- Szerző John Day [email protected].
- Public 2024-01-30 09:39.
- Utoljára módosítva 2025-01-23 14:47.

A Windows 10 működése málna pi -n kissé frusztráló lehet, de ez az útmutató megoldja a Raspberry Pi Windows 10 -hez kapcsolódó összes problémáját.
Kellékek:
Málna pi 2, 3 vagy 4B (4 giga ram ajánlott.)
Windows 10 rendszert futtató számítógép
SD kártya 14 koncert (minimum 8 giga, erről később fogok beszélni.)
Windows on Raspberry alpha imager forrásfájlok, amelyek letölthetők a https://github.com/worproject webhelyről, vagy közvetlenül az alábbi webhelyről:
Az ARM64-kompatibilis Windows 10-es képeket ezekhez kaphatja meg, ha letörli az UUP-fájlokat közvetlenül a Microsoft szervereiről, és ISO-t készít belőle, vagy keresse fel az UUPDump.ml vagy az uup.rg-adguard.net webhelyet.
1. lépés: Képalkotás

Az első lépés, amelyet meg kell tennie a kép elkészítéséhez, nyissa meg a WoR képalkotót, és válassza ki a nyelvet. Ezután válassza ki az eszközt, amelyet az én esetemben a málna pi 4 -hez használ, és válassza ki a meghajtót. Ezután szüksége van az ISO -jára, amelyet ha még nem fordított le, kérjük, tegye meg most, mert az ISO kiválasztása után egy percbe telik, amikor kiválasztja, hogy melyik kiadást szeretné használni. Ezután válassza ki az illesztőprogramokat, hogy megkönnyítse ezt a lehetőséget, és válassza a "A kiszolgálón elérhető legújabb csomag használata" lehetőséget. Az UEFI firmware esetén ismételje meg a folyamatot, és válassza ki újra a használt málna pi -t. És végül a konfigurációs lépés a következő. Ezután ellenőrizze, hogy minden rendben van -e, különben meg kell ismételnie a folyamatot, majd nyomja meg az install gombot, majd várnia kell egy kicsit, úgyhogy csak fogjon magának egy csésze oe -t és pihenjen. befejezése után folytatjuk a következő lépést.
2. lépés: Állítsa be a Windows -t saját Pi -jén

ez a legegyszerűbb lépés, ha az SD -kártyát bedugja a konnektorba, és beállítja az ablakokat, mint a jelenleg használt számítógép.
3. lépés: Válaszok néhány kérdésre
tehát tudja, hogy az első lépésben 14 gigabájtos SD kártyát tettem fel (legalább 8 giga, erről később fogok beszélni.) Ez az oka annak, hogy ezt azért tettem fel, mert tömörítheti egy FFU fájlba, ami jelentősen gyorsítja a rendszerindítást, különösen A slowwwww eszközök itt egy link az útmutatóhoz https://worproject.ml/guides/generating-ffu-images. Most arra, hogyan dekompiláltam az ISO -t, a terminált használtam, mert a kezdeti fájlban a terminál csak arra vár, hogy parancsot hajtson végre.
Ajánlott:
A LoRa (SX1278/XL1278-SMT) működtetése SPI-n keresztül a WeMos D1 ESP-12F ESP8277 alaplapmodulon OLED-del: 7 lépés

A LoRa (SX1278/XL1278 -SMT) működtetése SPI -n keresztül a WeMos D1 ESP -12F ESP8277 alaplapmodulon OLED -el: Ez egy hetet vett igénybe, amíg kidolgoztam - úgy tűnik, senki más előttem nem találta ki -, ezért remélem, ez megmenti Önt A kínos nevű "WeMos D1 ESP-12F ESP8266 alaplap modul 0,96 hüvelykes OLED képernyővel" egy 11 dolláros fejlesztési tanács
Akkumulátor óra napelemmel történő működtetése: 15 lépés (képekkel)

Akkumulátoros óra működtetése napenergiával: Ez a hozzájárulás egy korábbi, 2016 -os adatból következik (lásd itt,), de a közbenső időszakban olyan alkatrészek fejlesztése történt, amelyek jelentősen megkönnyítik a munkát és javítják a teljesítményt. Az itt bemutatott technikák lehetővé teszik a napenergiát
Az MpegPlayer működtetése a Rockboxban - 1. generációs IPod Nano: 7 lépés
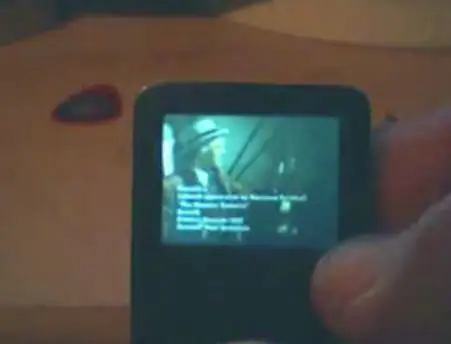
Az MpegPlayer működtetése a Rockboxban - 1. generációs IPod Nano: ** NAGYON FONTOS FRISSÍTÉS ** Ha ezt korábban megtekintette, a WINFF megváltoztatta felhasználói felületét. Most a 0.41 -es verziónál van. A program most áramvonalasabb és "rockbox"; a " konvertálás " listát. Ezt frissíteni fogom, ha su
Kesztyű működtetése érintőképernyővel: 3 lépés (képekkel)

A kesztyű működtetése érintőképernyővel: Ezt néhány perc alatt sok szakértelem nélkül megteheti. Közeleg a tél (ha az északi féltekén tartózkodik) és a téllel együtt hideg időjárás, és a hideg időjárással kesztyű is jár. De még a hidegben is telefonál
A vezetékes be/törött óra működtetése: 12 lépés

A vezetékes/törött óra működésének beállítása: Helló. Fogtam egy iskolai órát, és 10 dollár alatt elemmel működővé váltam
