
Tartalomjegyzék:
2025 Szerző: John Day | [email protected]. Utoljára módosítva: 2025-01-23 14:48
Készítsen vizuálisan lenyűgöző tapétát egy egyszerű technikával a Photoshopon belül. Bárki elkészítheti ezt a jó háttérképet, és sokkal könnyebb, mint gondolná! Tehát először az
Fájl> Új
Állítsa a szélességet és a magasságot képpontokra, és állítsa a képernyő méretére, a felbontás pedig 72 pixel/cm lesz.
Kattintson az OK gombra
Lépés: Állítsa be
Most be kell vinnünk a kiválasztott fényképünket az új dokumentumba.
- Nyissa meg a fényképet a Photoshopban
- Válassza az Áthelyezés eszközt
- Húzza át a képet az új dokumentumablakba
Látnia kell, hogy a kép ott ül - A fényképezőgéptől függően valószínűleg azt fogja tapasztalni, hogy a kép túl nagy. Kicsinyítéshez nyomja meg a Command - (CTRL - ablakokban)
Szerkesztés> Ingyenes átalakítás
A fogantyúk segítségével állítsa be a képet, amíg csak nem illeszkedik a dokumentumhoz.
2. lépés: Rétegek létrehozása
A rétegpalettán két réteget kell látnia, egy feketét, egyet a képével.
Másolat készítéséhez húzza le a képréteget az „új réteg” ikonra
Ismét a rétegpalettán egy kis legördülő mezőben a "normál" feliratot kell látnia
Győződjön meg róla, hogy a legfelső rétegen van, kattintson erre a mezőre, és a nevek széles skáláját láthatja (valójában keverési módoknak nevezik), kattintson és játsszon addig, amíg egy számodra megfelelő hatást nem kap
Az overlay blending módba mentem, de később meggondoltam magam, és a Pin light -ot választottam.
3. lépés: Ingyenes átalakítás
Győződjön meg róla, hogy a felső réteg van kiválasztva. Válassza
Szerkesztés> Ingyenes átalakítás
Most fogd meg a felső réteget, és nagyítsd a képet az egyik sarok felé. Ezen a ponton elkészítettem egy harmadik réteget, és ismét nagyobbra tettem, ne felejtsd el kiválasztani a keverési módot! Újra a Pin Light segítségével mentem.
4. lépés: Adjon hozzá egy kis szöveget
A végső jó kiegészítés egy kis szöveg hozzáadása. Válassza ki a szövegszerkesztő eszközt, és írja be, amit valaha is kedvel - A chatteremben szerzett jó hírnevem miatt úgy döntöttem, hogy a „Gmjhowe - Destroyer of Worlds” opciót választom. szöveg,
- kattintson a kis nyílra a rétegpalettán, és válassza a "Rasterize type" lehetőséget
- válasszon egy rétegkeverési módot
Most válassza ki az áthelyezési eszközt, és helyezze el a szöveget arra a helyre, ahol Ön a legjobban néz ki.
5. lépés: Mentse el
- Mentse a fájlt-j.webp" />
- állítsa be asztali háttérként az operációs rendszer beállításaiban.
Befejezés, ez nem volt túl nehéz? Most kísérletezzen, és játsszon, hozzon létre új csodálatos dolgokat. Itt egy kép az utolsó dolgomról!
Ajánlott:
DIY fényképezés csúszka: 4 lépés

DIY Photography Slider: Üdv mindenkinek! ez a projektem egy DIY kamera csúszkához, nehéz dolgom volt az enyémmel, de biztos vagyok benne, hogy ha jobban odafigyelsz a részletekre, akkor működni fog! elméletileg ennek teljes mértékben működnie kell, ha úgy döntesz, hogy remélem élvezni fogod azt
Kite légi fényképezés (KAP): 12 lépés (képekkel)
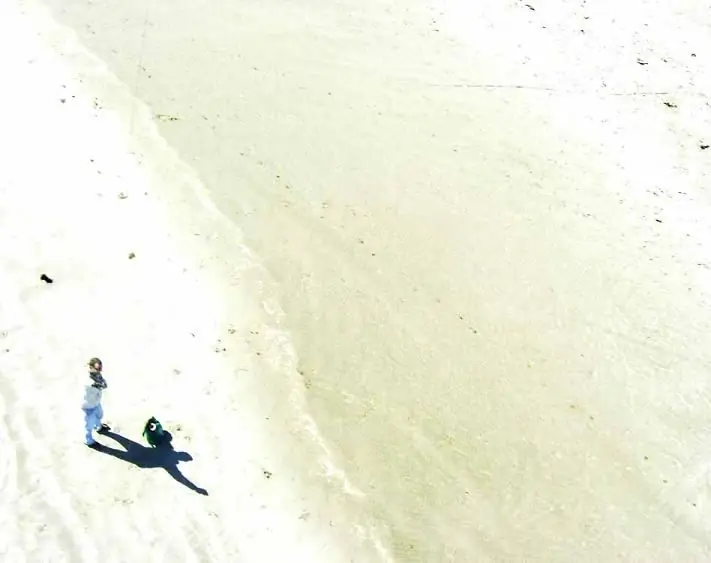
Kite Aerial Photography (KAP): Tervezze meg és gyártsa le saját mechanikus interlalamerter triggerjét régi digitális fényképezőgépéhez. Ebben a projektben látni fogjuk, hogyan készítheti el saját fényképezőgépét újrahasznosított, újrafelhasznált és újrafelhasznált anyagokból, amelyek közül sok megtalálható a környezetében
Hosszú expozíciós fényképezés: 4 lépés

Hosszú expozíciós fényképezés: Ebben az oktatóanyagban megmutatom, hogyan kell „rajzolni” fénnyel, fényképezőgép és fények segítségével. Azt is, hogyan lehet egy személyt kétszer megjeleníteni egy fényképdiagramon, anélkül, hogy szerkesztené a fényképet
Lézerrel indított nagysebességű fényképezés: 9 lépés (képekkel)

Lézerrel kiváltott nagysebességű fényképezés: A tejcseppek következetes fényképezéséhez a szokásos módszer egy csúcskategóriás fényképezőgépet (500 dollár vagy annál magasabb), Speedlite vakut (300 dollár vagy annál magasabb) és egy optikai elektronikus késleltetett vakuindítót (120 dollár vagy annál magasabb) használ . Sok DIY áramkör áll rendelkezésre
Windows 7 Starter: Egyszerű módja a háttérkép megváltoztatásának: 5 lépés

Windows 7 Starter: Egyszerű módja a háttérkép megváltoztatásának: Üdvözöljük! :-) **** Azoknak az olvasóknak, akik nem akarják elolvasni ennek az utasításnak a történetét, itt egy rövid leírás: Ez az utasítás a Windows 7 Starter Edition háttérképének megváltoztatásáról szól, ami problémát jelent mivel a Microsoft törölte ezt a lehetőséget ebben a konkrét esetben
