
Tartalomjegyzék:
- Lépés: Nyissa meg a Photoshop fájlt/Fájl létrehozása
- 2. lépés: Készítse elő fényképét
- 3. lépés: Vágja le
- 4. lépés: Illessze be a képbe…
- 5. lépés: Készítse el a következő réteget / töltse ki
- 6. lépés: Írja be az üzenetet
- 7. lépés: A második és a harmadik réteg egyesítése…
- 8. lépés: Indítsa el az animációt
- 9. lépés: Fejezd be
- 10. lépés: A kész ikon feltöltése…
2025 Szerző: John Day | [email protected]. Utoljára módosítva: 2025-01-23 14:48
Kövesse a szerző további információit:


Névjegy: Szia! Dee vagyok. A mocskos túlnépesedett NJ -ből származom, ahol a barátommal és a sok háziállattal lakom. Nagyon érdekelnek a kézművesség és az állatok. Az egyedül töltött idő nagy részét vagy a dolgok összeragasztásával töltöm … Tovább a Tarantulady -ról »
Megjegyzés: Ez az utasítás megköveteli, hogy rendelkezzen Adobe Photoshop programmal. Ha azt szeretné, hogy animált ikon legyen, akkor rendelkeznie kell az Adobe képkészítéssel is, de statikus ikont is készíthet anélkül. Egyéb szükséges dolgok: számítógépet, amelyet használni szeretne az ikon készítéséhez! A végén egy videót is mellékeltem a kész projektről.
Lépés: Nyissa meg a Photoshop fájlt/Fájl létrehozása

Nyissa meg az Adobe Photoshop programot. Hozzon létre egy új dokumentumot. Szélesség = 48 képpont Magasság = 48 képpont Ha elrontja a méreteket, nem fogja tudni ezt célszerűen használni! Az RGB legyen a színmód. Kattintson az "OK" gombra hozza létre a fájlt.
2. lépés: Készítse elő fényképét

Most nyisson meg egy külön fájlt. Tartalmaznia kell azt a fényképet vagy képet, amelyet a barátja ikonjának első képkockájához szeretne használni.
Egy képet használtam magamról n_n
3. lépés: Vágja le


Válassza ki a márki eszközt. Győződjön meg arról, hogy ez a téglalap alakú.
Az ablak tetején válassza a "Fix képarány" lehetőséget a "normál" (alapértelmezett) helyett. A megadott szélesség és magasság nem számít. Kattintson és húzza a kép azon részét, amelyet használni szeretne.
4. lépés: Illessze be a képbe…




Miután kiválasztotta a fényképrészletet, másolja le a ctrl+c billentyűkombinációt.
Minimalizálja a fényképet, és térjen vissza az ikon dokumentumhoz. a beillesztéshez nyomja meg a ctrl+v billentyűt … A kép nem illik az apró ablakhoz! Ne essen pánikba! 0_0 Nyomja meg a ctrl+t billentyűkombinációt. Ezzel kiválasztja az "ingyenes átalakítás" eszközt, és megjelennek az átalakító eszköz fogantyúi (lásd a 2. képet). A kép átméretezéséhez (omg lásd először a 3. képet !!!) HASZNÁLJA A SHIFT GOMBOT, és húzza egy sarokban. Ha elégedett, alkalmazza az átalakítást (4. kép). Ha nem rendelkezik képkészítéssel, itt befejezte az ikon létrehozását. Mentse a fájlt-g.webp
5. lépés: Készítse el a következő réteget / töltse ki




Hozzon létre egy új réteget (2. réteg).
Válassza ki a festővödör eszközt az eszköztárból. Válassza ki azt a színt, amelyik az animáció második képkockájának háttere kíván lenni. Az enyém fekete. Kattintson a réteg kitöltéséhez (győződjön meg róla, hogy a 2. rétegen van!)
6. lépés: Írja be az üzenetet



Válassza a Vízszintes típus eszközt. (parancsikon = nyomja meg a T billentyűt a billentyűzeten) A képernyő tetején győződjön meg arról, hogy kis betűtípust választ (kb. 6 pt). A betűtípusnak könnyen olvasható betűtípusnak kell lennie. A Sans-serif betűtípusok határozottan jobbak erre. Válasszon színt, amely ellentétes a háttérrel, mielőtt elkezdené gépelni, különben megszívja. Kattintson a 2. réteg színes hátterére, és kezdje el beírni az üzenetet. Szükség szerint méretezze át a betűtípust (a típus kiemelve). A típushoz automatikusan létrejön egy harmadik réteg.
7. lépés: A második és a harmadik réteg egyesítése…




Ok, félig kész!:) A Rétegek palettán kattintson a jobb gombbal a típusrétegre. Válassza a menü „Rasterize Type” parancsát. Kattintson a jobb gombbal ismét a típusrétegre. Válassza a "Merge Down" lehetőséget. Ez egyesíti a két legfelső réteget (a bg -t és a típust). Most itt az ideje, hogy a képkészítésben módosítsa!
8. lépés: Indítsa el az animációt




Most animálunk. Ne essen pánikba. Ez olyan könnyű lesz, hogy hányni fogsz!
Miután minden feltöltődött a képkészítésre, győződjön meg arról, hogy a Rétegek és animáció paletták nyitva vannak. (lásd az 1. képet) Az Animáció palettán kattintson egyszer a "Duplicate current frame" gombra. Ó, ROSSZ !! 1! Mindkét keret egyforma! XD Az Animáció palettán kiemelt 2. képkockával lépjen a 2. réteghez, és kattintson a szemgolyó ikonra. Ez láthatatlanná teszi a réteget.
9. lépés: Fejezd be



Nyomja meg a play gombot. Az animációnak gyorsan hülyének kell lennie. Hehehe. Az Animáció palettán kattintson a keret 1 alá, ahol ez áll: "Nincs késleltetés". A felugró menüben válasszon egy időpontot (körülbelül 1 másodperc általában jó választás - játsszon vele.) Ismételje meg ezt a lépést a 2. képkockával. Miután lejátszotta az animációt, és elégedett, készen áll az optimalizálásra it. Nyissa meg az Optimize palettát. Válassza ki a-g.webp
10. lépés: A kész ikon feltöltése…
Néhány gyors utasítás a saját cél ikonjának feltöltéséhez. Sajnos nincs fotó, de most hajnali 4 óra van, és álmos vagyok: P- Nyissa meg a haverlistáját, és jelentkezzen be.- A tetején válassza a Szerkesztés lehetőséget.- Válassza a Beállítások menüpontot.- A Beállítások oldalon kattintson a Kifejezések fülre (a képernyő bal oldalán).- Az aktuális ikon megjelenik a jobb oldalon. Kattintson a ikonra a "böngészés" gombra.- Keresse meg a fájlt a számítógépén, és töltse fel! Ez a probléma általában nem fordul elő csak két képkockával rendelkező-g.webp
Ajánlott:
Szokatlan egyedi doboz/ház (gyors, egyszerű, moduláris, olcsó): 7 lépés

Szokatlan egyedi doboz/ház (gyors, egyszerű, moduláris, olcsó): Ennek az utasításnak az a célja, hogy megmutassa, hogyan lehet olcsó, egyedi, moduláris dobozt/házat készíteni. Megmutatom, hogyan kell korlátozottan csinálni eszközök és költségvetés. Ez az első Instructables (szintén nem az angol az első nyelvem), ezért kérjük, legyen
Gyors és egyszerű módja a zárképernyő megváltoztatásának 6 egyszerű lépésben (Windows 8-10): 7 lépés

Gyors és egyszerű módja a zárképernyő megváltoztatásának 6 egyszerű lépésben (Windows 8-10): Szeretné megváltoztatni a laptop vagy a számítógép állapotát? Változást szeretne a légkörében? Kövesse ezeket a gyors és egyszerű lépéseket a számítógép zárolási képernyőjének személyre szabásához
Egyszerű egyedi Minecraft kutya (nincs mod): 9 lépés
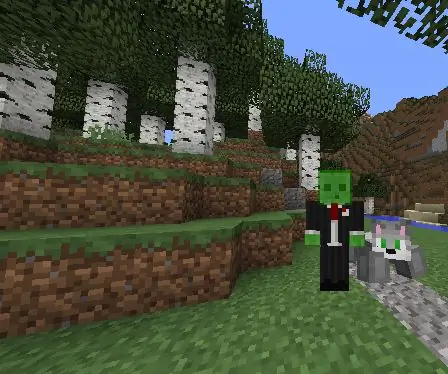
Egyszerű, egyedi Minecraft kutya (nincs mod): Ebben az oktatóanyagban megtanítom, hogyan lehet egy igazán klassz kutyát készíteni a páncélállványokból készült Minecraftban! Ez rendkívül egyszerű és egyszerű, és nincsenek benne modok vagy textúracsomagok
Gyors, gyors, olcsó, jó megjelenésű LED -es szobavilágítás (bárki számára): 5 lépés (képekkel)

Gyors, gyors, olcsó, jó megjelenésű LED-es szobavilágítás (bárkinek): Üdvözlök mindenkit :-) Ez az első tanulságos, ezért a megjegyzéseket szívesen fogadom :-) Remélem, hogy megmutatom, hogyan lehet gyorsan LED-es világítást készíteni MINDEN apróság. Amire szüksége van: Kábel LED -ek Ellenállások (510 Ohm 12V -ra) Lépcsők Forrasztópáka Vágók és egyéb alapok
Gyors és egyszerű lágy kapcsolók (gyors prototípus készítéshez): 5 lépés

Gyors és egyszerű lágy kapcsolók (gyors prototípus készítéshez): A lágy kapcsolók elkészítésének sokféle módja van. Ez az utasítás egy másik lehetőséget kínál a nagyon gyors prototípushoz a lágy kapcsolóhoz, amely alumínium szalagot használ a vezető szövet helyett, és szilárd huzalokat a vezető szál helyett, ami
