
Tartalomjegyzék:
- Lépés: Nyissa meg a képet a GIMP -ben
- 2. lépés: Válassza ki és másolja az "alap" réteg bal 1/3 -át
- 3. lépés: Illessze be egy új átlátszó rétegbe
- 4. lépés: Válassza ki és másolja az "alap" réteg jobb 1/3 -át
- 5. lépés: Illessze be egy új átlátszó rétegbe
- 6. lépés: Adjon hozzá fehér rétegű maszkokat mindkét új réteghez
- 7. lépés: A maszkok keverése. 1. lépés
- 8. lépés: A maszkok keverése. 2. lépés
- 9. lépés: A maszkok keverése. 3. lépés
- 10. lépés: Vágja le a kép 1/6 részét balról és jobbról
- 11. lépés: Tesztelés és befejezés
2025 Szerző: John Day | [email protected]. Utoljára módosítva: 2025-01-23 14:48

Ha kipróbálja a "Zökkenőmentes" beépülő modult a GIMP-ben, akkor a kép vízszintesen és függőlegesen is zökkenőmentes lesz. Nem teszi lehetővé, hogy zökkenőmentessé tegye csak egy dimenzióban.
Ez az útmutató segít abban, hogy a képeket zökkenőmentessé tegye az Ön által választott méretben.
Lépés: Nyissa meg a képet a GIMP -ben
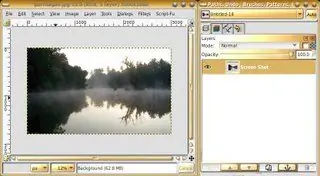
(Nevezzük az alapértelmezett réteget "alapnak")
2. lépés: Válassza ki és másolja az "alap" réteg bal 1/3 -át
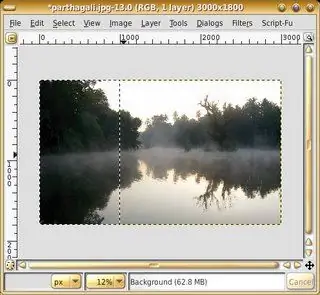
3. lépés: Illessze be egy új átlátszó rétegbe
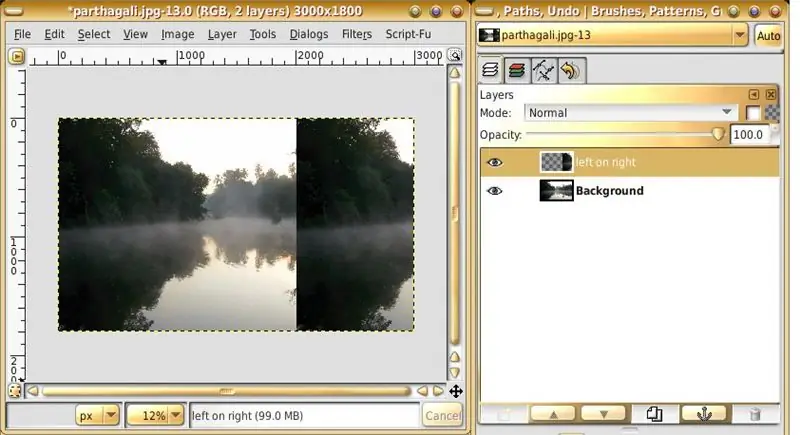
Nevezzük az új réteget "balról jobbra".
Feltétlenül illessze be a kép jobb 1/3 -át.
4. lépés: Válassza ki és másolja az "alap" réteg jobb 1/3 -át
5. lépés: Illessze be egy új átlátszó rétegbe
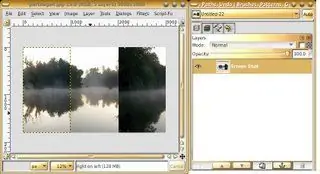
Nevezzük "jobbról balra". Feltétlenül illessze be a kép bal 1/3 -át.
6. lépés: Adjon hozzá fehér rétegű maszkokat mindkét új réteghez
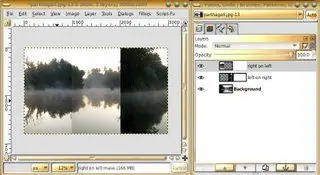
7. lépés: A maszkok keverése. 1. lépés

Válassza ki a "keverés" eszközt - használja az "Előtérből a háttérbe" gradiens, lineáris keverési módot.
(győződjön meg róla, hogy a két szín fekete -fehér)
8. lépés: A maszkok keverése. 2. lépés
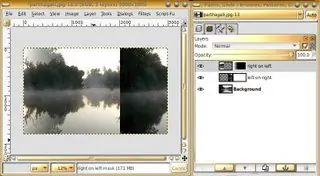
A "jobbról balra" réteg maszkjára rajzoljon gradienst a kép pontosan 1/3 -ától, egészen a kép bal széléig.
9. lépés: A maszkok keverése. 3. lépés
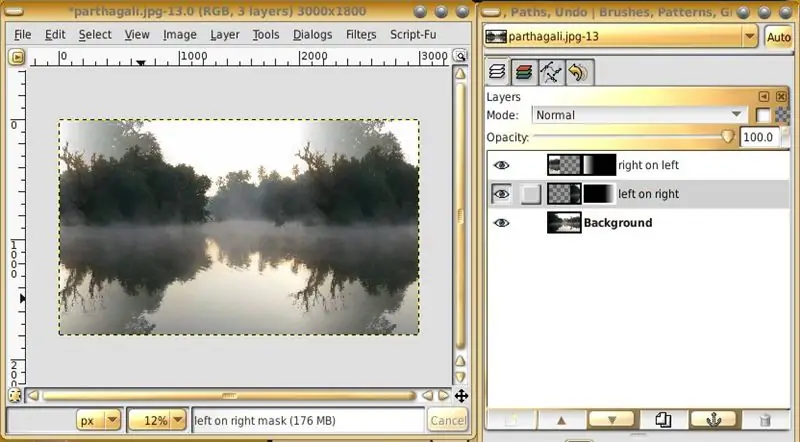
A "balról jobbra" réteg maszkjára rajzoljon egy színátmenetet a kép pontosan 2/3 -ától, egészen a kép jobb szélső határáig. (Vagy másolhatja a "jobbról balra" maszkját és illessze be "balról jobbra" maszkjára, és fordítsa vízszintesen)
10. lépés: Vágja le a kép 1/6 részét balról és jobbról
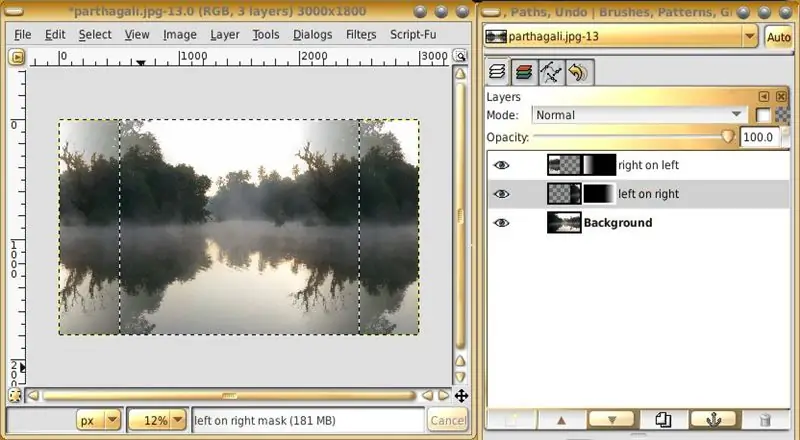
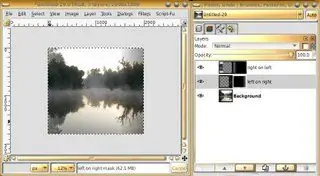
11. lépés: Tesztelés és befejezés

Ezekkel a kép most vízszintesen zökkenőmentes lesz, megtartva a kép jellegét függőlegesen.
A teszteléshez használja a "csempe" beépülő modult. Különböző helyeken található, különböző változatokban. Szóval nem adok útmutatást a használatához. Ezek az utasítások a vízszintes kép zökkenőmentes elkészítésére szolgáltak. Beállíthatja őket, hogy a képek csak függőlegesen is zökkenőmentessé váljanak.
Ajánlott:
Az automatikus javítás letiltása csak egy szó esetén (iOS): 3 lépés

Az automatikus javítás letiltása csak egy szó esetén (iOS): Néha az automatikus javítás javíthat valamit, amit nem szeretne javítani, pl. a szöveges rövidítések kezdenek nagybetűssé válni (például imo -korrekció az IMO -hoz). Íme, hogyan kényszerítheti arra, hogy hagyja abba egy szó vagy kifejezés javítását anélkül, hogy letiltaná az automatikus
Csak vonal, csak fény! (1. típus): 19 lépés

Just Line, Just Light! a bolygókért " tól től
3D-s képek készítése PCB-ről az Eagle3D és a POV-Ray használatával: 5 lépés (képekkel)

3D-s képek készítése a PCB-kről az Eagle3D és a POV-Ray használatával: Az Eagle3D és a POV-Ray használatával valósághű 3D-s megjelenítéseket készíthet a PCB-kről. Az Eagle3D az EAGLE Layout Editor szkriptje. Ez létrehoz egy sugárkövetési fájlt, amelyet elküld a POV-Ray-nek, amely végül kiugrik a véglegesített képből
Félelmetes képek készítése a gyors cselekvésről: 5 lépés

Hogyan készítsünk fantasztikus képeket a gyors cselekvésről: alapvetően azt mutatom meg, hogy félelmetes képet kapjon arról, ami egy szempillantás alatt történik. Az általam használt példa egy léggömb felbukkanása. Érdekelt? Olvass tovább
Egyedi rendszerhangok létrehozása (csak Windows Vista esetén): 4 lépés

Egyedi rendszerhangok készítése (csak Windows Vista esetén): Ebben az utasításban megtanítom, hogyan lehet az iTunes dalokat rendszerhangokká tenni
