
Tartalomjegyzék:
2025 Szerző: John Day | [email protected]. Utoljára módosítva: 2025-01-23 14:48

Ez az utasítás megmutatja, hogyan állíthat be biztonságos vezeték nélküli hálózatot MAC -címszűrő használatával. Soha nem volt semmilyen biztonsági problémám, és ez nem biztonságos vezeték nélküli hálózatként jelenik meg, ami azt jelenti, hogy csúnya megjelenés nélkül leütheti a figyelmetlen szobatársat vagy szomszédot, akik kilépnek a vezeték nélküli hálózatból.::Kacsint::
MEGJEGYZÉS: Az én útválasztóm Linksys, ezért ha más márkájú, néhány beállítás különböző helyen lesz. FONTOS: Egy alkalommal, amikor ezt tettem, véletlenül bezártam a saját számítógépemet az útválasztóból. Ha ez megtörténik, ne essen pánikba. Mindössze annyit kell tennie, hogy kábellel közvetlenül csatlakoztatja a számítógépet az útválasztóhoz, és módosítja a beállításokat. A MAC biztonsági zár csak távol tartja a számítógépeket a vezeték nélküli funkciótól, így nem zárja ki magát véglegesen.
1. lépés: Vezeték nélküli MAC szűrő
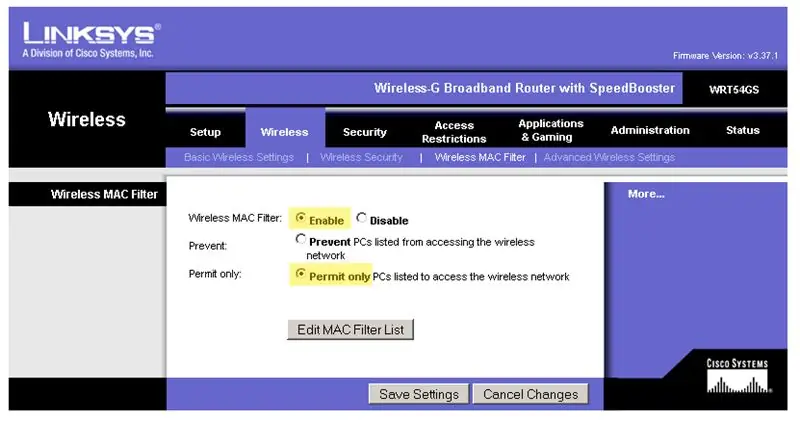
Először kapcsolja be és csatlakoztassa a hálózathoz az összes számítógépet, amelyhez hozzáférni szeretne a vezeték nélküli szolgáltatáshoz. Később hozzáadhat másokat, de én szeretem őket egyszerre
Ezután nyissa meg az útválasztó beállításait. A szabványos Linksys -cím 192.168.1.1. Ha nincs Linksys útválasztója, és nem tudja a címet, akkor valószínűleg megtalálhatja az interneten. Lépjen a WIRELESS fülre, és nyissa meg a WIRELESS MAC FILTER panelt. Válassza az ENGEDÉLY, majd a CSAK ENGEDÉLY lehetőséget. Még ne mentse el a beállításokat. Kattintson a MAC SZŰRŐLISTA SZERKESZTÉSE gombra.
2. lépés: MAC -címszűrők listája
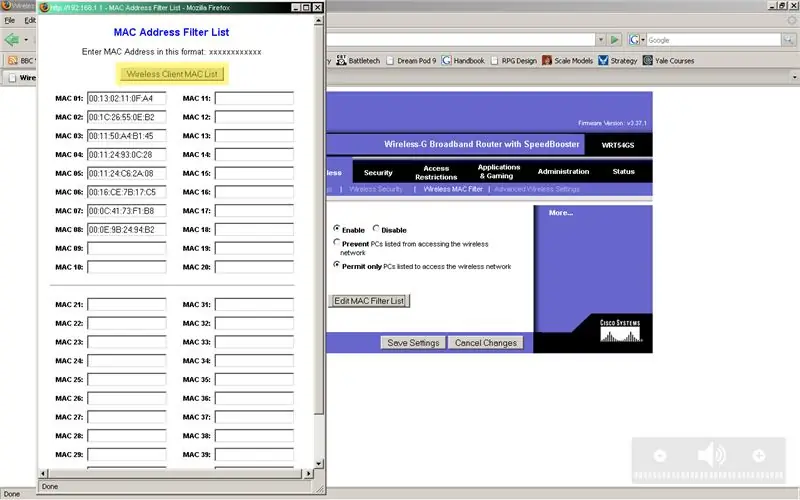
Ez a MAC CÍM SZŰRŐ LISTA ablak jelenik meg. Mint látható, az enyémben már van néhány MAC -cím, a tiéd üres lesz. Kattintson a WIRELESS CLIENT MAC LIST gombra.
3. lépés: Számítógépek hozzáadása
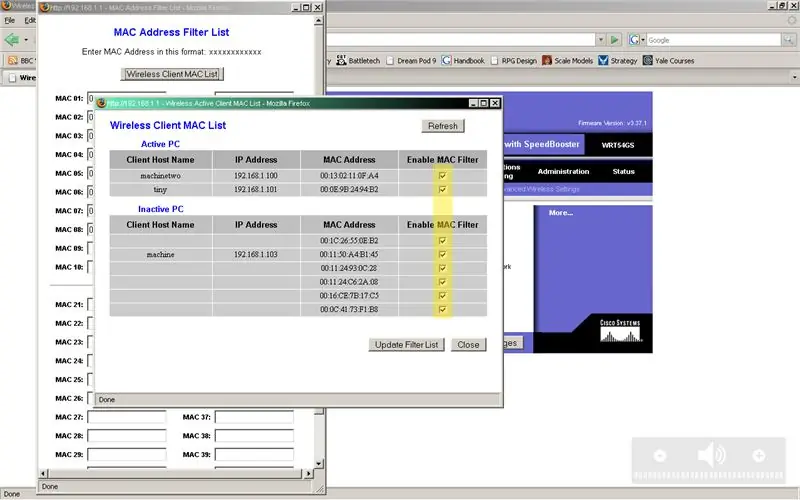
Meg kell jelennie egy ablaknak egy listával, amely tartalmazza az egyes számítógépek nevét, IP -címét és MAC -címét. Kattintson a vezeték nélküli hálózathoz hozzáférni kívánt számítógépek választógombjaira, majd nyomja meg a UPDATE FILTER LIST gombot.
4. lépés: Mentse el a beállításokat
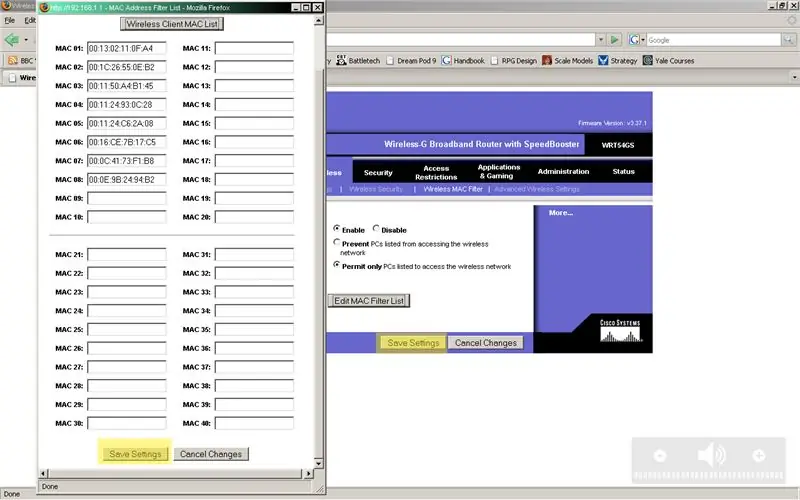
Látni fogja, hogy a MAC CÍMSZŰRŐ LISTA ablak frissítve lett a vezeték nélküli hálózathoz hozzáférni kívánt számítógépek MAC -címeivel. Nyomja meg a BEÁLLÍTÁSOK MENTÉSE gombot.
Ellenőrizze, hogy a választógombok beállítása CSAK ENGEDÉLYEZÉS ÉS ENGEDÉLYEZÉS, majd nyomja meg a másik BEÁLLÍTÁSOK MENTÉSE gombot.
5. lépés: Mit csinál a MAC szűrő…
Minden vezeték nélküli hálózati adapter MAC -címet nyomtat a gyártás után. Az útválasztó leolvassa a MAC -címet, amikor egy vezeték nélküli eszköz megpróbálja elérni. Ha a MAC -cím nem egyezik a listában szereplőkkel, akkor nem lehetséges a kapcsolat. Ez a biztonság nem tökéletes. A MAC-címek bele vannak írva a vezeték nélküli kliens hardverébe, de egyesek lehetővé teszik a lágy változtatásokat más címek megszemélyesítésére. Láttam olyan weboldalakat, amelyek azt állítják, hogy a MAC szűrőket könnyű körüljárni megfelelő felszereléssel és know-how-val. Soha nem volt problémám, de ha a biztonság valóban fontos az Ön számára, akkor ezt más biztonsági intézkedésekkel is kombinálhatja. Az előny, ha NEM ad hozzá további biztonságot, az, hogy a vezeték nélküli kapcsolat nem biztonságosnak tűnik, ami jó, ha bootolni szeretne pióca titkos módon. Mindaddig, amíg a pióca nem ismeri a MAC -cím feltörését, valószínűleg rendben lesz. További információért nézze meg a Wikipédiát, jó cikket tartalmaz a MAC -címekről. Nézze meg ezt is, hogy lássa a MAC szűrők gyengeségeit.
Ajánlott:
Tápvezeték szűrő tervezése és építése Android telefon töltőhöz: 5 lépés

Tápvezeték -szűrő tervezése és megépítése Android telefon töltőhöz: Ebben az utasításban megmutatom, hogyan kell szabványos USB -kábelt mini USB -kábellel elválasztani, középen elválasztani, és behelyezni egy szűrőáramkört, amely csökkenti a túlzott zajt vagy hash, amelyet egy tipikus androidos tápegység állít elő. Van egy hordozható m
MS-20 feszültségvezérelt szűrő olcsón: 53 lépés

MS-20 feszültségvezérelt szűrő olcsón: Amire szüksége van: Ennek az alkatrésznek minden része Tiszta, jól megvilágított munkafelület A forrasztópáka Szép forrasztófogó, huzalcsupaszító, csipesz, bármi más a helyén Ez az utasítás! Ne feledje, szüksége lesz egy
Passzív aluláteresztő szűrő audio áramkörökhöz (szabad formátumú RC szűrő): 6 lépés

Passzív aluláteresztő szűrő audio áramkörökhöz (szabad formátumú RC szűrő): Egy dolog, ami mindig problémát okozott nekem az egyéni elektronikus műszerek készítésekor, az az állandó zaj interferencia az audio jeleimben. Próbáltam árnyékolást és különböző trükköket a huzalozási jelekhez, de úgy tűnik, hogy a legegyszerűbb megoldás a beépítés után
Aktív aluláteresztő szűrő RC, amelyet az Arduino projektekben alkalmaznak: 4 lépés
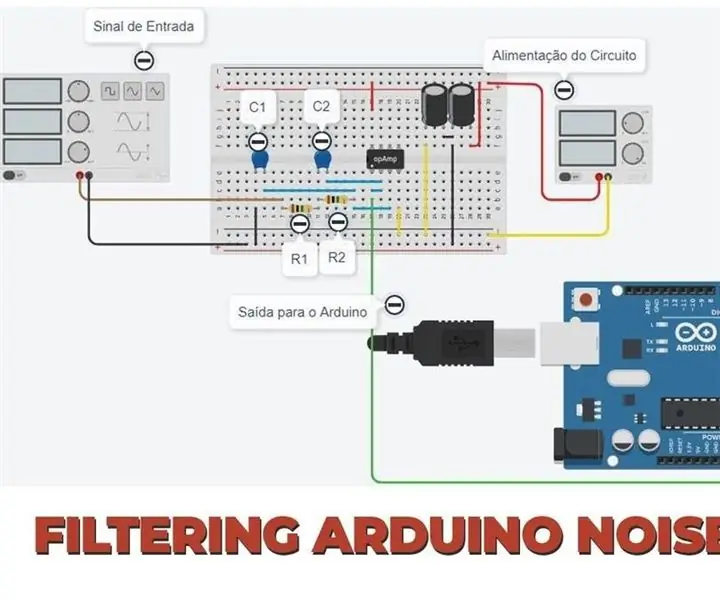
Aktív aluláteresztő szűrő RC, amelyet az Arduino projektekben alkalmaznak: Az aluláteresztő szűrő kiváló elektronikus áramkör, amely kiszűri a projektekből származó parazita jeleket. Az Arduino és az áramkörök közelében működő érzékelőkkel rendelkező projektek gyakori problémája a „parazita” jelek jelenléte
Egyszerűen automatizált EKG (1 erősítő, 2 szűrő): 7 lépés
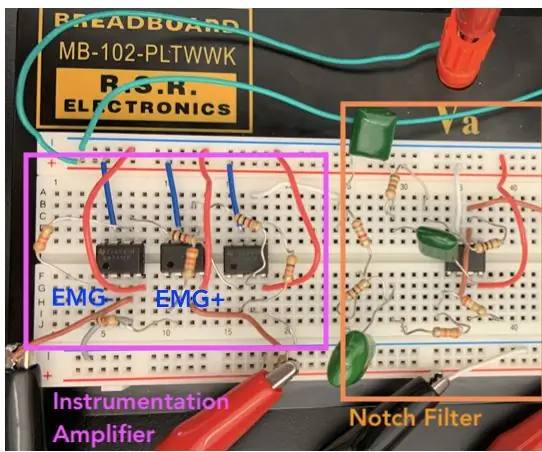
Egyszerű automatizált EKG (1 erősítő, 2 szűrő): Az elektrokardiogram (EKG) méri és megjeleníti a szív elektromos aktivitását a bőrre helyezett különböző elektródák segítségével. Az EKG műszeres erősítő, bevágásos szűrő és aluláteresztő szűrő használatával hozható létre. Végül a leszűrt
