
Tartalomjegyzék:
2025 Szerző: John Day | [email protected]. Utoljára módosítva: 2025-01-23 14:48

Sziasztok barátaim! Ebben az utasításban megtanítom Önt RC autó készítésére egy webes felületen keresztül. Vezeték nélkül irányítjuk saját szerverünkön keresztül. A bemutatott módszerrel nem kell RC vevőt használnunk. A webszerver üzemeltetéséhez csak egy Raspberry Pi -t és egy Arduino -t fogunk használni, hogy összekössük a Rasberry Pi -t az RC autók motorvezérlőjével. Nos, várjon, van még egy lépés az anyagok listájához, amelyeket ebben az utasításban fogunk használni, és ne felejtse el szavazni rám Plzzzz:-).
Követhetsz engem az Instagramon is "https://www.instagram.com/vikaspal2131/"
1. lépés: Anyagok + eszközök

Az autó elkészítéséhez az alábbiakat kell beszereznie:-
1. Málna Pi
2. Arduino UNO
3. 5V feszültségszabályozó
4. 2 x háromcsapos zárófej
5. Női USB -csatlakozó
6. Egy Arduino prototípus -pajzs
7. Néhány fejléc
8. Férfi és női elem csatlakozó
9. 6 x NYÁK -leválasztás a megfelelő csavarokkal együtt
10. Néhány összekötő vezeték
11. Wifi Dongle
2. lépés: Az alkatrészek elhelyezése
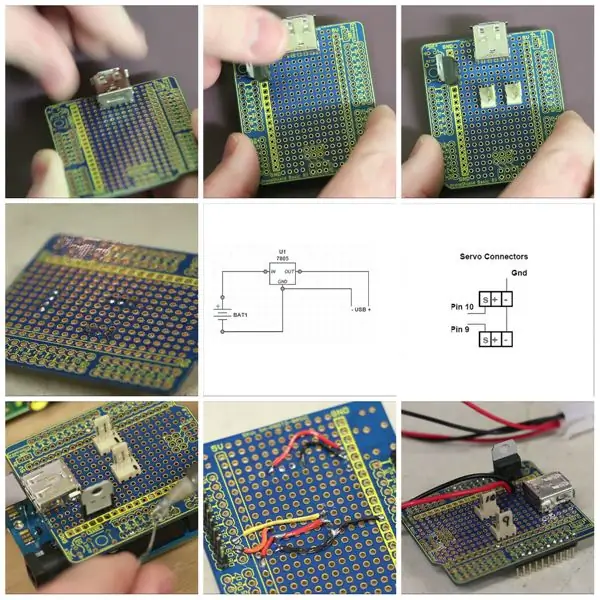
Az összes anyag összegyűjtése után az összeszerelést úgy kezdem, hogy az alkatrészeket a táblára helyezem. Ezután mindegyiket a helyére forrasztom, majd követem a fenti kapcsolási rajzot, hogy létrehozzam az összes megfelelő csatlakozást.
Azt tapasztaltam, hogy a vezetékek végeinek rögzítése lehetővé teszi, hogy könnyebben forraszthassam őket a táblához. Miután eladtam a vezetékeket a helyükön, forrasztani fogom a fejléceket. Készítettem egy kábelt is, amely az akkumulátor és a motorvezérlő között helyezkedik el, ez lehetővé teszi két további vezeték hozzáadását. áramellátás az 5 voltos szabályozóhoz. A helyére forrasztom azokat a vezetékeket a szabályozóhoz. A következő lépésben telepítjük a szervert, és a Raspberry Pi -t vezeték nélküli hozzáférési ponttá alakítjuk.
3. lépés: A kiszolgáló telepítése a Raspberry Pi -re
Először is telepítem és beállítom a szervert. A kiszolgáló telepítésére vonatkozó utasítások ezen a linken találhatók. Ez egy git tároló, ahonnan telepítheti a szervert a Raspberry Pi -re. Kövesse ezt a linket a szerver telepítéséhez. A telepítés után a Pi -t vezeték nélküli hozzáférési pontként konfigurálhatjuk. Ehhez először ezt a parancsot kell futtatnunk:-"sudo nano/etc/network/interfaces", és nyomjuk meg az enter billentyűt. Ezt követően egy hash minden sor előtt, amely tartalmazza a "wlan0" vagy a "wpa" kifejezést, kivéve azt a sort, amely "megengedett hot plug wlan0" -ként szerepel.). Ezt a három sort is hozzáadhatjuk a fájlhoz.
#iface wlan0 inet static
cím 192.168.42.1
netmaszk 255.255.255.0"
majd lépjen ki a fájlból a ctrl+x gombbal, és indítsa újra a Pi -t a cmd "sudo reboot" használatával.
4. lépés: A kiszolgáló telepítése a Raspberry Pi-re (2. rész)
Ezután miután bejelentkeztünk a Pi-be, telepíthetjük a DHCP-kiszolgálót a "sudo apt-get install isc-dhcp-server" cmd paranccsal, majd szerkeszthetjük a következő konfigurációs fájlt: "sudo nano /etc/dhcp/dhcpd.conf". Tegyen egy hash-t a "option domain-name" opciót említő sorok elé. Ezután eltávolíthatjuk a hash-t is a hiteles sor előtt (amely négy sorral lejjebb található az "option domain-name" lehetőségtől), és a következő sorokat adhatjuk hozzá a fájlhoz a fájl végéhez:-
alhálózat 192.168.42.0 netmaszk 255.255.255.0 {
tartomány 192.168.42.10 192.168.42.50;
opció broadcast-cím 192.168.42.255;
opcionális útválasztók 192.169.42.1;
alapértelmezett bérleti idő 600;
maximális bérleti idő 7200;
opció domain-név "helyi";
opció domain-név-szerverek 8.8.8.8, 8.8.4.4;
Ezután kiléphetünk a fájlból, majd futtassuk a következő parancsot: "sudo nano/etc/default/isc-dhcp-server"
A fájl utolsó sorában láthatja, hogy INTERFACES = "" van írva, a "wlan0" -t adja hozzá az interfészek idézőjeleihez, és lépjen ki a fájlból.
5. lépés: A kiszolgáló telepítése a Raspberry Pi-re (3. rész)
Ezután telepíthetjük a hostapd parancsot a "sudo apt-get install hostapd" paranccsal, majd szerkeszthetjük a konfigurációs fájlt a következő sorok hozzáadásával: "sudo nano /etc/hostapd/hostapd.conf":-
interfész = wlan0
illesztőprogram = n180211
#driver = rt1871xdrv
ssid = Mypi
hw_mode = g
csatorna = 6
macaddr_acl-0
auth_algs = 1
ignore_broadcast_ssid = 0
wpa-2
wpa_passphrase = málna
wpa_key-mgmt = WPA-PSK
wpa_pairwise = TKIP
rsn_pairwise-CCMP
Ezután szerkeszthetjük a konfigurációs fájlt, a következő módosításokkal a "sudo nano/etc/default/hostapd" paranccsal. Most van egy sor, ahol #DAEMON_CONF = "" van írva. Először távolítsa el a kivonatot az elejéről, és írja be a következő sort az "/etc/hostapd/hostapd.conf" idézet közé, majd lépjen ki a fájlból.
6. lépés: A hardver beállítása

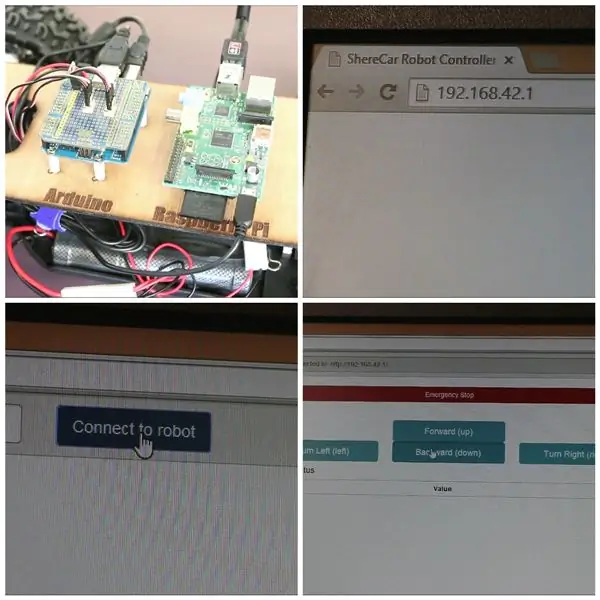
Ezután behelyezhetünk egy vezeték nélküli adaptert a Pi USB -portba, és hozzáférhetünk Pi Mypi vezeték nélküli hozzáférési pontjához, és a jelszó a málna Pi. Most megmutatom, hogyan készítettem egyedi lemezt a Raspberry Pi és az Arduino felszerelésére, és hogyan kell mindent összekapcsolni és tesztelni.
Miután megterveztem az autóm platformját, lézervágóval vágtam le a rétegelt lemezt. Ezután hozzáadom az akadályt a rétegelt lemezhez. Ezt követően néhány csavar segítségével rögzítettem az Arduino -t és a Raspberry Pi -t az állványra. miután az egyéni pajzsot az Arduino -hoz rögzítettem, rétegelt lemezt szerelhetek az RC autóim tetejére. Ezután csatlakoztathatjuk az RC kormányszervót a 10 -es érintkezőhöz csatlakoztatott szerverhez, a motorvezérlőt pedig a 9 -es érintkezőhöz csatlakoztatott szerverhez. Ezután nyomtatókábel segítségével csatlakoztassa az Arduino -t a Raspberry Pi USB -porthoz, majd csatlakoztassa a wifi -kulcsot a Pi -hez. Ezután csatlakoztathatjuk az USB -kábelt a Pi tápcsatlakozóhoz, a végét pedig az egyedi pajzshoz. Ezután miután csatlakoztatta az akkumulátort az áramellátást támogató kábelhez, csatlakoztam a Pi vezeték nélküli hálózatomhoz, és elindítottam a szervert. Miután csatlakoztam a Pi vezeték nélküli hálózatához, megadtam a böngészőm IP -címét. Ezt követően megjelenik egy felület. Ebből a felületről irányíthatom az autóm mozgását.
Ezt követően böngészőjében játszhat RC autójával.
Ajánlott:
Gesztus Hawk: Kézi gesztusvezérelt robot képfeldolgozási felületen: 13 lépés (képekkel)

Gesture Hawk: Kézi gesztusvezérelt robot képfeldolgozási felületen: A Gesture Hawk-ot a TechEvince 4.0-ban mutatták be, mint egy egyszerű képfeldolgozáson alapuló ember-gép felületet. Hasznossága abban rejlik, hogy a kesztyű kivételével nincs szükség további érzékelőkre vagy viselhető eszközökre a különböző típusú gépkocsik vezérléséhez
Az ESP8266 vezérlése az interneten keresztül (bárhonnan): 5 lépés (képekkel)

Az ESP8266 vezérlése az interneten keresztül (bárhonnan): Csak néhány dolog jobb, mint (sikeres) Arduino programozása és használata. Bizonyára ezek közül az egyik az, hogy az ESP8266 -ot WiFi -vel rendelkező Arduino -ként használja! Ebben az oktatható útmutatóban megmutatom Önnek, hogy KÖNNYŰ módon lehet elérni, hogy az ESP8266 webes működésbe lépjen
Eszközök irányítása az interneten keresztül a böngészőn keresztül. (IoT): 6 lépés

Eszközök irányítása az interneten keresztül a böngészőn keresztül. (IoT): Ebben az utasításban megmutatom, hogyan vezérelheti az olyan eszközöket, mint a LED-ek, relék, motorok stb. Az interneten keresztül a webböngészőn keresztül. És biztonságosan hozzáférhet a kezelőszervekhez bármilyen eszközön. Az itt használt webes platform a RemoteMe.org látogatás
ESP8266 -NODEMCU $ 3 WiFi modul 2 - Vezeték nélküli érintkezők vezérlése a WEB OLDALON keresztül: 9 lépés (képekkel)

ESP8266 -NODEMCU $ 3 WiFi 2. modul - Vezeték nélküli érintkezők vezérlése a WEB OLDALON keresztül: Megérkezett ezeknek a mikroszámítógépeknek egy új világa, és ez a dolog az ESP8266 NODEMCU. Ez az első rész, amely bemutatja, hogyan telepítheti az esp8266 környezetét az arduino IDE -be a kezdő videón és az alkatrészek részeként
Az Arduino vezérlése okostelefon használatával USB -n keresztül a Blynk alkalmazással: 7 lépés (képekkel)

Az Arduino vezérlése okostelefon használatával USB -n keresztül a Blynk alkalmazással: Ebben az oktatóanyagban megtanuljuk, hogyan kell használni a Blynk alkalmazást és az Arduino -t a lámpa vezérléséhez, a kombináció USB soros porton keresztül történik. Ennek az utasításnak az a célja, hogy bemutassa a A legegyszerűbb megoldás az Arduino vagy a cd távoli vezérlése
