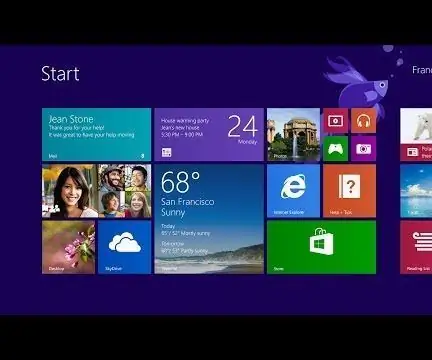
Tartalomjegyzék:
- 1. lépés: Start menü
- 2. lépés: Windows Store: 1. rész
- 3. lépés: Windows Store: 2. rész
- 4. lépés: Windows Store: 3. rész
- 5. lépés: Windows Store: 4. rész
- 6. lépés: Oldalsáv: 1. rész
- 7. lépés: Oldalsáv: 2. rész
- 8. lépés: Alkalmazások
- 9. lépés: Új alkalmazások: 1. rész
- 10. lépés: Új alkalmazások: 2. rész
- 11. lépés: Új alkalmazások: 3. rész
- 12. lépés: Új alkalmazások: 4. rész
2025 Szerző: John Day | [email protected]. Utoljára módosítva: 2025-01-23 14:48
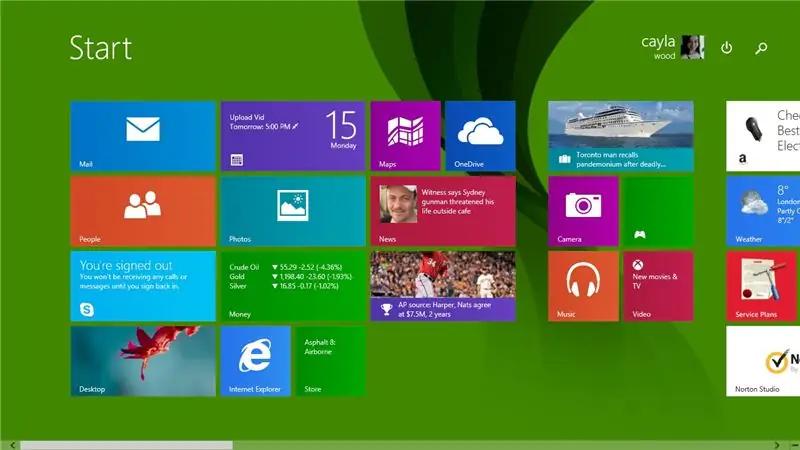
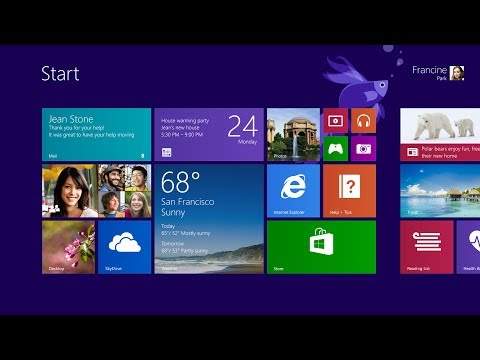
Ez az utasítás gyors áttekintést nyújt a Windows 8.1 rendszerről, annak minden funkciójáról és programjáról
Kérlek iratkozz fel a csatornámra
Kösz:)
1. lépés: Start menü
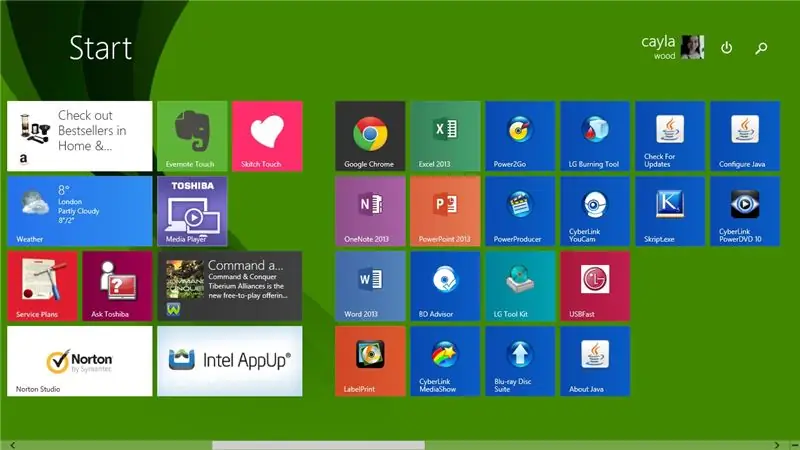
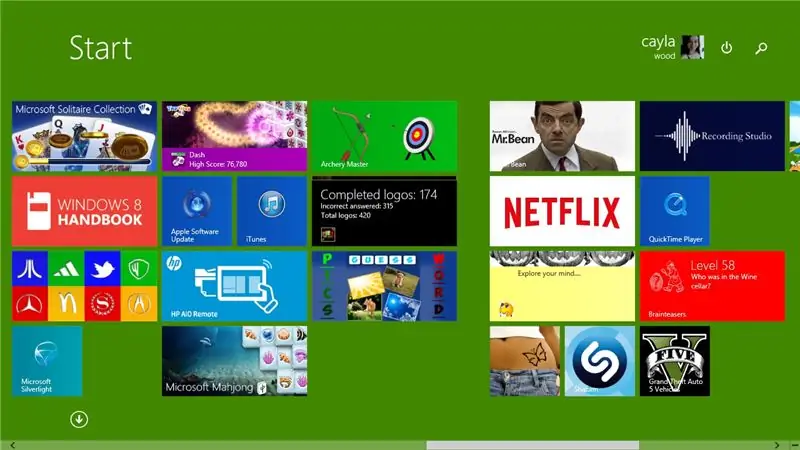
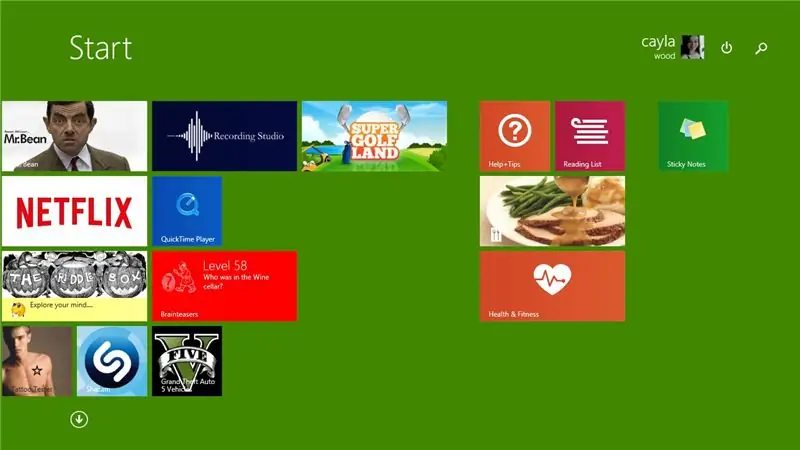
Először is vessünk egy pillantást a Windows 8/8.1 Start menüjére
Mint látható, ez egy kicsit más, mint a Start menü a Windows korábbi verzióiban
2. lépés: Windows Store: 1. rész
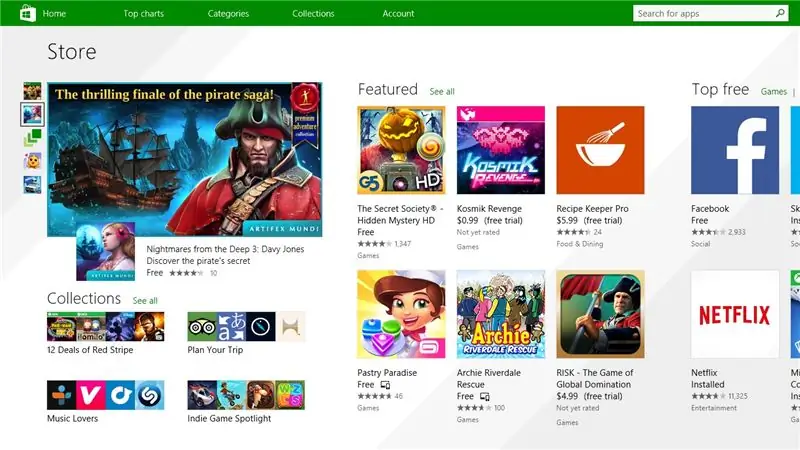
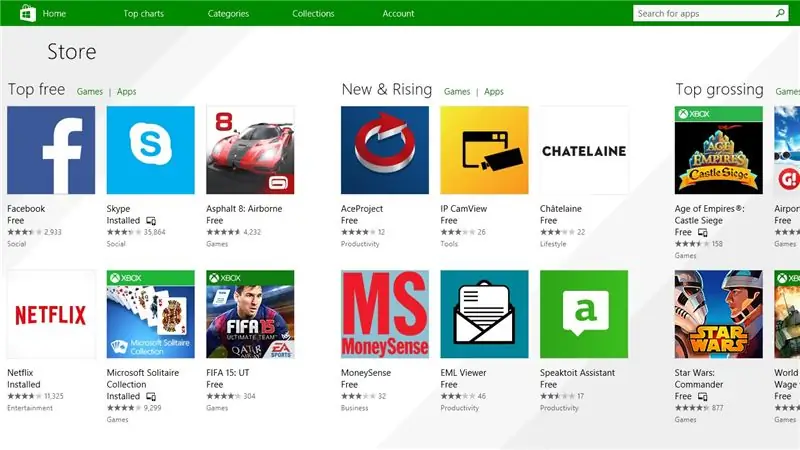
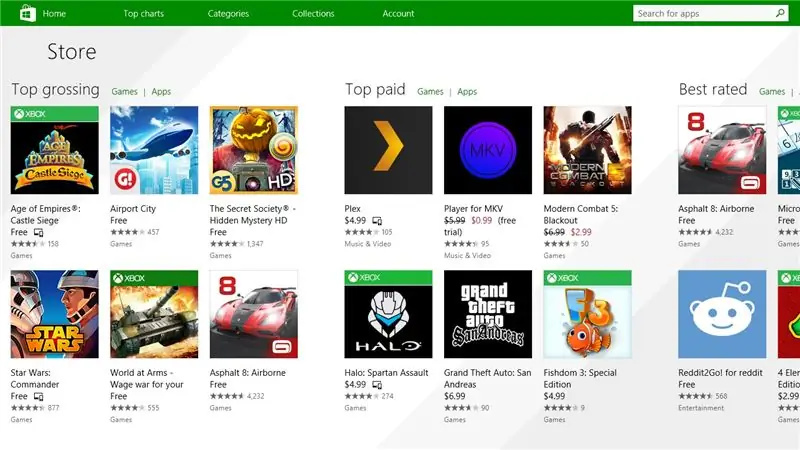
Ezután megnézzük a Windows Áruházat
1. Windows Store kezdőlap
- Játékok kategória
- Társadalmi kategória
- Szórakozás
3. lépés: Windows Store: 2. rész
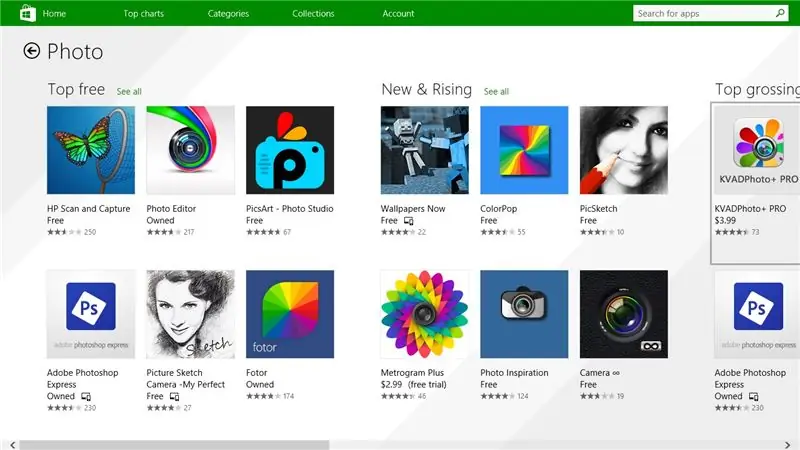
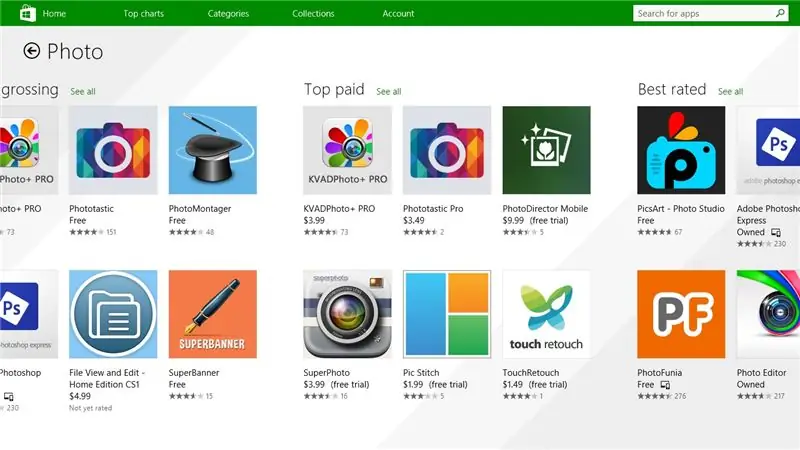
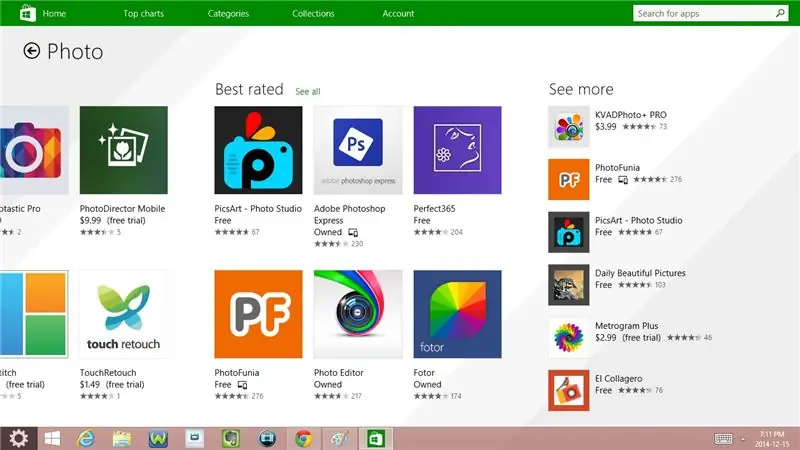
- Fénykép
- Zene videó
- Sport
- Könyvek és referenciák
4. lépés: Windows Store: 3. rész
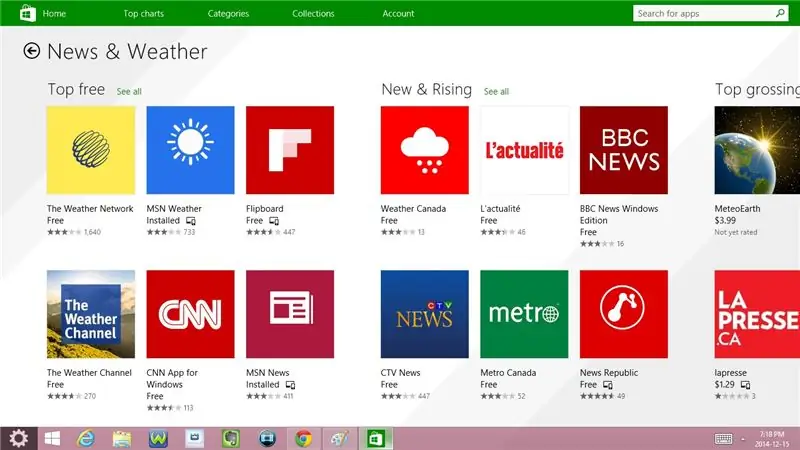
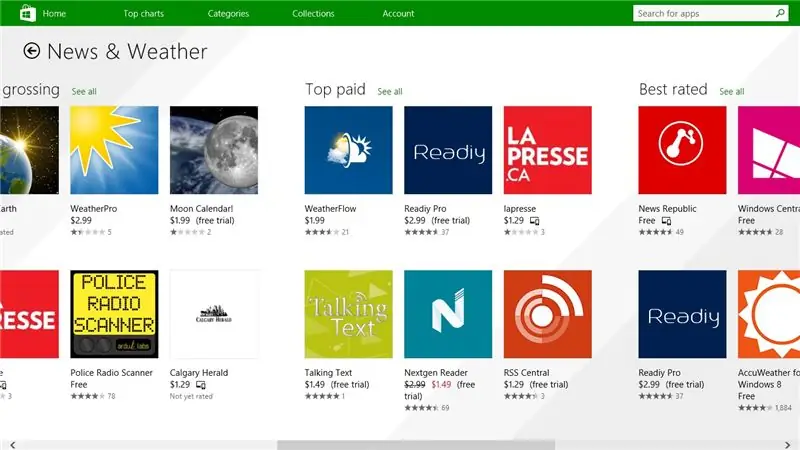
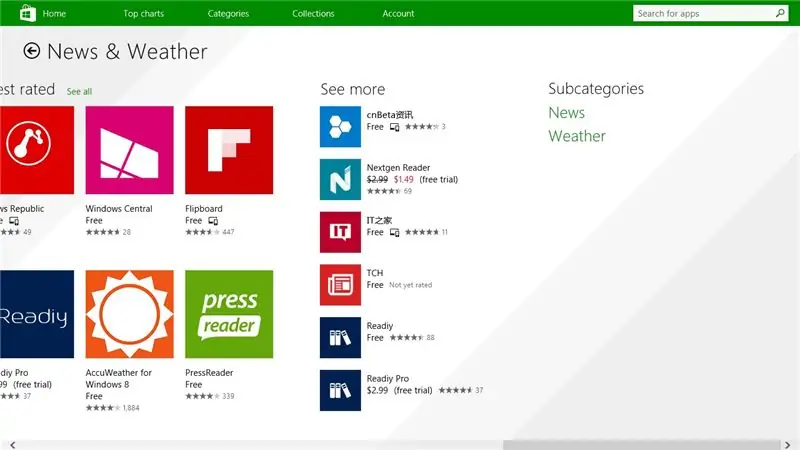
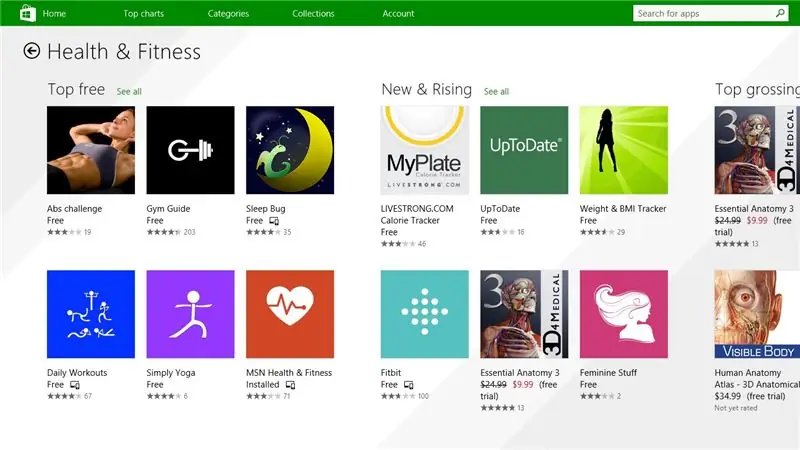
- Hírek és időjárás
- Egészség és fittség
- Étel és Étkezés
- Életmód
- Bevásárlás
5. lépés: Windows Store: 4. rész
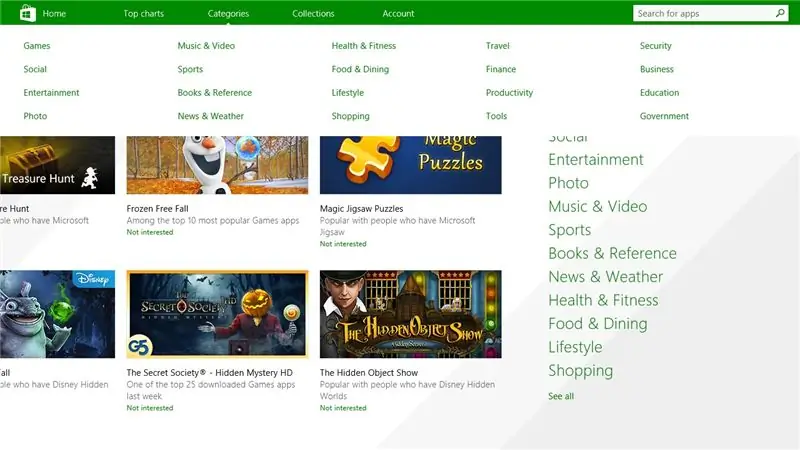
1. Kezdőlap Kategóriák
- Játékok
- Társadalmi
- Szórakozás
- Fénykép
- Zene videó
- Sport
- Könyvek és referencia
- Hírek és időjárás
- Egészség és fittség
- Étel és Étkezés
- Életmód
- Bevásárlás
- Utazás
- Pénzügy
- Termelékenység
- Eszközök
- Biztonság
- Üzleti
- Oktatás
- Kormány
6. lépés: Oldalsáv: 1. rész
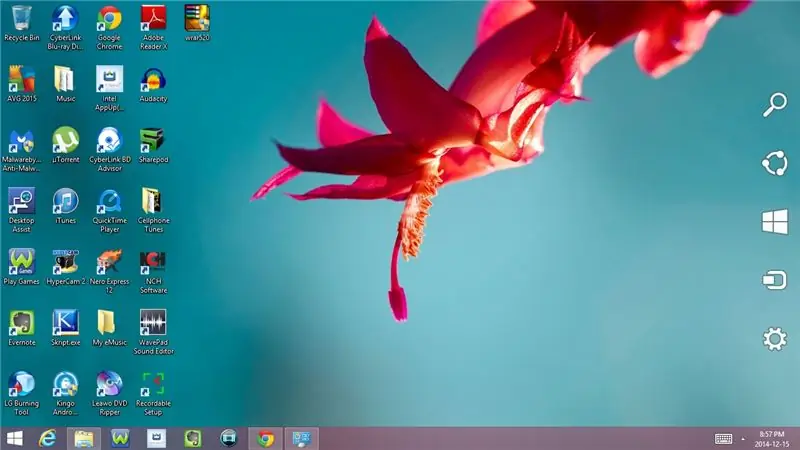
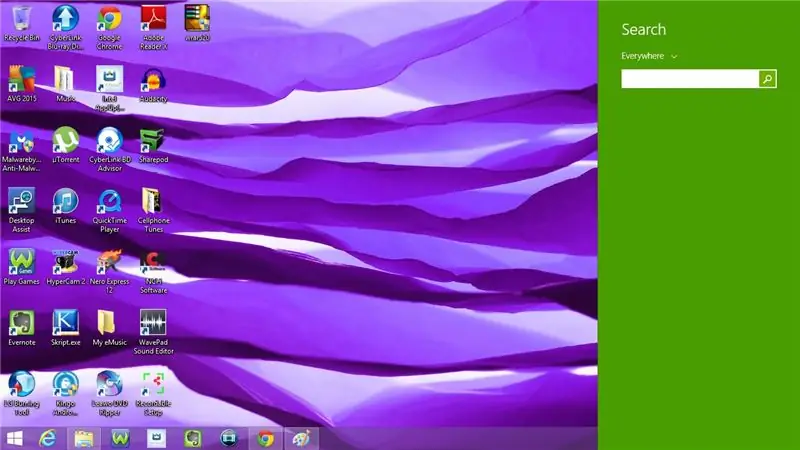
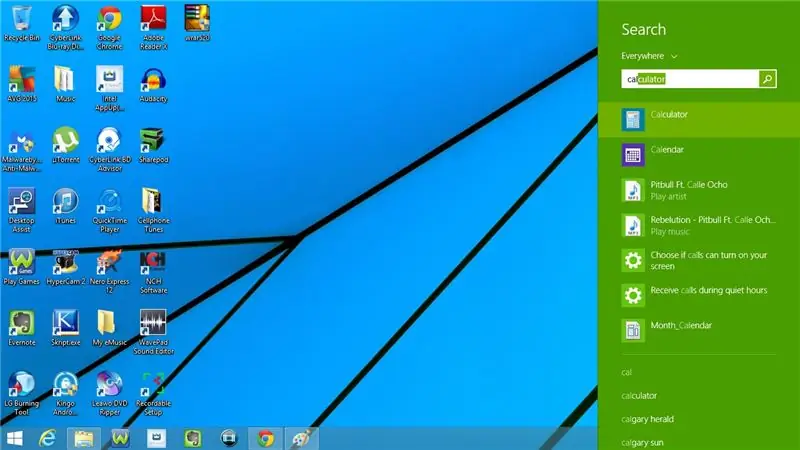
Most nézzük meg az oldalsávot
1. Keresés
2. Nyisson meg egy programot
- Írja be a program nevét a keresősávba
- Kattintson a programra annak megnyitásához
3. Megosztás
4. Indítsa el
A Start menübe lép
5. Eszközök
- Játék
- Nyomtatás
- Projekt
7. lépés: Oldalsáv: 2. rész
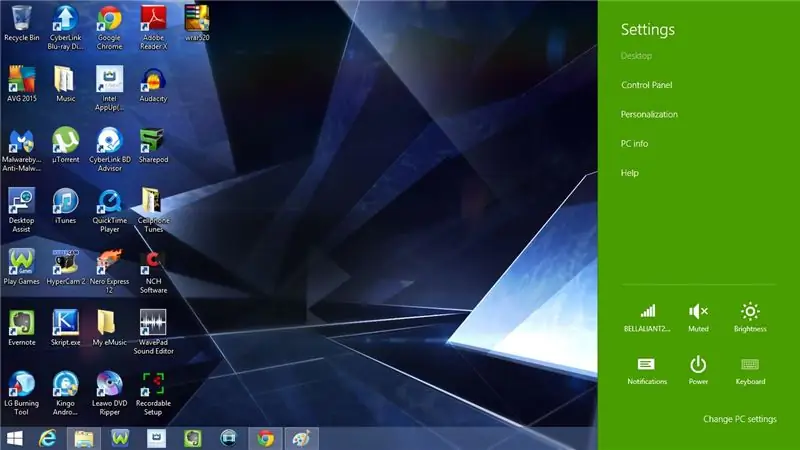
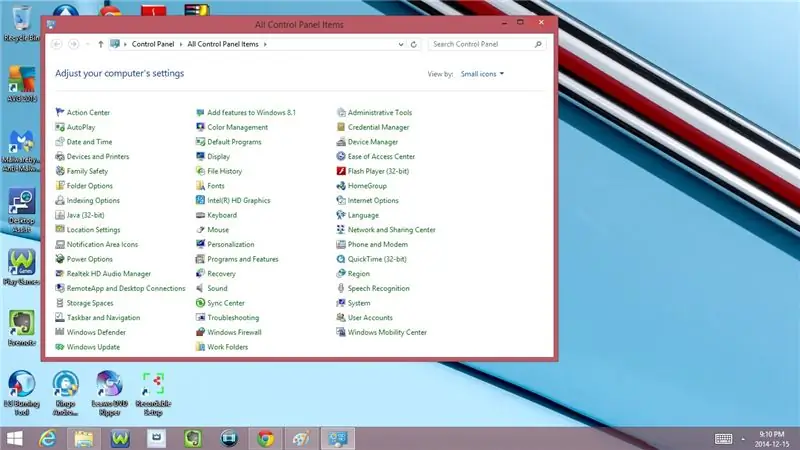
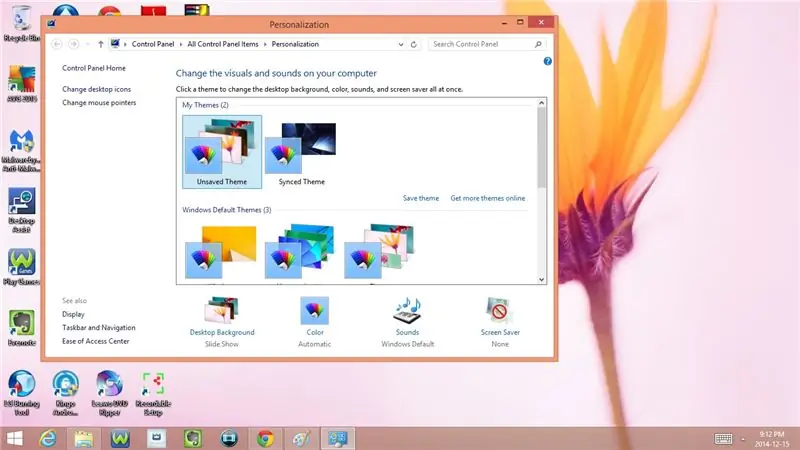
6. Beállítások
- Kezelőpanel
- Személyre szabás
- PC információk
- Segítség
- Hálózatok (internetkapcsolat)
- Hangerő
- Fényerősség
- Értesítések
- Erő
- Aludj
- Leállitás
- Újrakezd
Módosítsa a PC beállításait
- PC és eszközök
- Fiókok
- Egy meghajtó
- Keresés és alkalmazások
- Adatvédelem
- Hálózat
- Idő és nyelv
- Könnyű hozzáférés
- Frissítés és helyreállítás
- Kezelőpanel
- Személyre szabás
- Lock képernyő
- Fiókkép
- Kép jelszó
- A legutóbb használt beállítások megtekintése
8. lépés: Alkalmazások
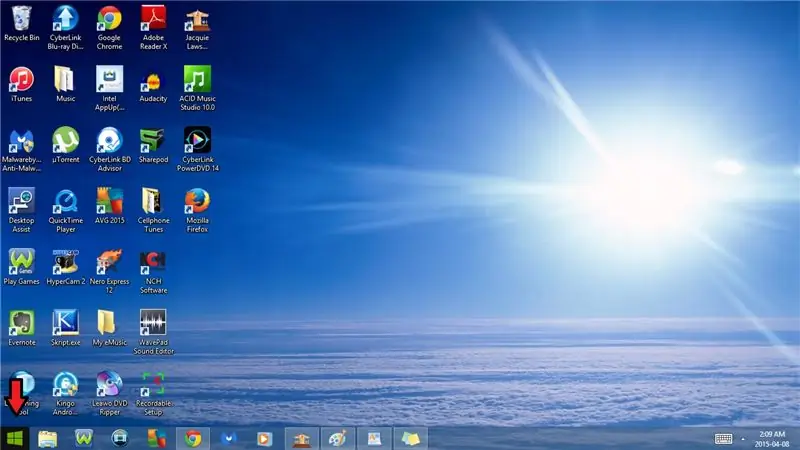
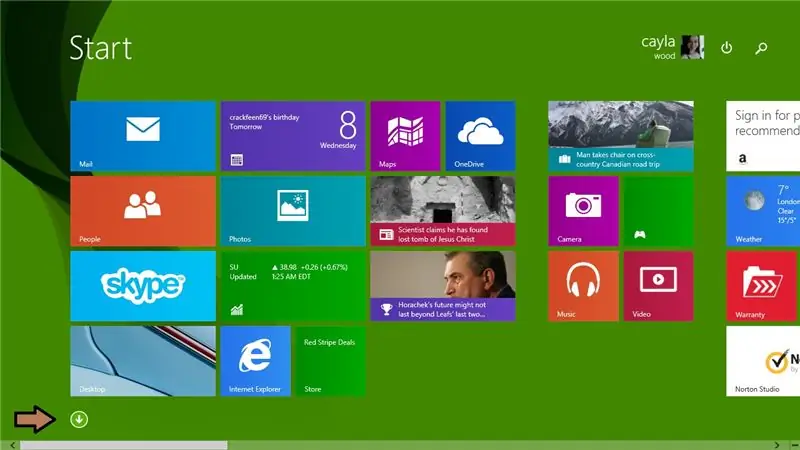
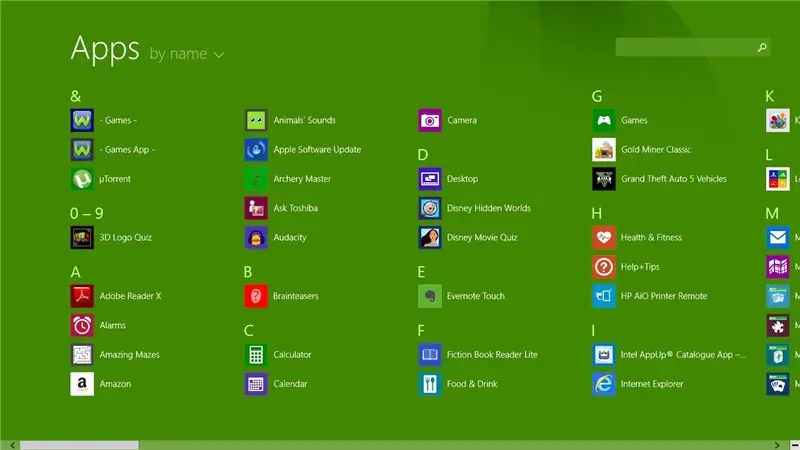
Ezután nézzük meg az Alkalmazásokat
1. A számítógépen található összes alkalmazás listája
a) Az alkalmazások eléréséhez:
Lépjen a Start menübe
- Kattintson a Start gombra a bal alsó sarokban
Kattintson a bal alsó sarokban található legördülő nyílra
9. lépés: Új alkalmazások: 1. rész
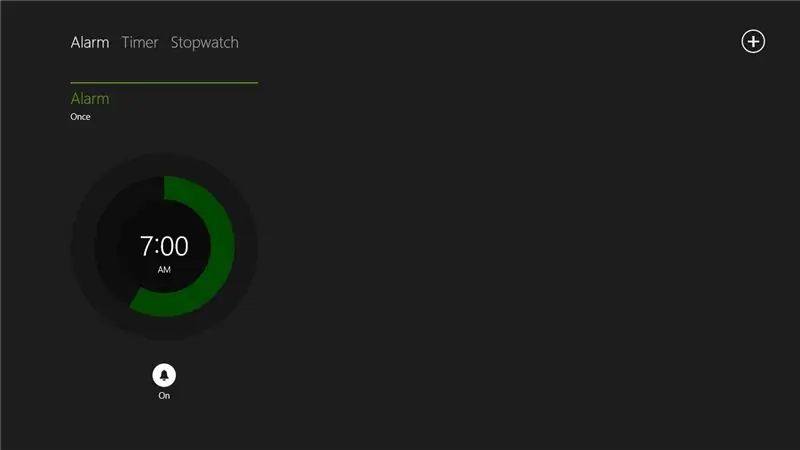
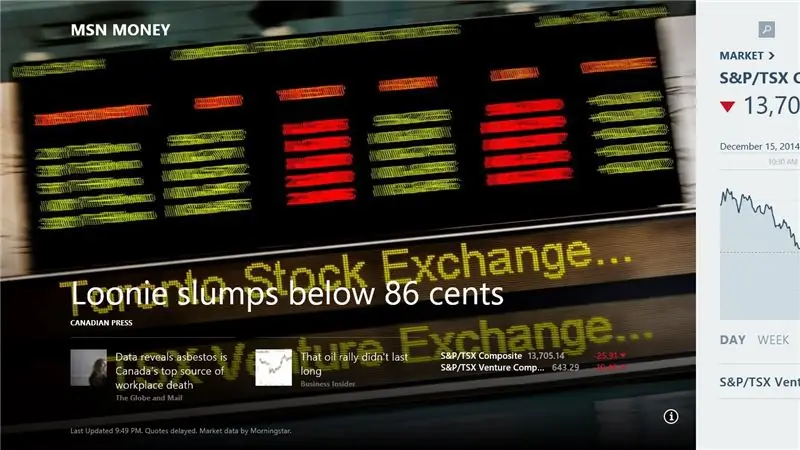
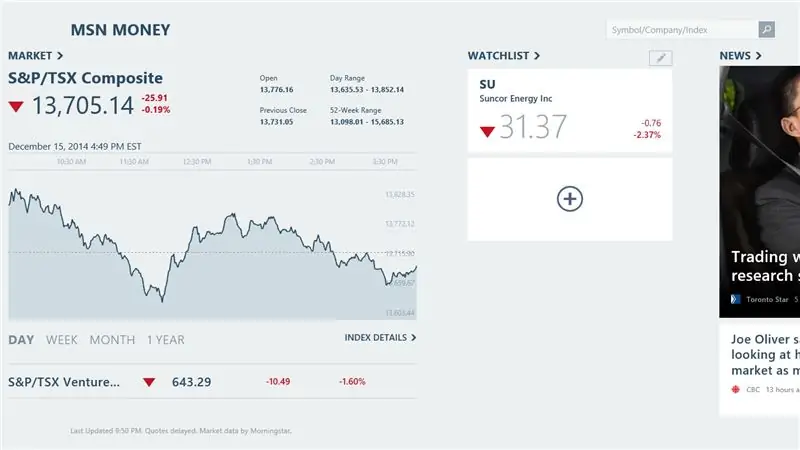
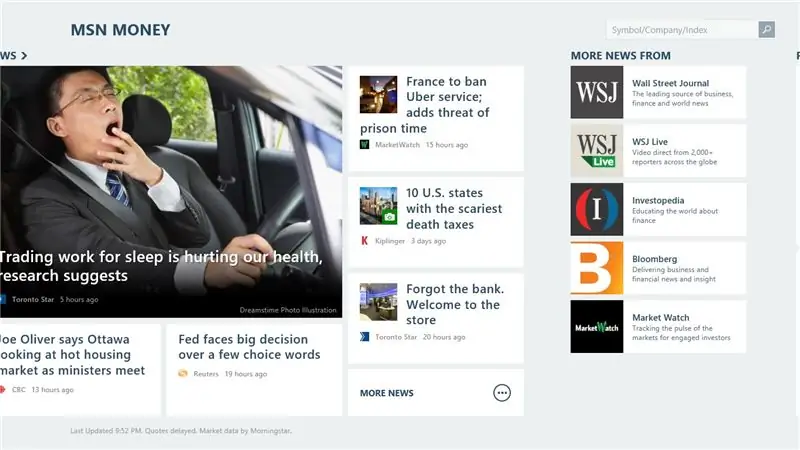
Most nézzünk meg néhány új alkalmazást a Windows 8 rendszeren
- Ébresztőóra
- Pénzügy/pénz
- Étel ital
- Játékok
10. lépés: Új alkalmazások: 2. rész
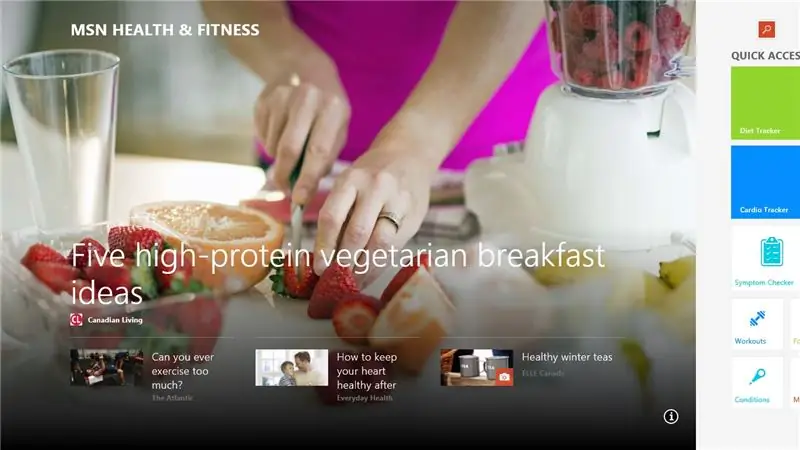
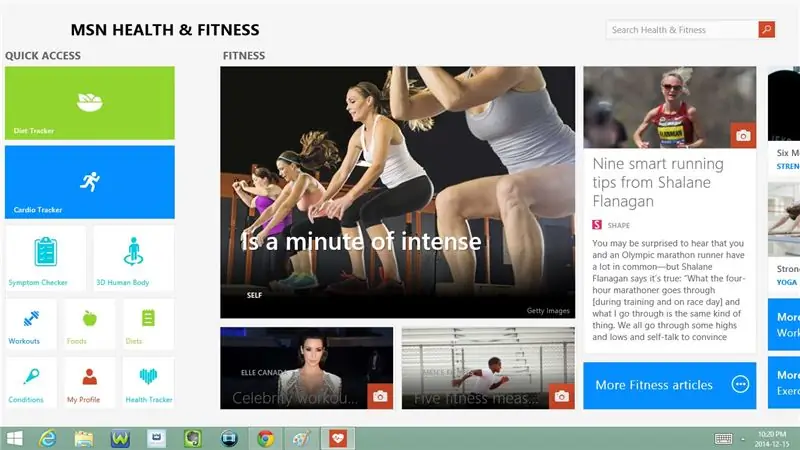
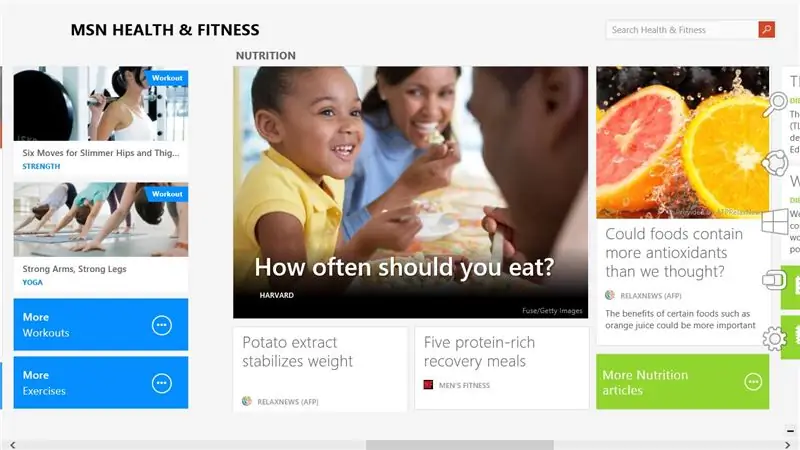
- Egészség és fittség
- Súgó + tippek
- Térképek
- Zene
11. lépés: Új alkalmazások: 3. rész
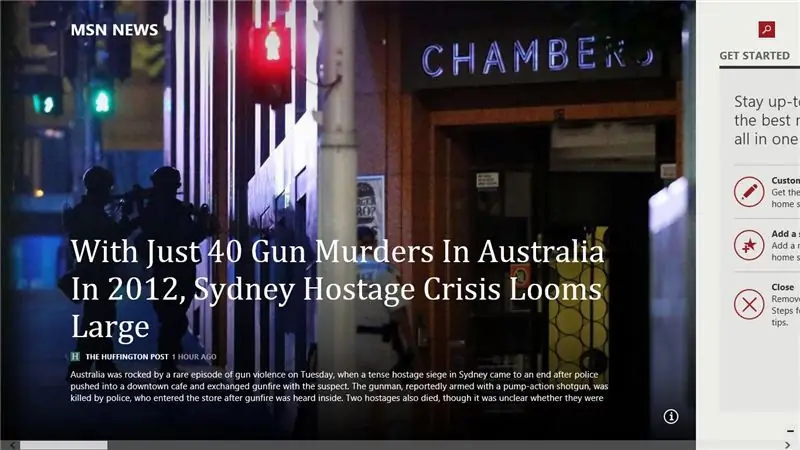
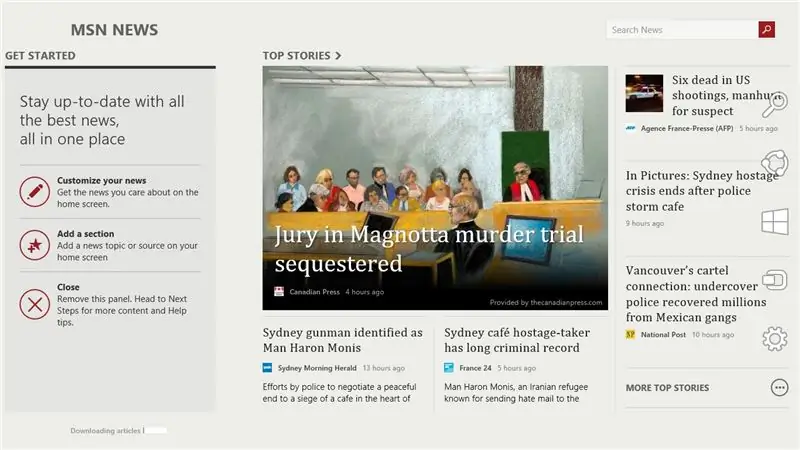
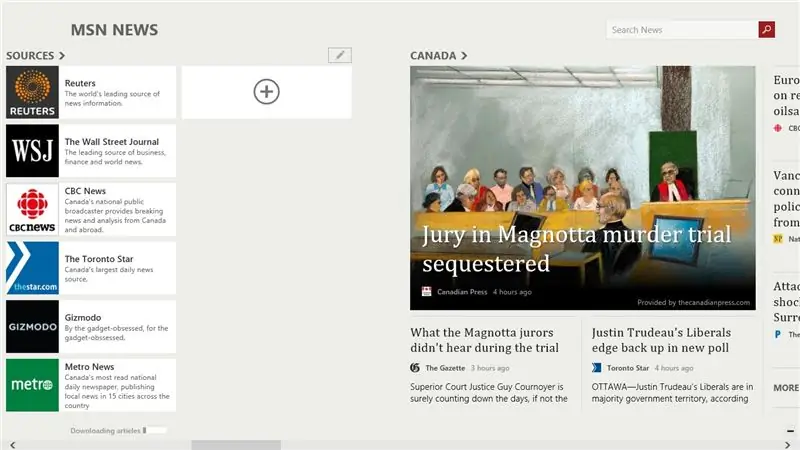
- hírek
- Olvasó
- Olvasólista
- Hang felvevő
12. lépés: Új alkalmazások: 4. rész
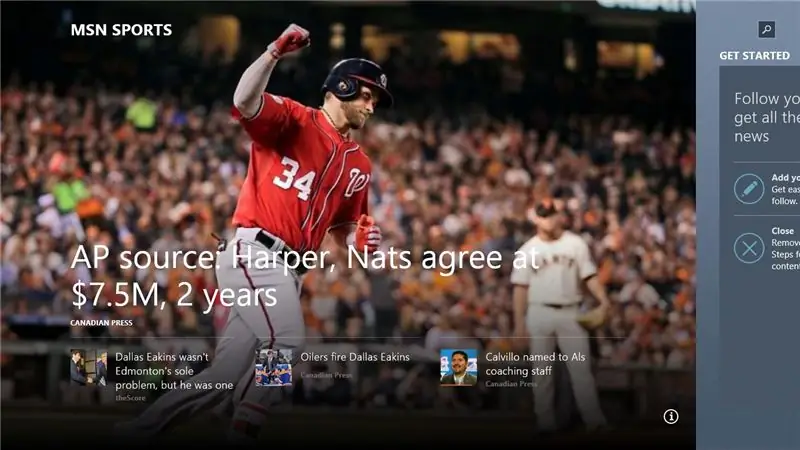
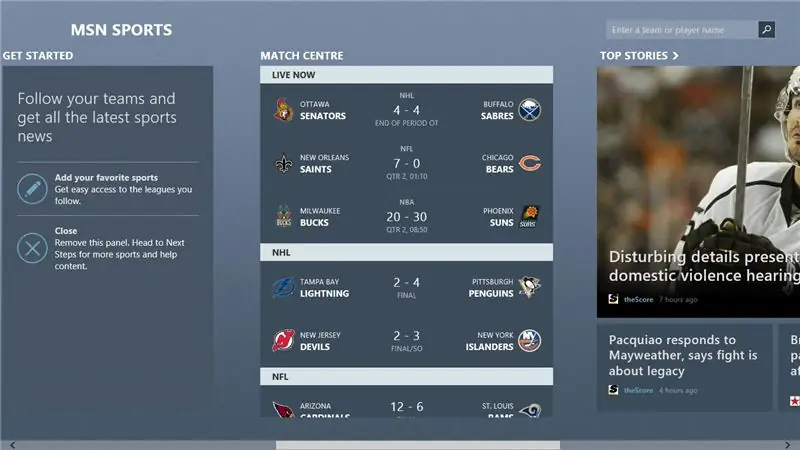
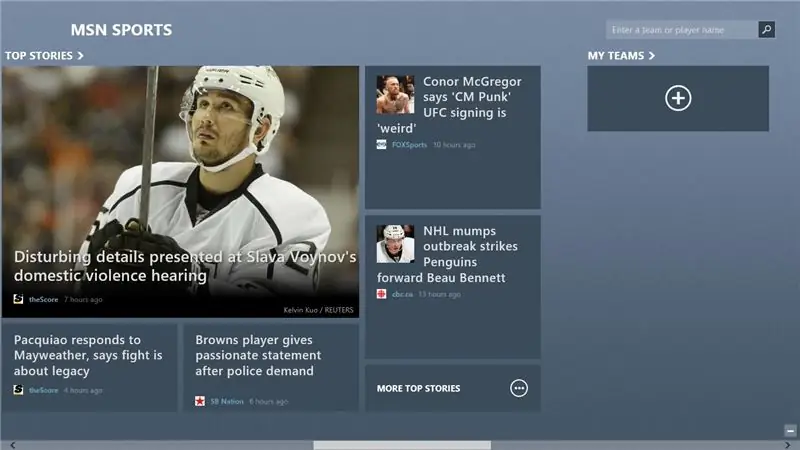
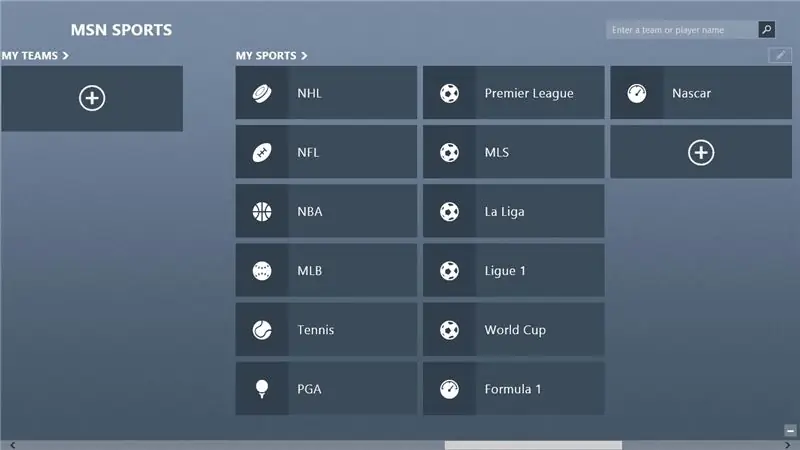
- Sport
- Utazás
- Videó
- Időjárás
Ajánlott:
Hogyan lehet a Windows 7 -et úgy kinézni, mint a Windows 95: 7 lépés

Hogyan lehet a Windows 7 -et Windows 95 -re hasonlítani: Meg akarom mutatni, hogyan kell a Windows 7 -et úgy kinézni, mint a Windows 95 -öt, és egy további lépést is tettem annak érdekében, hogy úgy nézzen ki, mint a Windows 98, és azoknak is, akik szeretnék a Windows 7 -et elkészíteni Úgy néz ki, mint a Windows 98. Azok számára, akik a Windows 7 -et szeretnék kinézni
Windows Mail Windows 7: 14 lépés

Windows Mail Windows 7: Állítsa be a Windows Mail Windows 7 e-mailjeit (egyedül a Windows 7 e 8 rendszerben) Kérdések az útmutatókhoz, amelyek segítik a fiókok e-mail konfigurálását a Windows Mail programban (Windows 7 alatt
A képernyőn kívüli Windows azonnali mentése (Windows és Linux): 4 lépés

Azonnali mentés a képernyőn kívüli Windows -okból (Windows és Linux): Ha egy programot a képernyőn kívül helyeznek át - esetleg egy másik monitorra, amely már nincs csatlakoztatva -, akkor gyorsan és egyszerűen kell áthelyeznie azt az aktuális monitorra. Ezt teszem -MEGJEGYZÉS --- Homályosítottam a képeket a magánélet védelme érdekében
Színtér felfedezése: 6 lépés
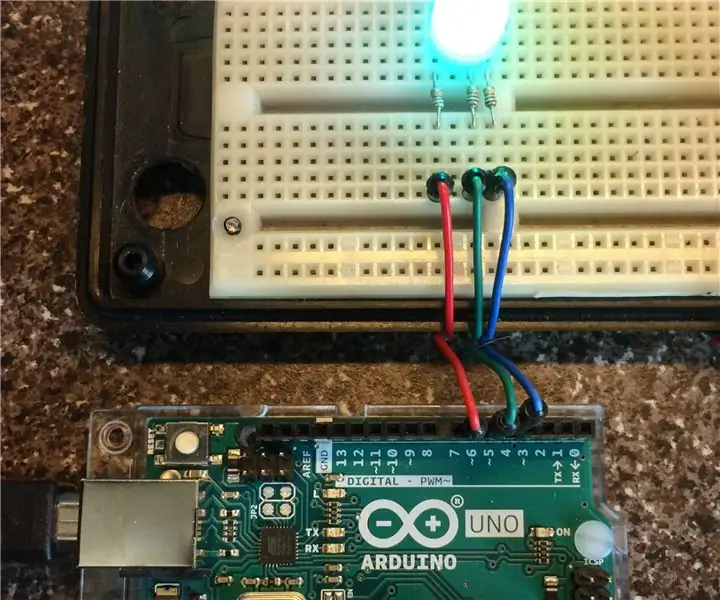
Színtér felfedezése: Szemünk a fényt a vörös, zöld és kék színekre érzékeny receptorokon keresztül érzékeli a fényben. Az emberek ezt a tényt arra használták fel, hogy színes képeket nyújtsanak filmeken, televízión, számítógépeken és más eszközökön keresztül az elmúlt száz évben
Orange PI HowTo: A Sunxi eszköz összeállítása Windows alatt Windows alatt: 14 lépés (képekkel)

Orange PI HowTo: Fordítsa össze a Sunxi eszközt Windows rendszerhez Windows alatt: FELTÉTELEK: Szüksége lesz egy (asztali) számítógépre, amelyen Windows fut. Internet kapcsolat. Narancssárga PI tábla. Az utolsó opcionális, de biztos vagyok benne, hogy már rendelkezik. Ellenkező esetben nem fogja elolvasni ezt az utasítást. Amikor megvásárolja a narancs színű PI bűnt
