
Tartalomjegyzék:
2025 Szerző: John Day | [email protected]. Utoljára módosítva: 2025-01-23 14:47

Ez az útmutató megmutatja, hogyan kell figyelni a medence vagy a fürdő pH -ját, ORP -jét és hőmérsékletét, és feltölteni az adatokat a ThingsBoard.io vizualizációs és tárolási szolgáltatásába.
1. lépés: A szükséges dolgok
- Bármilyen ESP32 fejlesztőlap. Ez ésszerűnek tűnik, de bármelyik működni fog.
- Egy izolált ISE szonda interfész kártya és egy pH szonda. Mindkettőt beszerezheti az ufire.co oldalon.
- Egy izolált ISE szonda interfész kártya és egy ORP szonda is az ufire.co -tól.
- Bizonyos esélyek, például vezetékek vagy qwiic vezetékek és USB -kábelek.
2. lépés: A szoftver
- Feltételezem, hogy ismeri az Arduino -t, az Arduino IDE -t, és már telepítette. Ha nem, kövesse a linkeket.
- A következő dolog az ESP32 platform telepítése. Valamilyen oknál fogva ezt nem egyszerűsítették le az IDE által kínált platformkezelési funkciók, ezért fel kell lépnie a github oldalra, és követnie kell a megfelelő telepítési utasításokat.
-
Most a könyvtárakhoz: Az Arduino IDE -ből lépjen a Sketch / Include Library / Library
- Keresse meg és telepítse az „ArduinoJson” 5.13.2 verziót.
- Keresse meg és telepítse a „PubSubClient” alkalmazást.
- Keresse meg és telepítse az „Isolated ISE Probe Interface” elemet.
3. lépés: Az UFire -eszközök konfigurálása
Mivel az uFire eszközök I2C -n keresztül kommunikálnak, egyedi címekre van szükségük. Az ISE szonda, amelyet a pH és az ORP mérésére használunk, ugyanaz, ezért alapértelmezés szerint ugyanazzal a címmel érkeznek. A cím azonban megváltoztatható, és most ezt fogjuk tenni.
Az Arduino IDE -ből lépjen a „Files / Example / ISE Probe Interface” elemre, és válassza a „Shell” lehetőséget. Ez egy kényelmesen használható héjszerű felület az uFire eszközök használatához és konfigurálásához. A legjobban egy egyszerű ATMega eszközön működik, például Uno, Mini vagy Nano. Jelenleg összeomlik egy ESP32 -en. Töltse fel a vázlatot a készülékére, győződjön meg arról, hogy az egyik uFire -eszköz csatlakoztatva van, és futtassa a következő parancsot.
i2c 3e
Ennek véglegesen meg kellett volna változtatnia az eszköz I2C címét hex 0x3E értékre. Most mindkét eszközt egyedi címmel címezheti.
4. lépés: Kapcsolatok létrehozása
Az általunk használt ESP32 WiFi és BLE interfésszel rendelkezik, így csak tápellátásra van szükség. Valószínűleg USB -kábelt szeretne táplálni, de az akkumulátor egy másik lehetőség. Sok ESP32 megvásárolható az akkumulátor töltő áramkörével, amely már a táblán van.
Az uFire készülékek, amelyeket mérni fogunk, pH, ORP és hőmérséklet, az I2C busszal csatlakoznak az ESP32 -hez. Az ESP32 segítségével tetszőleges két tűt választhat az I2C számára. Mindkét eszköz ugyanazon a buszon lesz, tehát az SCL és az SDA csapok ugyanazok lesznek. Ha megnézi a kódot (következő lépés), akkor ezt a két sort fogja látni.
ISE_pH pH (19, 23);
ISE_ORP ORP (19, 23, 0x3E);
Úgy döntöttem, hogy az SDA -hoz a 19 -es, az SCL -hez a 23 -as tűt használom. Csatlakoztassa tehát az ESP32 3.3V -ját (vagy bármilyet is hívjon az adott táblán) az első uFire eszköz 3.3/5V -os tűjéhez, a GND -t a GND -hez, a 19 -et az SDA -hoz és a 23 -at az SCL -hez.
Az ESP32 érintkezője eltérhet a képen láthatótól.
5. lépés: Futtassa a ThingsBoard futtatását
A ThingsBoard egy online szolgáltatás, amely többek között érzékelő bemenetet fogad és diagramok és grafikonok formájában jeleníti meg. Számos telepítési lehetőség létezik. Ehhez az utasításhoz helyi dedikált számítógépen futó telepítést használ.
Látogassa meg a ThingsBoard.io telepítési utasításait, és válassza ki az Önnek megfelelő telepítést.
Telepítettem a Docker leképezést, amely lehetővé tette a hozzáférést a telepítéshez a https:// localhost: 8080/webhelyen.
Az itt leírtak szerint az alapértelmezett bejelentkezési felhasználónév és jelszó: [email protected] és tenant.
6. lépés: Eszköz beállítása
- Miután bejelentkezett a ThingsBoardba, kattintson az "Eszközök" gombra.
- A következő oldalon narancssárga „+” jelenik meg a jobb alsó sarokban, kattintson rá, és megjelenik az „Eszköz hozzáadása” párbeszédpanel. Töltse ki a „Név” mezőt mindazzal, amit eszközünknek szeretne nevezni. Ezután az „Eszköz típusa” alatt írja be az „ESP32” szót, bár ez bármi lehet. Kattintson a "Hozzáadás" gombra.
- Kattintson az újonnan létrehozott eszköz bejegyzésére a listában, és elég sok információt fog látni róla. Hagyja nyitva ezt a képernyőt, és folytassa a következő lépéssel.
7. lépés: Vázlat
Itt megnézheti a forrást.
- Másolja a fájlokat egy Arduino projektbe.
-
Watson szerkesztése.h.
- Változtassa meg az SSID -t és a jelszót a WiFi hálózati információihoz.
- Az előző lépés nyitott képernyőjén kattintson a "COPY DEVICE ID" gombra, és módosítsa a "char device " változót a másolt értékekre. Tegye ugyanezt a „COPY ACCESS TOKEN” esetében a „char token ” változó esetében is.
- Végül módosítsa a „char server ” változót a ThingsBoardot futtató számítógép IP -címére. Az enyém '192.168.2.126' volt. Nincs „http”, perjel vagy bármi más, csak az IP -cím.
- Töltse fel az ESP32 készülékére, és tekintse meg a "LEGÚJABB TELEMETRIA" fület. Meg kell mutatnia a beérkező adatokat.
8. lépés: Állítson be egy irányítópultot

A „LEGÚJABB TELEMETRIA” lapon láthatja három adatpontunkat, a C, mV és a pH értékeket. Ha az egyes elemek bal oldalán található jelölőnégyzetre kattint, akkor kattintson a "MEGJELEN A WIDGETEN" gombra. Rengeteg diagramolási lehetőséget fog kapni. Válassza ki a kívánt elemet, majd kattintson az "ADD TO DASHBOARD" gombra.
Innentől kezdve a ThingsBoard számos lehetőséget kínál, így ezt Önre bízom.
Ajánlott:
Ruhamosó/szárító felügyelet ESP8266 és gyorsulási érzékelővel: 6 lépés
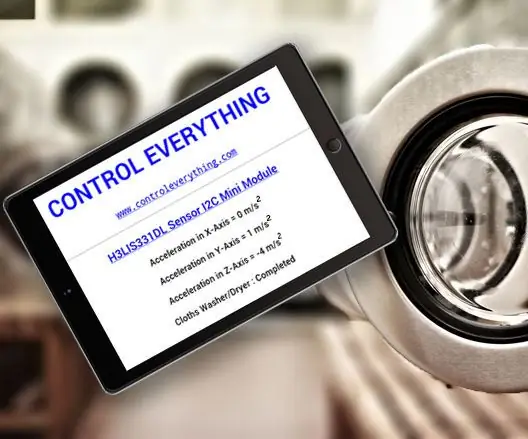
Ruhamosó/szárító felügyelet ESP8266 és gyorsulásérzékelővel: A ruhamosó/szárító az alagsorban van, és általában egy halom ruhát tesz bele, és utána elfoglalja a másik házimunkáját. Elnézi a ruházatot, amely nedves maradt és felszívódott az alagsorban a gépén
IP kamera a Raspberry Pi Zero használatával (otthoni felügyelet 1. rész): 5 lépés

IP kamera a Raspberry Pi Zero használatával (1. otthoni felügyeleti rész): Ez az első bejegyzés egy új mini sorozatban, ahol otthoni felügyeleti rendszert építünk, főleg Raspberry Pis segítségével. Ebben a bejegyzésben Raspberry PI nullát használunk, és létrehozunk egy IP kamerát, amely RTSP -n keresztül továbbítja a videót. A kimeneti videó sokkal magasabb q
GPS felügyelet OLED kijelzővel: 5 lépés (képekkel)

GPS felügyelet OLED kijelzőprojekttel: Üdv mindenkinek, ebben a rövid cikkben megosztom veletek a projektemet: ATGM332D GPS modul SAMD21J18 mikrokontrollerrel és SSD1306 OLED 128*64 kijelzővel, készítettem hozzá egy speciális NYÁK -t az Eagle Autodesk -en, és programozom az Atmel studio 7.0 és az ASF használatával
Szülői felügyelet figyelője: 4 lépés

Szülői felügyelet elleni monitor: Volt már olyan élménye, hogy szeretne videojátékokkal játszani vagy videókat nézni a YouTube-on, de fél attól, hogy a szülei elkapják? A szülői felügyelet figyelője megoldhatja ezt a problémát. A szülői felügyelet monitorja ultrahangos
Levegőminőség -felügyelet DSM501A -val Nokia LCD -vel: 7 lépés

Levegőminőség -felügyelet a DSM501A készülékkel Nokia LCD -vel: Üdvözlet barátaim! Ebben a rövid oktatóanyagban megmutatom, hogyan figyelheti otthon, vagy bárhol a levegő minőségét. Elég egyszerű összeállítani ezt a kedvező árú levegőminőség -figyelő állomást
