
Tartalomjegyzék:
2025 Szerző: John Day | [email protected]. Utoljára módosítva: 2025-01-23 14:47



Ebben az utasításban bemutatom, hogyan hozhat létre webes felületet az otthoni konnektorok vezérléséhez Raspberry Pi segítségével. Úgy döntöttem, hogy megírom ezt a projektet, amikor megláttam a Szenzorok versenyt, és mivel ez a projekt magában foglalja az érzékelő használatát a kódok leolvasásához a vásárolt konnektorokhoz mellékelt távirányítóról, úgy gondoltam, hogy ez a projekt tökéletesen megfelel.
Azon dolgozom, hogy ezt a lehető legmagasabb szinten tartsam, és megadom a kódot, hogy mindez működjön. Mindannyian kódmajmok számára, bátran ássatok bele a kódba, és figyeljetek rám a megjegyzésekben! Mindig javítani akarok. Elég sok minden folyik ebben, ezért ha kérdése van bármilyen lépéssel kapcsolatban, kérjük, hagyjon megjegyzést, hogy frissíthessem az Instructable -t a szükséges részletekkel.
Ez a projekt rádiófrekvenciás, 433 MHz -es kimeneteket használ a málna pi -hez csatlakoztatott RF -adókkal együtt. Az aljzatokhoz távirányítók tartoznak, amelyek ki- és bekapcsolhatják a konnektorokat, de ez nem szórakozás! Ehelyett a málna pi -n futó webszervert fogjuk használni, amely lehetővé teszi, hogy a hálózathoz csatlakozó személyek be- vagy kikapcsoljanak bizonyos konnektorokat. Ennek a projektnek a webes kezelőfelülete ideális, mivel a hálózat bármely, webhez csatlakoztatott eszköze távirányítóként használható.
Ez egy olyan projekt, amelyről évek óta álmodom, hogy befejezem, és bár még mindig van hely a kiegészítésekhez, az alábbiakban leírt projekt funkcionális rendszer.
Kellékek
- A Raspberry Pi (RPi 3 B+modellt használtam)
- 433 MHz -es adó és vevő (ezt használtam)
- 433 MHz -es kimenetek (ezt használtam)
- Női-női pulóverek (ezt a csokrot vettem)
- Számítógép vagy kézi eszköz, amely képes az internet elérésére
Lépés: Állítsa be a Raspberry Pi -t

Kezdje a Raspbian legújabb verziójának telepítésével az új Raspberry Pi -re. Ha egy meglévő Pi használatát tervezi (amit teljes mértékben meg is tud tenni), akkor mindössze annyit kell tennie, hogy meggyőződik arról, hogy a Python 3 van a Pi -n, mivel az összes általam megadott forráskód be van írva., típus
python3
a parancssorba. Ha van Python 3, akkor látnia kell, hogy a python terminál nyitva van. Lépjen ki a terminálból, ha bezár, vagy gépel
kijárat()
Miután ezt megerősítette, telepítenie kell a lombikot a Pi -re. A lombik lehetővé teszi webszerverünk létrehozását. Írja be a Pi parancssorba
sudo pip3 telepítő lombik
Abban az esetben, ha nincs pip telepítve a Pi -re, gépelnie kell
sudo apt-get install python3-pip
Inkább asztali számítógépem kényelméből fejlesztem a Raspberry Pi -t. Ha Ön is ezt az opciót részesíti előnyben, telepítenie kell valamilyen környezetet az SSH -ba a Pi -be. A PuTTY működni fog, de én inkább a GUI -t (grafikus felhasználói felületet) használom, ami miatt úgy tűnik, hogy közvetlenül a Pi -n vagy. A GUI opciónál telepíteni kell a VNC Viewer programot arra a számítógépre, amelyen dolgozni szeretne. Vannak olyan beállítások is, amelyeket módosítania kell a Pi -n. A beállítások módosítására vonatkozó utasítások itt találhatók.
2. lépés: A hardver csatlakoztatása

Ezen a ponton itt az ideje, hogy hozzon létre minden fizikai kapcsolatot, amelyet meg kell tennie a projekt forráskódjának beállításához. Csatlakoztatni fogja az adó és a vevő csapjait a Pi GPIO csapjaihoz. Vallásilag hivatkozni kell a GPIO csapok pinout diagramjára. Ehhez nyissa meg a terminált a Pi -n, és írja be
kitűz
Az alábbiakban az általam létrehozott kapcsolatokat mutatom be. Előfordulhat, hogy eltérő konfigurációjú lesz, ha a távadó/vevő hardvert más, mint a bevezetőben feltüntetett hardvert vásárolta. Ha úgy dönt, hogy más PIN -számokat választ, mint az alábbiak, ne féljen! A forráskód letöltésekor egyszerűen módosítsa a PIN -kódokat, ha szükséges az RxTx.py fájlban.
Vevő (nagy chip):
- GND - Bármely kijelölt földelőcsap
- ADATOK - 11. tű
- DER - Nincs csatlakoztatva
- +5V - Bármely kijelölt +5V -os tű
- ------
- +5V - Bármely kijelölt +5V -os tű
- GND - Bármely kijelölt földelőcsap
- GND - Nincs csatlakoztatva
- ANT - Nincs csatlakoztatva
Megjegyzés: Lehet, hogy szükség szerint csatlakoztatott egy antennát, de azt tapasztaltam, hogy nem kell. Ez a kis chip meglepően érzékeny volt, és hűen érzékeli a jeleket legalább 50 láb távolságra attól a helytől, ahol ült, és legalább két falon keresztül.
Adó:
- P - A 3.3V -os tű
- DA - 7. tű
- G - Bármely kijelölt földelőcsap
- AN - nincs csatlakoztatva
Megjegyzés: Ismét csatlakoztathat egy antennát az adóhoz, ha szükséges, de rájöttem, hogy nem kell. A hatótávolság több mint elegendő (50+láb).
3. lépés: A kód hozzáadása
Ez az a rész, amellyel a legtöbb időt töltöttem a projekt kidolgozása során. Igyekszem a lehető legtöbbet kommentálni, de valószínűleg hagytam olyan hiányosságokat, amelyek magyarázatot igényelhetnek, ha valamelyikük időt szán arra, hogy megértse. Ha ez történik veled, írj egy megjegyzést!
Az itt érintett nyelvek a következők:
- Piton
- CSS
- Javascript
- HTML
- JQuery/Ajax
A Python a lombik szerverben és a
RxTx.py
fájl, amely kezeli a kódtovábbítást és -fogadást. A CSS a weboldal stílusának létrehozására szolgál. Ki szeretne unalmas weboldalt !? A Javascript az eseménykezelés bármelyikében használható (gomb megnyomása stb.). A HTML a weboldal alapvető építőköve. Végül a JQuery/Ajax a weboldal és a Python háttérprogram közötti kommunikációra szolgál.
Ha ezek a nyelvek mindegyike félelmetesnek hangzik, ne aggódjon! Csak azt tudtam, hogy Python belemegy ebbe a projektbe, ami történetesen a legkevesebb kódolási nyelv volt, menj csak … Elég, ha mondod, szánj rá időt a kód átfésülésére, ha ezt választod. Ha nem akarod, nem kell!
A következő könyvtárszerkezetet választottam ezzel a weboldallal. Az ehhez a lépéshez csatolt tömörített mappa tartalmazza az összes forráskódot a következő struktúrában.
Outlet Switch-> comm-- DataRW.py-- keys.py-- RxTx.py-> weboldal-statikus ----- favicon.ico ----- style.css-- sablonok ----- index.html ----- menetrend.html-- app.py-- data.file
Az Outlet Switch mappát bárhol elhelyezheti a Pi -n. Ha készen áll a webszerver futtatására, nyissa meg a terminált a Pi -n, és
CD
(könyvtár módosítása) a weboldal könyvtárába. Ezután írja be
python3 app.py
a terminálba. Ha nem történt hiba, akkor érdemes elindulni!
P. S. Kérjük, legyen türelmes, ha bármilyen hibába ütközik. Feltöltés előtt megpróbáltam összezúzni mindegyiket.
4. lépés: Próbáld ki

Most, hogy futtatja a kódot, kéznél érezheti a webes felületet. A rendszer vezérlése nagyon egyszerű:
- A webes felület segítségével annyi üzletet adhat hozzá, amennyit csak akar.
- A törlés olyan egyszerű, mint a szerkesztés, a törölni kívánt üzletek kiválasztása és a törlés gombra kattintás.
A fenti YouTube -videó bemutatja, hogyan lehet valójában új üzletet hozzáadni a listához. Összefoglalva, mit mutat:
- Először írja be az üzlet címét a Cím mezőbe
- Kattintson vagy érintse meg a Cím mezőn kívül, hogy a program ellenőrizze, hogy a cím még nem létezik -e. Nem rendelkezhet azonos nevű címekkel
- Az érvényesítés után az ON Code és OFF Code gombok engedélyezve vannak.
- Nyomja meg és tartsa lenyomva a bekapcsológombot a mellékelt távirányítón, és gyorsan kattintson a kezelőfelületen lévő BE kód gombra. Tartsa lenyomva a gombot a távirányítón, amíg a bináris kódja be nem tölti a szomszédos mezőt.
- Ismételje meg az előző lépést az OFF kódhoz.
- Kattintson az OK gombra, és most készen áll a váltásra!
Amint azt a bevezetőben említettük, a projekt nem 100% -ban teljes saját célokra. A legnagyobb komponens, amit még be kell fejeznem és megvalósítanom, az az ütemezési képesség. Azt tervezem, hogy megengedem a felhasználónak, hogy összeállítson egy ütemtervet, amely lehetővé teszi az aljzatok automatikus be- és kikapcsolását a megadott időpontokban.
5. lépés: Hibakeresés és az RxTx.py fájl




A rendszer egyetlen ismert korlátja az, hogy a különböző gyártók üzletei között fennáll az inkompatibilitás esélye. A be- és kikapcsolási kódüzenetek 25 bitesek a rendszerem számára, és ha egy rendszer eltérő üzenethosszúságú, akkor nem kompatibilis ezzel a projekttel. Ha pontosan követte az utasításokat, és továbbra is problémái vannak a működés elérésével, akkor a következő módszer a legjobb megoldás a probléma elhárítására.
-
Győződjön meg arról, hogy a Matplotlib telepítve van a Pi -re. Ezt úgy teheti meg, hogy beírja a következőt a Pi termináljába:
-
python3
-
import matplotlib
- Ha hibaüzenetet kap, telepítenie kell a matplotlib programot.
-
Lépjen ki a python shellből a gombbal
kijárat()
-
-
A matplotlib telepítéséhez írja be
sudo pip3 telepítse a matplotlib programot
- a terminálba
- Töltse le a csatolt test.py fájlt, és tegye az RxTx.py fájl mellé a Pi -re
- Nyissa meg a python terminált, és változtassa meg a könyvtárat a comm mappába.
-
típus
python3 test.py
- Amikor a „** Rögzítés megkezdődött **” felirat jelenik meg, nyomja meg és tartsa lenyomva a távirányító BE vagy KI gombját, amíg a felvétel befejeződik.
- A program betölt egy matplotlib ábrát, amely hasonlít a fentiekhez. Nagyítson, amíg meg nem látja az ismétlődő jelet, amint azt a fenti fényképek mutatják.
- Számolja meg a teljes logikai 1 -et és a logikai 0 -t minden üzenetnél, ahol az üzenet a fent látható ismétlődő jel egy iterációja. Ha az összes 25, akkor az RxTx.py fájl valószínűleg nem hibás. Ha a 25-ösön kívül mással találkozik, feltétlenül tegye meg megjegyzéseit az alábbiakban, és az RxTx.py fájlt nyitottabbá alakítom (vagy bátran próbálkozzon vele).
Mi van, ha nem látok ismétlődő jelet?
Ha nem lát ismétlődő jelet, akkor két dolog közül az egyik rossz. Először ellenőrizze, hogy az összes jumper vezeték csatlakozás megfelelően van -e csatlakoztatva. Ha minden jól néz ki, akkor lehet, hogy rossz vevője van. Megvetted az általam javasoltat? Amikor megvettem az első vevő chipet, nagyon zajos volt. Annyira zajos, hogy nem kaptam egyértelmű jelet. Ezután visszaadtam azt a chipet, és felvettem azt, amit linkeltem, és nem is működhetett volna jobban.
6. lépés: Élvezze
Tudja, hogy képes be- és kikapcsolni az aljzatokat a telefonjáról, táblagépéről, számítógépről vagy más internetes eszközről! Mondja el véleményét kommentben!
Ajánlott:
Erőteljes elektromos gördeszka E-kerékpár 350 W egyenáramú motor vezérlése az Arduino és a BTS7960b használatával: 9 lépés
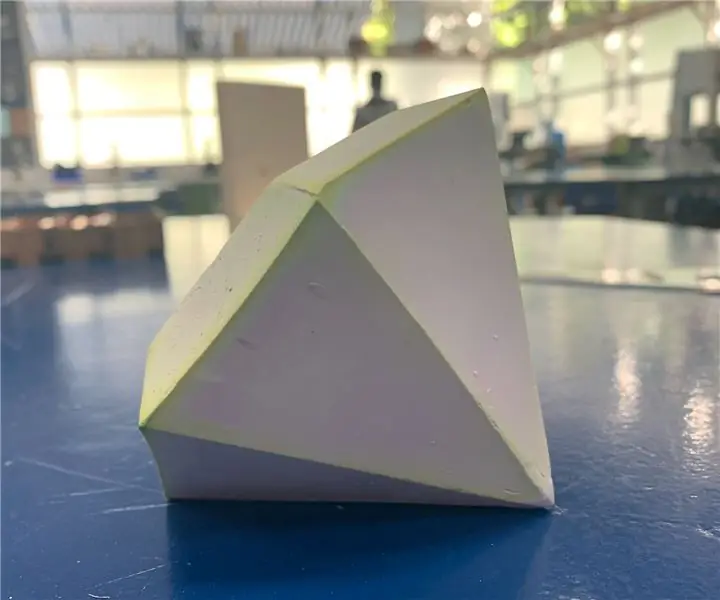
Erőteljes elektromos gördeszka E-kerékpár 350 W egyenáramú motor vezérlése az Arduino és a BTS7960b használatával: Ebben az oktatóanyagban megtanuljuk, hogyan kell vezérelni az egyenáramú motort az Arduino és a DC vezérlővel bts7960b. A motor lehet 350 W vagy csak egy kis Toy arduino DC motor mindaddig, amíg teljesítménye nem haladja meg a BTS7960b illesztőprogram maximális áramát. Nézze meg a videót
Az eszköz vezérlése a Raspberry Pi és a relé használatával - AZ ALAPOK: 6 lépés

Hogyan vezérelhet egy eszközt a Raspberry Pi és egy relé használatával - AZ ALAPVETÉSEK: Ez egy egyszerű és egyszerű oktatóanyag az eszköz Raspberry Pi és egy relé használatával történő vezérléséről, hasznos az IoT projektek elkészítéséhez Ez az oktató kezdőknek szól, barátságos kövesse, még akkor is, ha nulla ismerete van a málna használatáról
A Raspberry Pi vezérlése a Matlab használatával: 5 lépés

A Raspberry Pi vezérlése a Matlab használatával: Hé, ez az oktatóanyag a fejetlen málna pi szabályozásáról szól a matlab használatával. Lehet, hogy telepítenie kell a matlabot a legújabb verzióra az újabb málna pi tábla támogatásához
A Raspberry Pi ventilátor intelligens vezérlése a Python és a Thingspeak használatával: 7 lépés

A Raspberry Pi ventilátor intelligens vezérlése a Python és a Thingspeak használatával: Rövid áttekintés Alapértelmezés szerint a ventilátor közvetlenül csatlakozik a GPIO -hoz - ez azt jelenti, hogy folyamatosan működik. Annak ellenére, hogy a ventilátor viszonylag csendesen működik, folyamatos működése nem hatékony felhasználása az aktív hűtőrendszernek. Ugyanebben az időben
Amazon Alexa 433mHz -es távoli intelligens kimenetek ESP8266 segítségével: 4 lépés

Amazon Alexa vezérelt 433mHz -es távoli intelligens kimenetek ESP8266 segítségével: Ebben az oktatóanyagban megmutatom, hogyan lehet az ESP8266 segítségével elkészíteni az Amazon Echo 433 MHz -es távirányítású aljzatát. Amire szüksége van: 433 MHz -es távvezérelt aljzatok DIP -kapcsolókkal ESP8266 (a legegyszerűbb az út a NodeMCU Boar
