
Tartalomjegyzék:
2025 Szerző: John Day | [email protected]. Utoljára módosítva: 2025-01-23 14:47


Ma megmutatom, hogyan kell használni a PardusARM Cloud v0.8 -at a Raspberry Pi 2 -vel. A PardusARM Cloud május 19 -én jelenik meg, amely különleges nap a Török Köztársaság számára, mert azon a napon az Atatürk Rememberance és a Sport Bayram volt. A korai utasításokban bemutatom, hogyan kell használni a PardusARM -ot a Raspberry Pi 2 -hez az első használathoz, és nagyon szeretted, köszönöm. Az Adafruit is szerette és megosztotta a tanításaimat a világ minden tájáról. Köszönöm Adafruit, és külön köszönet a törökországi PardusARM közösségnek! Nagyon szorgalmasak és segítőkészek, ha valaki elakad:)
MEGJEGYZÉS: Ezen az utasításon velem van Raspberry Pi 2 tábla, hogy elvégezze ezeket a felhőalapú dolgokat. Ha van Raspberry Pi 3 táblája, akkor tökéletesen használhatja a PardusARM Cloud -ot is.
A szükségletek listája:
1. Raspberry Pi 2 tábla a szükséges dolgokkal.
2. Internetkapcsolattal rendelkező számítógépe
3. A modem LAN porttal és ethernet kábellel internetkapcsolatot biztosít a modemről a Raspberry Pi 2 kártyára.
4. SD kártya és SD kártyaolvasó
1. lépés: Töltse le a PardusARM Cloud alkalmazást



Számítógépén keresse fel az alábbi címet, és töltse le ingyen a PardusARM Cloud alkalmazást:
82.196.11.131/
VAGY
armdepo.pardustopluluk.org/
Ha a böngésző hibázik a PardusARM Cloud 645MB letöltésekor, kb. használhatja az Internet Download Manager programot, hogy segítse a letöltést az asztalra.
Lépés: Másolja az operációs rendszert SD -kártyára




A PardusARM Cloud fájlkiterjesztése.img.zip -vel végződik, ami azt jelenti, hogy az.img fájlt tartalmazó zip fájlt kapja. A letöltés befejezése után az.img fájlt kell kicsomagolnia az asztalra. Ezután a Win32 Disk Imager programot kell használnia az img fájl SD -kártyára küldéséhez.
Most letöltöttük a PardusARM Cloud -ot a számítógépünk asztalára. Ahhoz, hogy ezt a.rar fájlt közvetlenül és egyszerűen feldolgozhassuk az SD -kártyánkra, letöltenünk kell a Win32 Disk Imager programot. Ezért a Raspberry Pi megérti, hogy az SD -kártyán van egy új szoftver, mint operációs rendszer.
Most tegye be az SD -kártyát a Raspberry Pi 2 táblába. Akkor adj energiát a tábládnak. Vigyázat: Ha a Raspberry Pi eszköze fut, ne tegyen bele SD kártyát a kártya és az SD kártya biztonsága érdekében.
MEGJEGYZÉS: Ha az SD -kártya nem mutatja a valós kapacitását, olvassa el az utasításokat a probléma megoldásához.
3. lépés: Először futtassa a PardusARM Cloud alkalmazást a Raspberry Pi 2 rendszeren


Most csatlakoztassa a programozott SD -kártyát a Raspberry Pi 2 kártya SD -kártyanyílásához, és adjon energiát az adapterből, és ellenőrizze a kijelzőt.
4. lépés: A PardusARM Cloud jelszavának módosítása

Készítettem egy videót, amely bemutatja a jelszó megváltoztatását és a bejelentkezést. Ehhez:
1. A Raspberry Pi oldali konzol képernyőjén írja be ezt a kódot:
pardusbulut -ayar
2. Írja be az 1 jelszót a jelszó megváltoztatásához
3. Írja be új jelszavát, majd nyomja meg az enter billentyűt.
4. Írja be jelszavát az ellenőrzéshez, majd nyomja meg az enter gombot.
5. Lépjen a 192.168.n.n: 8080 címre, és jelentkezzen be új jelszavával.
MEGJEGYZÉS: A videó török nyelvű. Jelölje be a feliratot az anyanyelvére történő fordításhoz.
5. lépés: Elérhető konzolkódok
Amikor a Raspberry Pi táblát PardusARM Cloud szolgáltatással futtatja, van néhány olyan funkció, amelyet ezekhez a kódokhoz kell elérnie:
1. A PardusARM Cloud beállításainak módosításához használja ezt a kódot:
pardusbulut -ayar
2. A PardusARM Cloud futtatásához használja ezt a kódot:
pardusbulut -baslat
3. A PardusARM Cloud szolgáltatások leállításához használja ezt a kódot:
pardusbulut -kapat
4. Ha a Raspberry Pi 3 -at használja a Raspberry Pi 2 helyett, akkor használhatja a WiFi -t, használja ezt a kódot a WiFi -beállítások konfigurálásához:
furcsa átkok
5. A bejelentkezési oldal felhasználóneve és jelszava:
felhasználónév: root
jelszó: bulut
vagy
felhasználónév: pardus
jelszó: pardus
6. lépés: Most mit jelent ez?



A PardusARM Cloud v0.8 segítségével a következőket teheti:
1. A Raspberry Pi 2 és/vagy a Raspberry Pi 3 kártyát váltsa távoli asztalra
2. Küldje el fájljait felhőn keresztül a Raspberry Pi kártya memóriájába (internetkapcsolattal).
3. Készítsen zenei listákat, és készítsen lejátszási listákat kedvenc zenéiből.
4. Készítsen videólistákat és készítsen lejátszási listákat kedvenc videóiból.
5. Készítsen képlistákat, és készítsen lejátszási listákat kedvenc képéről.
6. Jelszavakkal módosíthatja és védheti fájljait.
7. A Raspberry Pi táblán bármilyen fájlról, például diákról, dokumentumokról és egyéb fájlokról biztonsági másolatot készíthet.
Ez minden !
Ajánlott:
Alkalmazás által vezérelt színes felhő: 7 lépés (képekkel)

Alkalmazás által vezérelt színes felhő: Szia, ebben az oktatóanyagban megmutatom, hogyan építs meg helyiségvilágítást kavicsos útvonalrácsból. Az egész WLAN -on keresztül vezérelhető egy alkalmazással. Http://youtu.be/NQPSnQKSuo De a végén meg tudod csinálni
A felhős felhő meggyógyít (akadálygyűjtő robot gyűjtőfunkcióval): 8 lépés
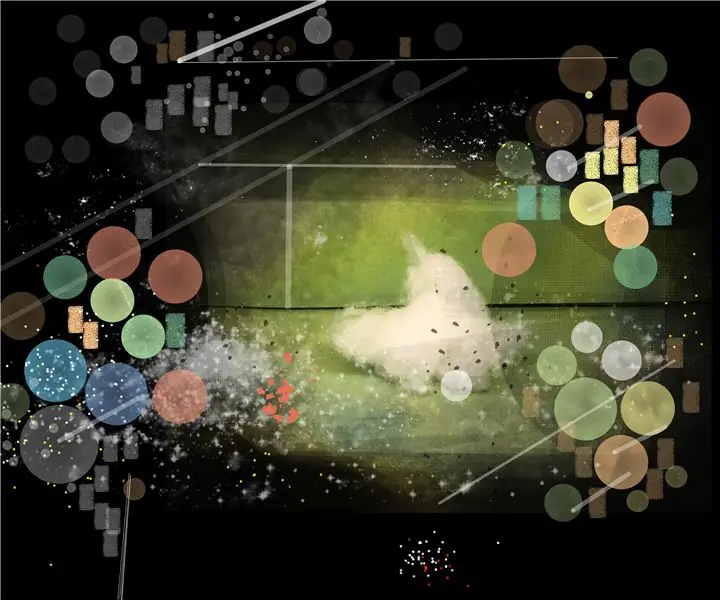
A felhős felhő meggyógyít (akadálygyűjtő robot az összegyűjtési funkcióval): haszontalan gép - Arduino robot
Belső IoT levegőminőség -érzékelő felépítése Felhő nem szükséges: 10 lépés

Házon belüli IoT levegőminőség -érzékelő felépítése Nincs szükség felhőre: A beltéri vagy a kültéri levegő minősége számos szennyezőforrástól és az időjárástól is függ. Ez az eszköz rögzíti a leggyakoribb és néhány legérdekesebb paramétert 2 érzékelő chip használatával. Hőmérséklet Páratartalom Nyomás Szerves gázMikro
Mesterséges felhő: 3 lépés
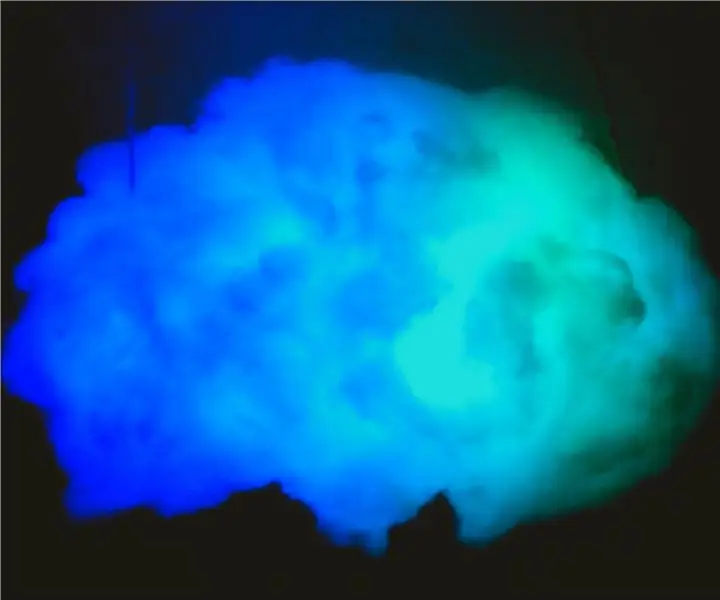
Mesterséges felhő: Üdv mindenkinek, ma szivárvány színű mesterséges felhőt fogok készíteni
Építsd meg saját DYI felhő lámpádat !: 13 lépés

Készítse el saját DYI felhő lámpáját !: Miért építsen felhőlámpát? Mert fantasztikusan néz ki! Legalábbis ezt mondják az emberek … Hé! A nevem Erick. Ez a projekt akkor jött létre, amikor a 3 éves húgomnak adandó ajándékokat fontolgattam. A felhő lámpa egyszerre dekoráció és fény
