
Tartalomjegyzék:
2025 Szerző: John Day | [email protected]. Utoljára módosítva: 2025-01-23 14:47
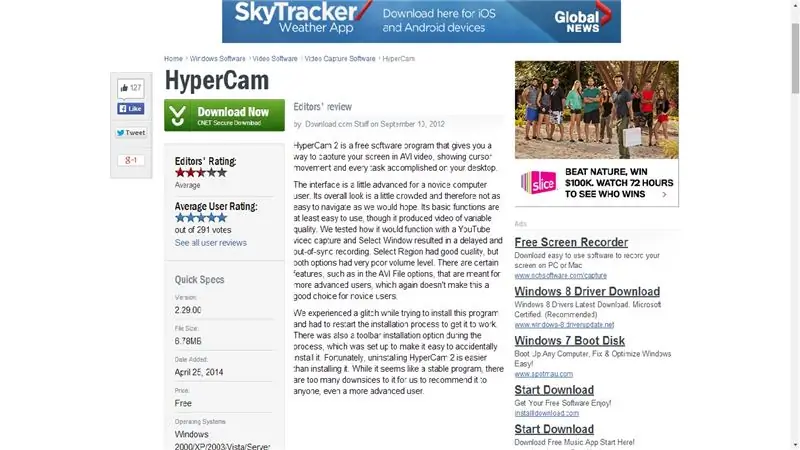

Ez az utasítás gyors és egyszerű módszert mutat be a számítógép képernyőjéről készített videofelvétel készítéséhez
Kérlek iratkozz fel a csatornámra
Kösz:)
Lépés: Töltse le a HyperCam 2 alkalmazást
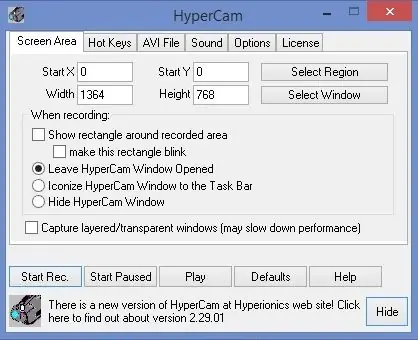
1. Másolja ki és illessze be ezt a linket a webböngészőjébe
https://download.cnet.com/HyperCam/3000-13633_4-100…
2. Töltse le a Hyper Cam 2 programot
2. lépés: Nyissa meg a HyperCam 2 alkalmazást
Windows 7 vagy régebbi
1. módszer: Start menü
- Lépjen a Start menübe
- A megnyitásához kattintson duplán az ikonra
2. Módszer #2: Asztal
- Lépjen az Asztalra
- A megnyitásához kattintson duplán az ikonra
Windows 8 vagy 8.1
1. módszer: Oldalsáv
- Nyissa meg az oldalsávot
- Kattintson a Keresés gombra
- Írja be a HyperCam 2 programot
- Kattintson a programra annak megnyitásához
2. Módszer #2: Start menü
- Lépjen a Start menübe
- Kattintson a bal alsó sarokban található lefelé mutató nyílra
- Írja be a HyperCam 2 -t a keresőmezőbe
- Kattintson a programra annak megnyitásához
- A keresés helyett görgessen is, amíg meg nem találja a programot
3. Módszer #3: Asztal
- Lépjen az Asztalra
- A megnyitásához kattintson duplán az ikonra
3. lépés: Képernyőterület lap
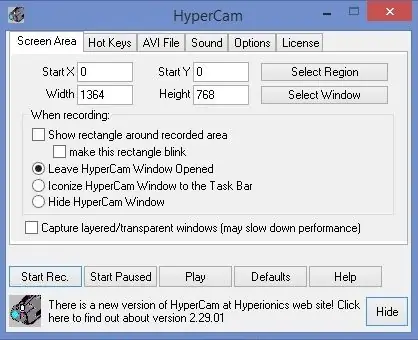
1. Lépjen a Képernyő terület fülre
a) Válassza ki, ha négyzetet szeretne megjeleníteni a rögzített terület körül
b) Válassza ki, ha villogni szeretné ezt a téglalapot
c) Válassza ki, hogy a HyperCam ablakot nyitva kívánja -e hagyni, és a HyperCam ablakot a tálcára vagy a HyperCam ablak elrejtése ikonra állítja
4. lépés: Nyomja meg a Felvétel indítása gombot
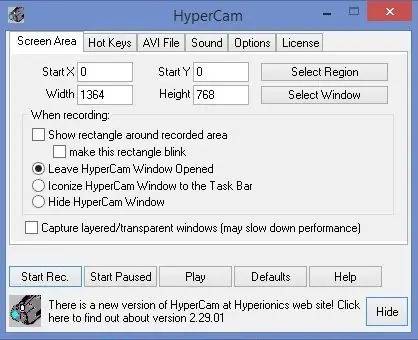
1. Nyomja meg a Felvétel indítása gombot
A HyperCam 2 videofelvételt készít a számítógép képernyőjéről
5. lépés: Nyissa meg a rögzített videót
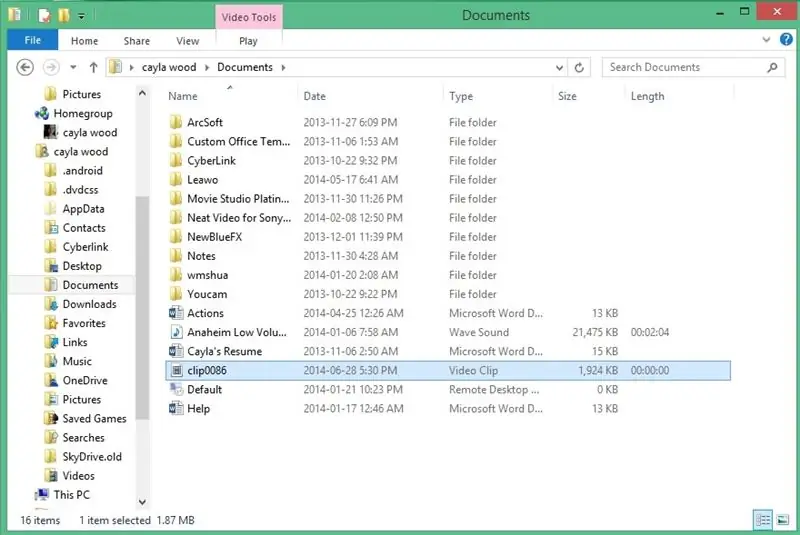
1. Nyissa meg a dokumentumokat a számítógépen
2. Görgessen lefelé
Ajánlott:
Hogyan készítsünk képet a számítógép képernyőjéről !!: 5 lépés

Hogyan készítsünk képet a számítógép képernyőjéről
Hogyan készítsünk fekete -fehér videót?: 3 lépés

Hogyan lehet a videót fekete -fehérré tenni?: A modern fényképezés és forgatás technológiája az átlagembert a fényképek és videók készítésének specialistájává teszi. Mindig élénk, teljes színű videót készíthetünk. De néha szeretnénk kicsit másképp csinálni a dolgokat, például egy régit
Hogyan készítsünk időtúllépéses videót: 7 lépés

Hogyan készítsünk időintervallumú videót: Ebben az utasításban részletesen bemutatom azokat a lépéseket, amelyeket a time lapse videó készítéséhez használok. A képek megszerzéséhez használt rendszer és hardver egy Linux számítógép és egy hálózati alapú IP kamera. Egy szkript fut a Linux számítógépen, és minden x másodperc lekérdez
Hogyan készítsünk zöld képernyős videót egy alkalmazásból: 5 lépés

Hogyan készítsünk zöld képernyős videót egy alkalmazásból: Ebben az oktatóanyagban megmutatom, hogyan készíthet és használhat zöld képernyőt fényképek és videók készítéséhez. Számos zöldképernyős alkalmazás létezik a megfelelő hatás eléréséhez. Szükséges anyagok: Videó rögzítő eszköz (lehet iPod, iPad
Készítsen időt a számítógép képernyőjéről: 6 lépés

Készítsen időtúllépést a számítógép képernyőjéről: Egyszerű programokat használhat a számítógép képernyőjének időzítéséhez. Ajánlom a CamStudio -t Készítő
